Position: How Tos - Backup & Restore - How to Migrate Windows OS to an SSD or HDD? (FREE)
DiskGenius - A free tool to quickly transfer Windows OS from an HDD to a new or smaller SSD without reinstalling everything!
ô Free DownloadTable of Contents
What is system migration? The system migration refers to the process of transferring your current operating system to a different storage device, such as a new SSD (solid state drive) or HDD (hard disk drive). This process not only migrates Windows OS but also includes installed applications, system updates, drivers, custom settings, and personal data stored on the system disk. If the original system disk is in MBR format, both the system reserved partition and the C drive will be migrated. If it is a GPT disk, the migration will encompass the system drive, EFI partition, MSR partition, and any other specified partitions. After the migration, the destination disk will be bootable and can immediately replace the original system disk.
When do you want to migrate system to a new SSD or HDD? Here are some scenarios where migrating your OS is preferable to reinstalling Windows from scratch:
How can I migrate Windows 10/11 to a new SSD? If you search for similar questions online, you'll find that the best solution is to transfer your OS to a new disk using a free and reliable system migration tool.
DiskGenius Free Edition is recommended for migrating your Windows OS to a new SSD or hard drive. With this free edition, you can easily select the destination disk to be used as your new system disk and click the Start button to initiate the migration. Once the process is complete, the destination disk will be bootable, allowing your computer to start directly from it. Key features related to system migration:
Preparations for system migration:
The step-by-step guide to migrate Windows OS to a new SSD or HDD:
Step 1. Launch DiskGenius Free Edition on your computer, and click Tools > System Migration.
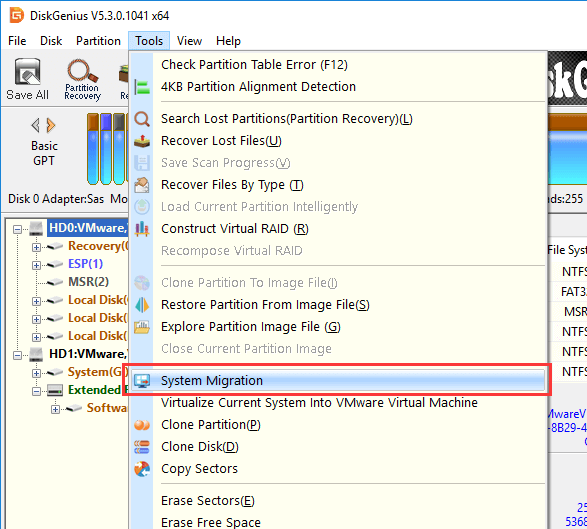
Step 2. Select a target disk and click OK.
In the pop-up window, choose the destination disk, ensuring you select the correct one.
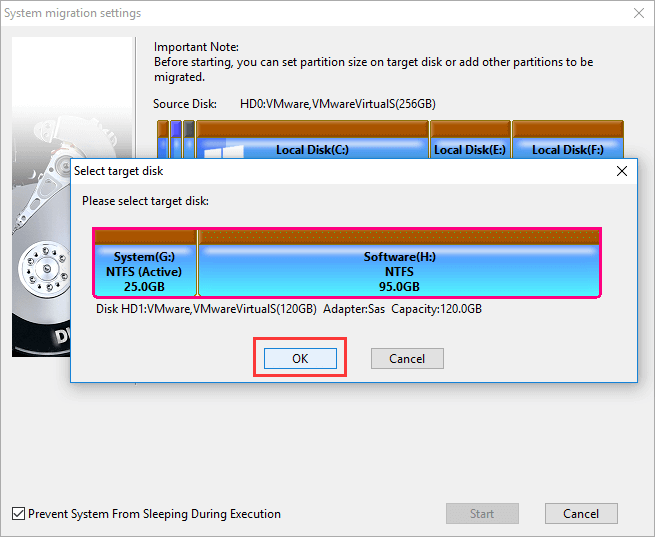
You can adjust the partition size on the destination disk by dragging the arrows between the partition edges.
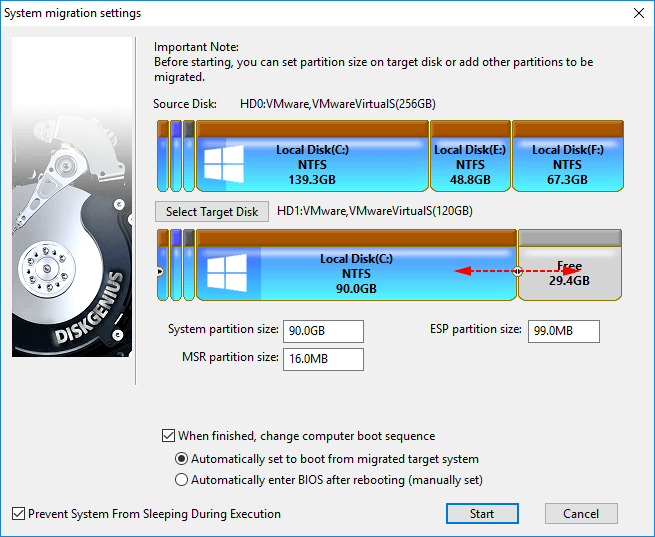
Additionally, you can choose whether to change the boot sequence. For example, if you want your PC to boot from the new disk immediately after migration, select "Automatically set to boot from migrated target system". If you prefer to configure the boot sequence in BIOS manually, select "Automatically enter BIOS after rebooting (manually set)". You can also leave both options unselected, allowing your computer to continue booting from the original system disk.
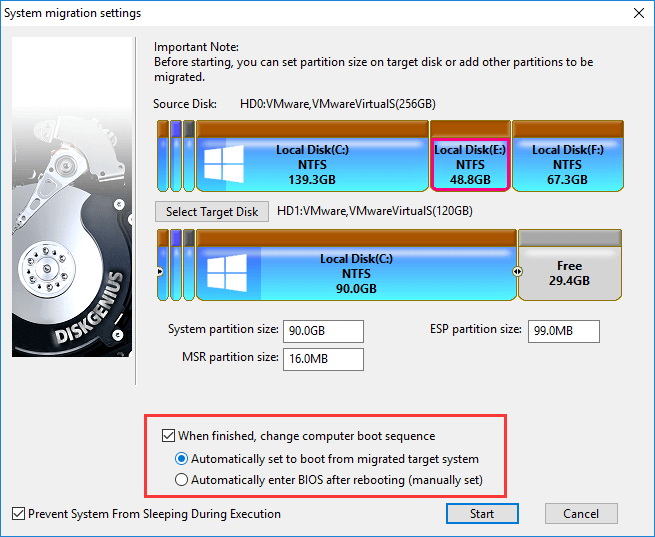
Step 3. Click the Start button. A warning will appear, notifying you that all data on the destination disk will be wiped and overwritten. Click OK to proceed.
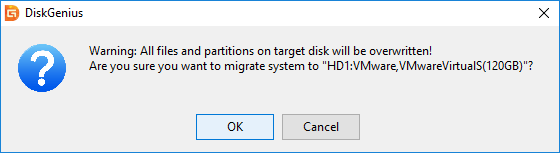
Step 4. Choose your method for migrating the OS:
Hot migration: DiskGenius will migrate Windows to the specified disk without shutting down the system, allowing users to perform the migration without interruption. This method uses Windows VSS technology, making it reliable and effective. Therefore, it is the recommended choice.
Reboot to WinPE: Your computer will automatically restart into DiskGenius WinPE edition, which will migrate the OS to the specified SSD or hard drive. Be sure to close all other running programs and save any unsaved work before proceeding. This method is generally used when Hot Migration does not function as expected.
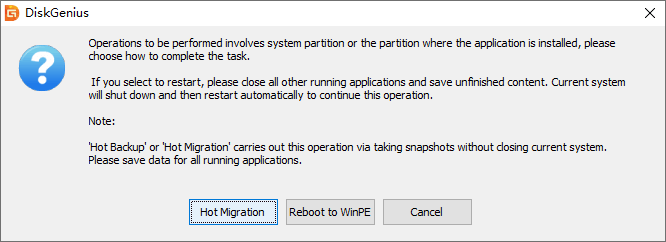
Step 5. Wait for the process to complete.
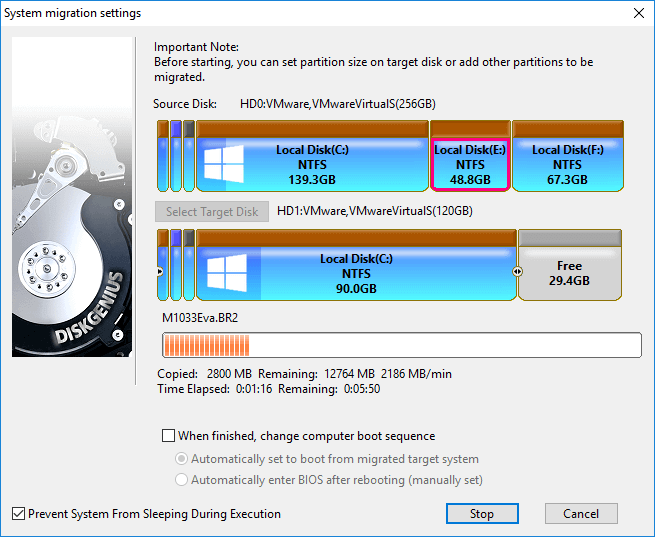
Notes:
The video guide on migrating Windows 10 to an SSD:
Q1. Why should I migrate my Windows OS to an SSD or HDD?
A: Migrating your Windows OS to an SSD or HDD can greatly improve its performance and speed. An SSD is particularly helpful in speeding up boot time and application loading, whereas an HDD can provide more storage space at a lower cost.
Q2. What is DiskGenius?
A: DiskGenius is free system migration software that can help you safely and quickly migrate your Windows operating system to a new SSD or HDD. It is also a powerful data recovery and partition management tool.
Q3. Is it difficult to migrate Windows OS to an SSD or HDD?
A: Not at all. With the help of DiskGenius, the process can be done quickly and easily with just a few simple steps.
Q4. Will I lose any data during the migration process?
A: No, DiskGenius allows you to migrate your OS to a new drive without losing any data or programs.
Q5. Do I need any special skills or experience to use DiskGenius?
A: No, DiskGenius is designed to be user-friendly and easy to use, even for those who are not computer experts.
Q6. Is DiskGenius free to use?
A: Yes, DiskGenius has many free features, including migrating operating systems.
In short, transferring the Windows 11 or Windows 10 from a hard drive to a larger or smaller SSD can significantly enhance computer's performance and speed. With the help of the free system migration software, DiskGenius, the entire process can be completed quickly and safely in just a few simple steps. With our guide above, you can bypass the tedious tasks of reinstalling Windows and transferring files manually. Whether you're upgrading to a new computer or simply aiming to improve your system's performance, migrating your Windows OS to an SSD or HDD is certainly worth considering, and DiskGenius is the ideal tool to assist you in this endeavor.
DiskGenius - A free tool to migrate the Windows 11/10/8/7 operating system to a new SSD, hard drive, or USB drive easily and safely.
ô Free Download