Position: Resource - Backup & Restore - How to Image a Hard Drive in Windows 11/10/8/7?
What does it mean to image a hard drive? Disk imaging is a type of hard drive backup that puts anything on the hard drive into a compressed file which called image file. Due to the compress nature, the image file can be stored on any storage devices as long as it has enough space, and multiple images can be saved on a singe drive. With a hard drive image, you can easily restore data after computer runs into problems like Windows crash, hardware failure, virtual attack, accidental deletion or formatting, etc.
How do I create a disk image? Taking an image for hard drive is quite easy when you use the correct software such as DiskGenius. You can create the image when hard drive is healthy and works without any errors, and then create a new image some time later to ensure you have a fresh copy of hard drive backup all the time. In between imaging hard drive, you should also backup important files regularly, for too many things can happen to crash a computer or a hard drive.
When it comes to disk imaging software, DiskGenius is your best choice. It is packed with a variety of features regarding backing up data for Windows 11/10/8.1/8/7/Vista/XP/2000 and Windows Server Windows Server 2022/2019/2016/2012/2008/2003.
The follow steps will show you how to back up a hard drive into an image file using DiskGenius Free Edition. Instructions given below also applies to creating an image file for other storage devices such as external hard drive, memory card, USB flash drive, virtual disk, etc.
Tip: If your hard drive cannot be backed up by this feature due to bad sectors, then try Guide 2.
Step 1. Install and launch DiskGenius. Right-click the hard drive you want to back up and select "Backup Disk To Image File" option.

Step 2. Click "Select Image File" button to set location and name for the image file.

Specify a location on another disk, enter a name for the file, and click "Open" button. The image file can be stored on any storage device except the disk to be backed up.

Step 3. Click "Manage Partition" button to set partitions to be backed up.
There might be multiple partitions on the hard drive you are going to backup, and you can decide whether to include all of them into the image file.

For example, select a partition, click "Remove partition" button, and click "OK" button. Then the partition won't be backed up.

Step 4. Click "Start" button after viewing all settings you've configured.
You can write notes for the backup so that you can distinguish it from other backups.

Step 5. Select the way to complete the disk imaging task.
DiskGenius supports hot backup, which means the disk backup process can be performed in the background without stopping current Windows OS even when you are backing up system disk.

Step 6. Wait for the disk imaging process to finish.

Imaging disk is a good way to rescue data from damaged hard drives and other storage devices. However, if the hard drive for which you want to create a disk image has bad sectors, the disk imaging task requires that the disk imaging software should support to skip bad sectors. Otherwise, the disk imaging process cannot be completed as expected in some cases.
DiskGenius supports to image hard drives that have bad sectors, providing several options to deal with bad sectors, for example, skip bad sectors, try to copy bad sectors after normal sectors are copied, reserve copy (copy disk sectors from back to front), etc. Once the disk image is created successfully, you can then try recovering lost files by scanning the image file instead of the damaged hard drive.
Note: Make sure the destination location that saves the image file has sufficient space.
The step-by-step instruction to image a disk with bad sectors:
Step 1. Install and launch DiskGenius. Click "Tools" menu and choose "Copy Sectors".
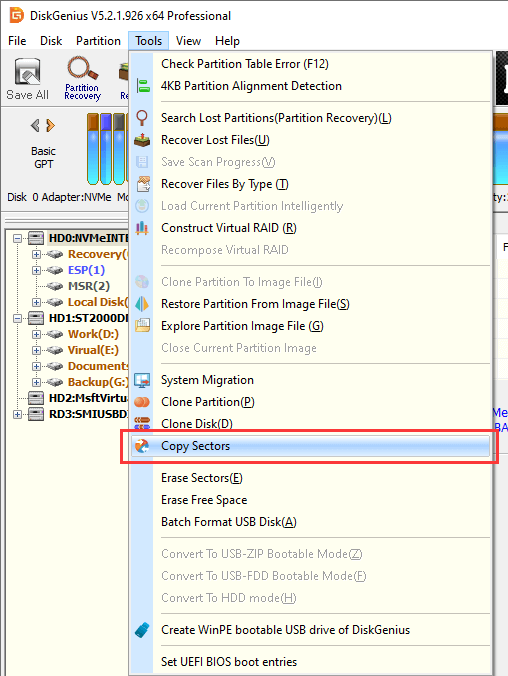
Step 2. Set source disk and target image file.
There is a disk icon and a file icon for both "Source Disk (or Image File)" and "Target Disk (or Image File)". Click the disk icon to select a partition or entire disk, and click the file icon to set a file.
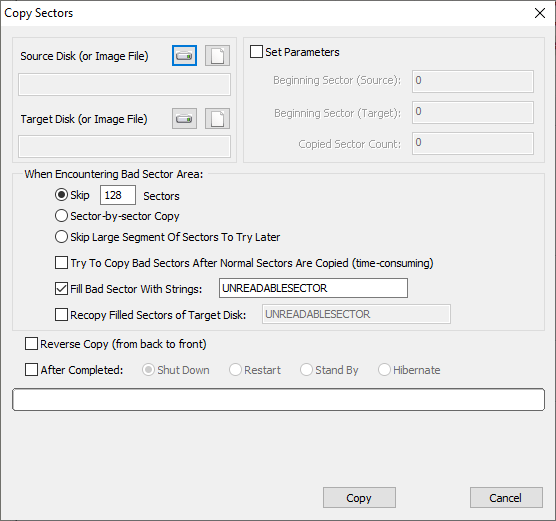
To image a hard drive, you need to click the disk icon for "Source Disk (or Image File)" to select the damaged hard drive with bad sectors, and click the file icon for "Target Disk (or Image File)" to specify a location for the image file. If you want to make a byte-by-byte disk cloning, then set the destination as a disk.
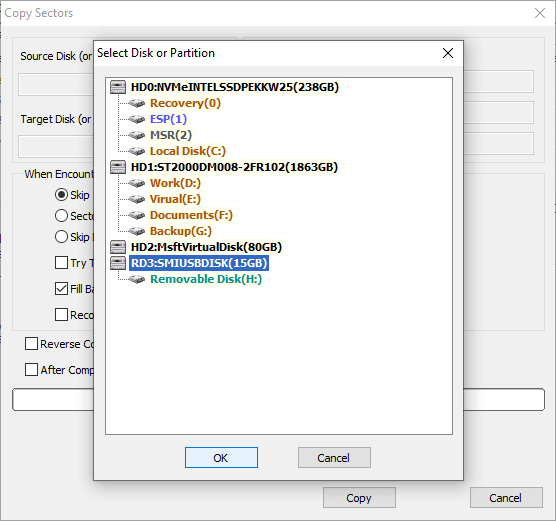
Step 3. Configure how to handle bad sectors during the disk imaging / cloning process.
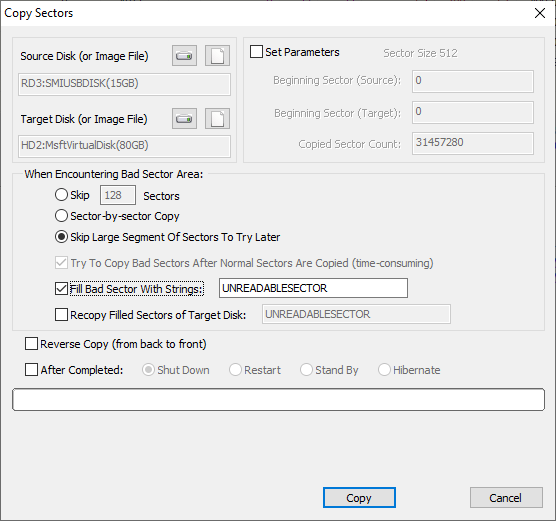
Step 4. View settings and click "Copy" button.
Copy-paste procedure is used to move data between folders, partitions, and disks, and all of us are very familiar with it. However, not many know what disk cloning or disk image mean. Actually, disk cloning and imaging is similar but performed in case of disks.
What is disk cloning? Disk cloning or disk copy means the process of creating an exact replica of a hard drive, SSD or flash drive on another disk. When cloning disk, the disk cloning software is able to make a sector-by-sector duplicate, i.e., not only sectors that contains data will be copied, but also sectors that do not have valid data will be copied. The cloning process removes all data on the destination disk and writes data of the source disk. Then the destination disk can be a full backup and replace the original drive.
What is disk imaging? Disk imaging process creates an image file that contains all content stored on the source disk. The image file acts like a big .zip file, and it is saved as a specific extension. Because of the compressed nature of the image file, you can store multiple backup images on a single drive. Moreover, the image file can be restored to other disks whenever you want to return to the previous status of the disk.
Disk cloning and disk imaging are two different processes, and yet they have the same goal, i.e., creates backup for your data. Simply put, the disk cloning copies all content from one disk to another, and the disk imaging creates an archive for all data stored on the hard drive.
1. What is a drive image?
Drive Image is disk cloning software developed and distributed by PowerQuest Corporation. It supports to backup and restore data for computer hard drive. The last version of this software was 7.0, after which Symantec bought the developer and stopped releasing new version.
2. Is R Drive image free?
No, R-Drive Image is not freeware. The paid version costs at least 44.95 USD. It provides 30-day trial period which enables you to verify if its features meet your needs before purchase.
3. What is Win32 Disk Imager?
Win32 disk imager is opensource software that can write ISO image file to a removable device such as USB flash drive for you. It supports multiple operating systems such as Windows 7, Windows 8.1, Windows 10, and Ubuntu.
4. How do I backup my entire computer to an external hard drive?
The suggested solution is to back up the entire computer hard drive to an image file and store the disk image to your external hard drive and other storage devices. In addition to methods given in this article, you can also use Isoo Backup to backup Windows OS within simple steps.
5. How long does it take to image a hard drive?
The time taken by the disk imaging process mainly depends on the amount of data to be backed up, how the source and destination disks are connected, the compress quality you choose, and the backup mode. You can view the progress, speed, remaining time, elapsed time, etc. on the backup panel.
6. Is a disk image a backup?
Yes, a disk image is surely a backup. The disk image contains all files and partitions for the hard drive, and the image file can be restored to another hard drive when the source disk gets damaged.
7. What is the best free imaging software?
Disk imaging software creates a compressed file of a source disk and restores the image file disk when problems like data loss or system crash happen to the source disk. Here is a list of the best disk image software: DiskGenius, Isoo Backup, D-Drive, Clonezilla.
Technology is developing at a speed that has never been witnessed before, and upgrade in both computer hardware and software is a commonplace to process large amount of data. Users should stay abreast of this by backing up data timely, as nobody want to face data loss issue. Both individuals and businesses can take advantage of solutions talked above to create images of hard drives data. Welcome to share your insights and feedback with us. Should you have other requirements regarding backing up hard drive, Windows OS, data recovery, etc., please feel free to contact us via email.
DiskGenius - The best free hard drive cloning software to backup disk to an image file, transfer Windows OS to new HDD/SSD, clone BitLocker drive, backup EXT4 HDD in Windows 11/10/8/7.

DiskGenius is a one-stop solution to recover lost data, manage partitions, and back up data in Windows.
Download