Position: Resource - Disk Utilities - Fixed: Your PC Device Needs to Be Repaired
"I wanted to update my laptop with a new SSD. I just unplugged the hard drive and install the SSD. I failed to install Windows 10 on the new SSD, so I put the old hard drive back. When I tried to turn on the computer, it couldn't boot from the HDD, ending up with a blue screen saying recovery your PC needs to be repaired. Why does re-plugging hard disk cause the problem? How do I fix it?"
The error discussed in this post is one of the typical BSOD problems, which appears when computer is trying to boot Windows OS, letting you know that system is no longer bootable. In most cases, the error cannot be fixed on its own, and the same screen will show up even if you restart computer.

"Recovery
Your PC/Device needs to be repaired.
The boot configuration data for your PC is missing or contains errors.
File: \boot\bcd
Error code: 0xc000000f
You'll need to use the recovery tool on your installation media. If you don't have any installation media (like a disc or USB device), contact your system administrator or PC manufacturer."
In addition to information above, you may receive other variants of the recovery your PC device needs to be repaired, for example:
A required device isn't connected or can't be accessed. Error code: 0xc000000f
An unexpected error has occurred. Error code: 0xc0000225
The application or operating system couldn't be loaded because a required file is missing or contains errors. File: \Windows\system32\winload.efi Error code: 0xc0000001
A component of the operating system has expired. File: \windows\system32\winload.efi Error code: 0xc0000605
There isn't enough memory available to create a ramdisk device. Error code: 0xc0000017
The boot configuration data file is missing some required information. File:\BCD Error code: 0xc000000d
The boot configuration data file doesn't contain valid information for an operating system. File: \Boot\BCD Error code: 0xc0000098
More error codes you may encounter: 0xc0000225, 0x0000098, 0xc0000605, 0xc000014C, 0xc00000f, 0xc0000034, etc.
The exact error code coming with Recovery your PC device needs to be repaired may differ from one to another, but the trouble remains the same, i.e., a blue screen of death (Windows cannot boot at all). Possible reasons behind the error:
Don't be panic when you see the error and don't hurry to reinstall Windows at once, as you can do some stuff to fix it. Solutions presented in this article are really easy to follow. If you care more about data, then skip to the last section to perform data recovery from crashed internal hard drive.
Disclaimer: Fixes discussed in this section aim to get rid of "Recovery your PC device needs to be repaired" error instead of data recovery, which means these solutions cannot rescue lost files and some may cause further damage to files. Hence, if you want to keep all files on the hard drive, skip to next section to execute hard drive data recovery in the first place.
Create a boot device
A bootable media is needed in order to access the crashed computer, and the bootable media can be a USB flash drive or DVD. There are different tools of creating a bootable device, for example, Microsoft media creation tool or DiskGenius Free Edition. For detailed information and step-by-step guides on creating installation USB or DVD, please refer to the software download website.
This section provides you with steps of creating a bootable USB drive using free partition manager DiskGenius Free Edition. The process does not delete existing files on the USB drive, so it is safer.
Step 1. Free download, install and launch DiskGenius Free Edition on a computer which is running Windows 11/10/8/7. Connect a USB drive to the computer and make sure it can be detected by the software.
Step 2. Select the USB drive in DiskGenius and click "Tools" – "Create WinPE Bootable USB Drive of DiskGenius".
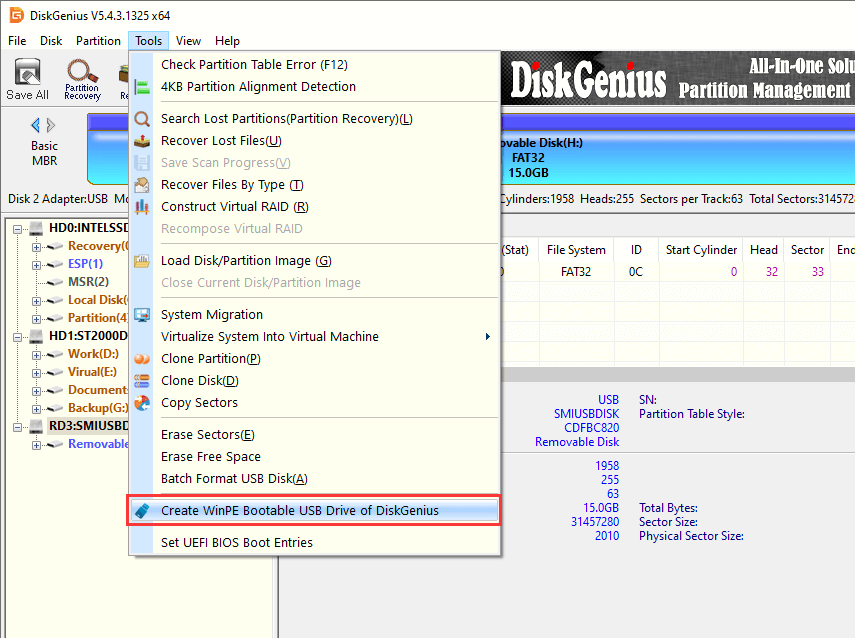
Step 3. Click "OK" button when you see the window below. Then wait for a couple of seconds, and the bootable disk will be created successfully.
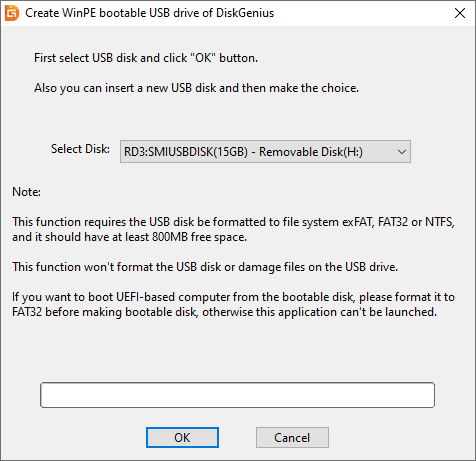
Boot computer from the bootable media:
1. Connect the bootable media to the computer device that needs to be repaired and press the power button. Then press the key prompted on screen repeatedly to enter Boot Manager, and the key might be F12, F11, Del, ESC, etc.
2. Highlight the Boot Option menu and press arrow keys to select boot device. Make the bootable USB as the boot device. Save changes and exit. The computer will restart automatically and boot from the USB drive.
Method #1: Remove unnecessary peripherals and damaged hardware
Remove all unnecessary and damaged hardware devices from the computer and restart computer. If hardware installed on the computer is damaged, faulty or incompatible, there is likely to be booting issues. Thus, carefully check if the RAM card, CPU, external hard drive, internal hard drive, graphic card, motherboard, etc. If none of the hardware components are damaged, read on.
Method #2: Run startup repair
Step 1. Create bootable USB or DVD using Windows installation media. Then insert the USB drive or DVD to computer.
Step 2. Click Advanced options > Troubleshoot > Advanced options > Startup Repair.
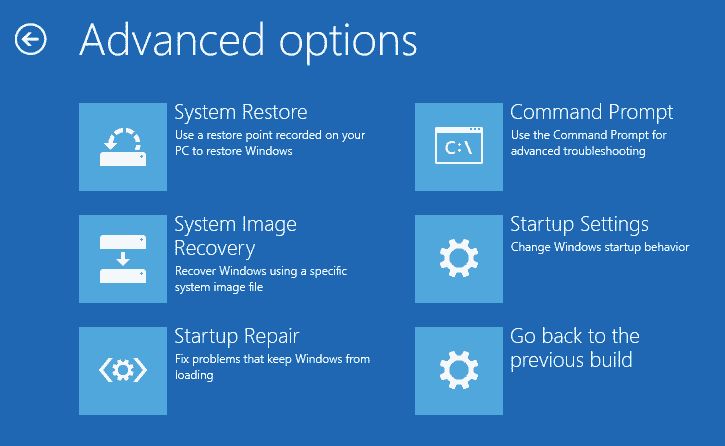
If the Windows installation media is not available, try other fixes.
Method #3: Run SFC command to repair corrupted system files
Step 1. Boot computer using the bootable USB disk created by DiskGenius Free Edition.
Step 2 Click Start menu and choose "Windows Command Processor". This will open Command Prompt.
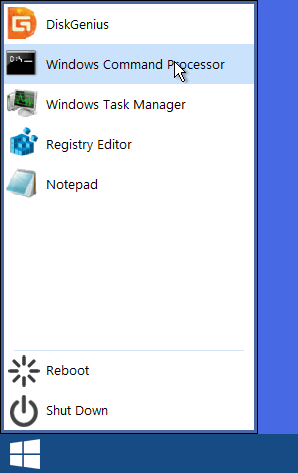
Step 3. Type sfc /scannow and press Enter key. Then let the command to scan system files and wait for the process to finish.
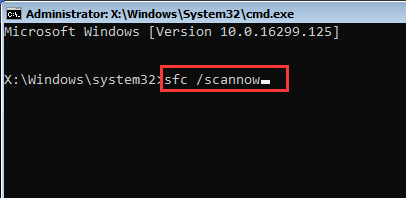
Method #4: Fix BCD via Command Prompt
Step 1. Boot the computer device that needs to be repaired with the bootable disk created by DiskGenius.
Step 2. Click Start menu and select "Windows Command Processor" to launch Command Prompt.
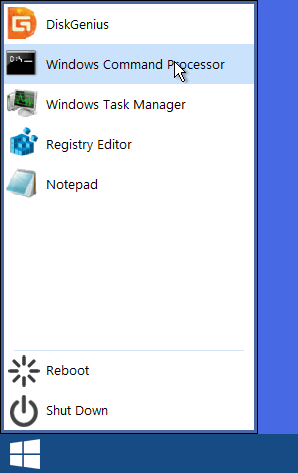
Step 3. Type following command one by one, and press Enter key after each command.
bootrec /fixMbr
bootrec /fixBoot
bootrec /scanos
bootrec /rebuildBcd
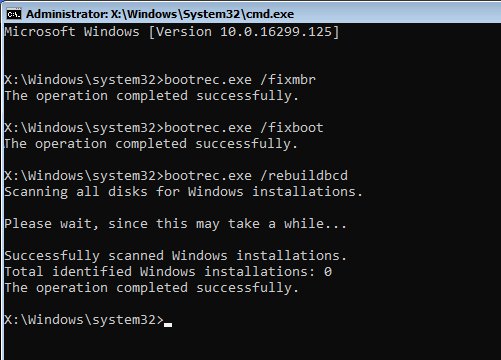
Method #5: Disable driver signature enforcement
Step 1. Launch Command Prompt.
Step 2. Type following commands one after another and press Enter key after each command:
bcdedit -set loadoptions ENABLE_INTEGRITY_CHECKS
bcdedit /set testsigning off
Step 3. Restart computer and check if the "Recovery your PC device needs to be repaired" error still appears.
Method #6: Mark boot disk as online
Step 1. Boot the computer device that needs to be repaired with the bootable disk created by DiskGenius. The DiskGenius Free Edition will be launched automatically.
Step 2. Highlight and right-click the hard drive where Windows OS is installed and choose "Change Device State" – "Online".

Method #7: Set correct partition as active
Step 1. Boot the computer device that needs to be repaired with the bootable disk created by DiskGenius. The DiskGenius Free Edition will be launched automatically.
Step 2. Right-click the system partition which won't boot and choose "Mark Partition As Active".
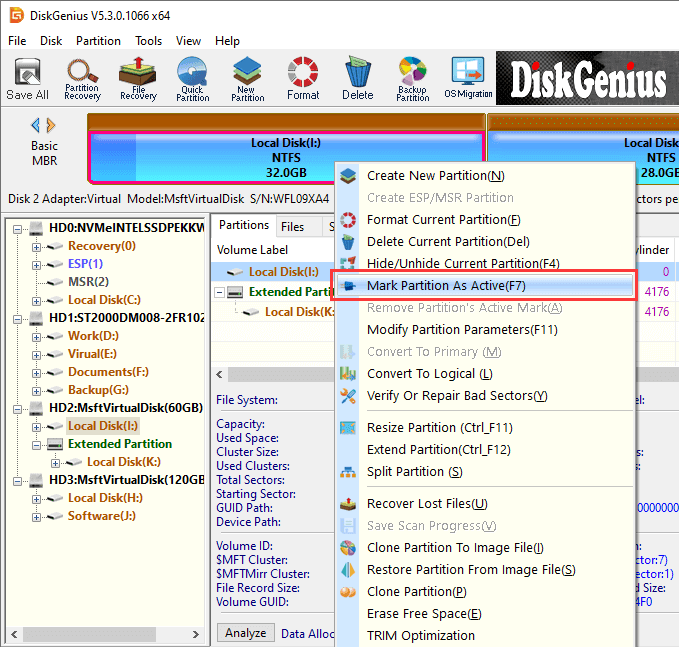
Note: If the hard drive where Windows OS is installed is of GPT style, there is no need to activate system partition.
Method #8: Check and repair bad sectors for hard drive
Damaged hard drive can also lead to BSOD problems including "Recovery Your PC device needs to be repaired". If the hard drive has bad sectors, it is suggested to back up or restore files first. After that you can try repairing bad sectors or replacing the hard drive with a new one.
Step 1. Launch DiskGenius Free Edition by way of bootable USB drive.
Step 2. Right-click the hard drive you want to test and choose "Check Or Repair Bad Sectors" from the appeared menu.
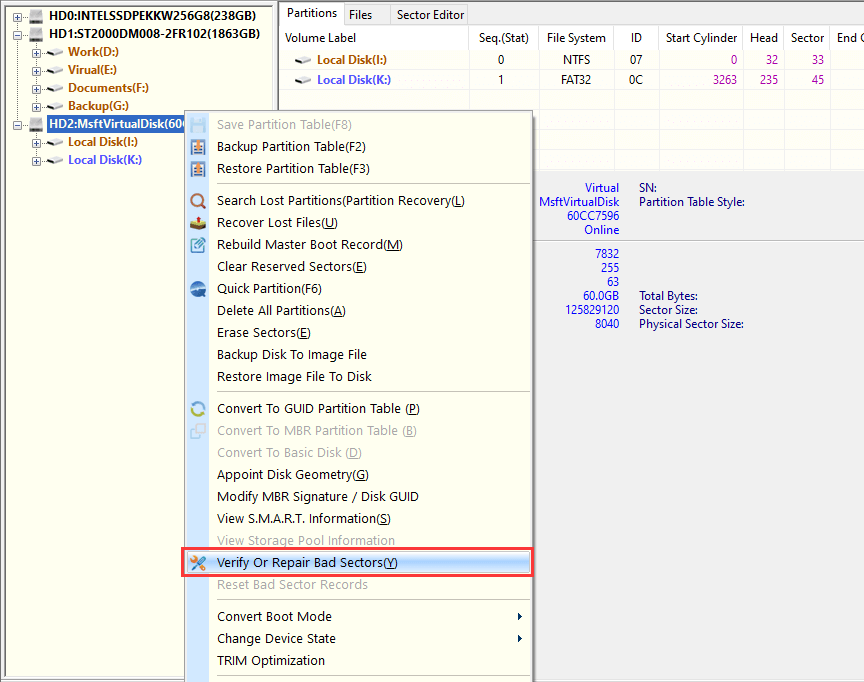
Step 3. Click "Start Verify" button, and the program starts to scan the hard drive.
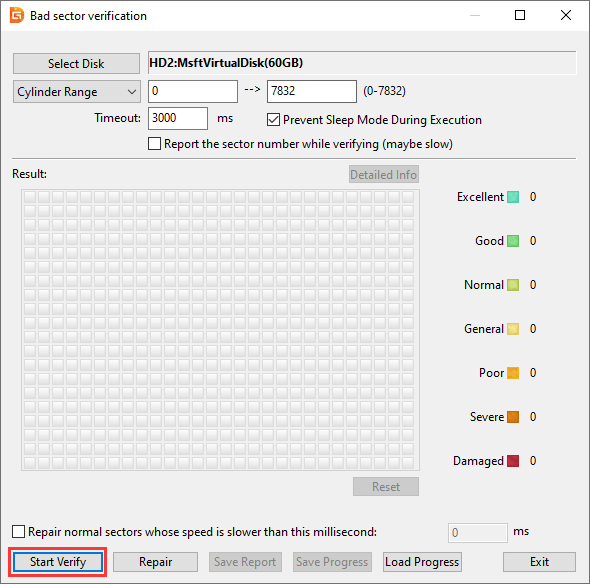
Step 4. Wait for the scanning to complete.
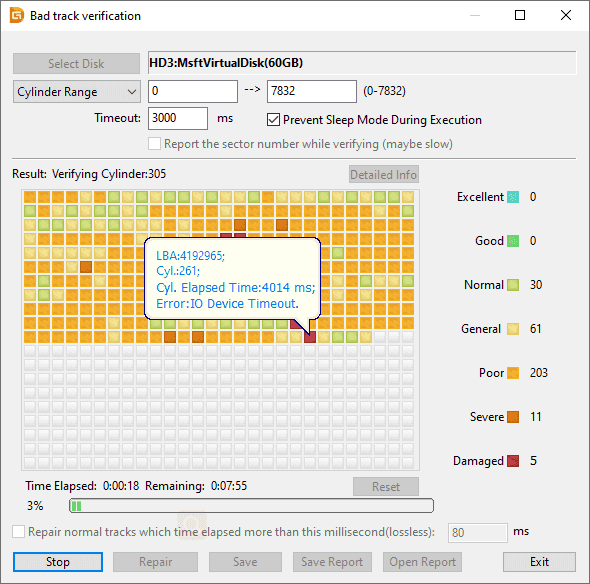
Step 5. Click "OK" when the scanning is done.
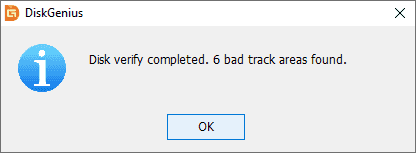
Method #9: Reinstall OS
The last resort of fixing BSOD error is reinstalling Windows OS. Back up all your files to another hard drive and then try installing a clean Windows.
Apart from reinstalling Windows, you can also try restoring Windows to a previous working status provided that you keep system backups. Data backup is also needed before restoring system, as everything currently stored in the system drive will be removed.
For most people, when encountering the computer blue screen problem, they are more concerned about whether the data in the hard disk will be lost and how to recover the data from the unbootable computer. Here we are going to talk about how to retrieve lost data from unbootable computers. DiskGenius Professional Edition is suggested tool to perform data recovery from BSOD computers, and it can:
Go ahead with following steps to get back lost files from unbootable computers:
Step 1. Create a bootable USB drive
Both DiskGenius Free Edition and paid editions support to create bootable USB drive.
1. Install and launch the software on a computer which can boot into Windows 11/10/8/7 normally and insert a USB drive to that computer as well.
2. Select the USB drive and click "Tools" – "Create WinPE Bootable USB Drive of DiskGenius".
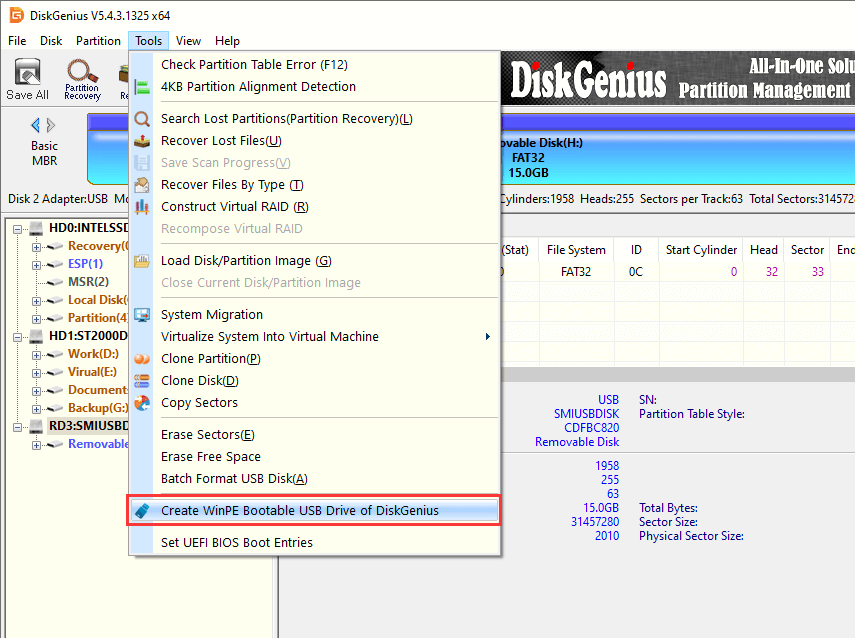
3. Click "OK" button and wait for several seconds. Then the bootable USB drive will be created successfully.
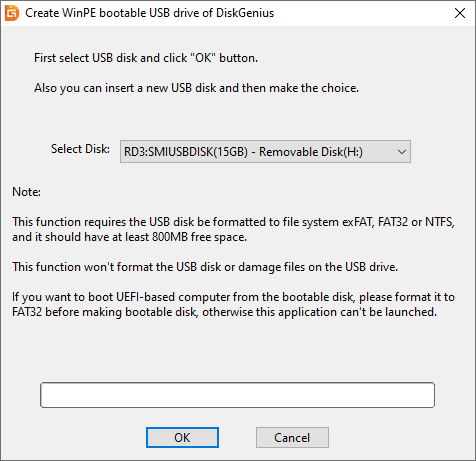
Step 2. Boot the crashed computer via the bootable USB drive.
1. Insert the USB drive back to the computer that has "Recovery your PC device needs to be repaired" error and press power key.
2. Repeatedly press the prompted on the screen to enter boot manager, the key might be F12, F11, Del, which varies from one computer to another.
3. Change boot device and make the USB drive as the boot disk. Save changed and exit. Then the computer will restart and boots from the USB drive, after that DiskGenius WinPE edition will be launched automatically.
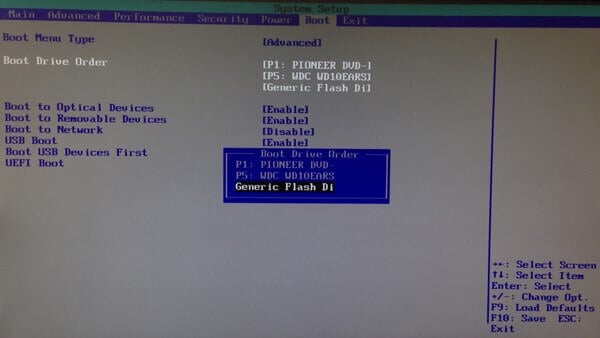
Step 3. Use "File Recovery" feature to recover deleted, lost or formatted files from hard drive.
1. Select the drive from which you want to retrieve files and click "File Recovery" button.
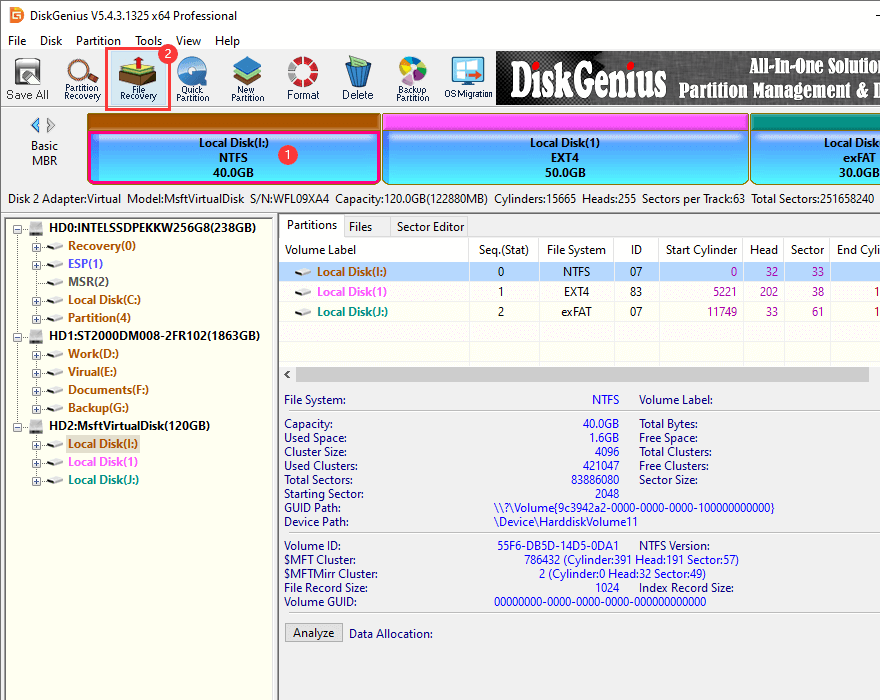
2. Click "Start" button on the pop-up window, and the program starts to scan the drive to look for recoverable files.
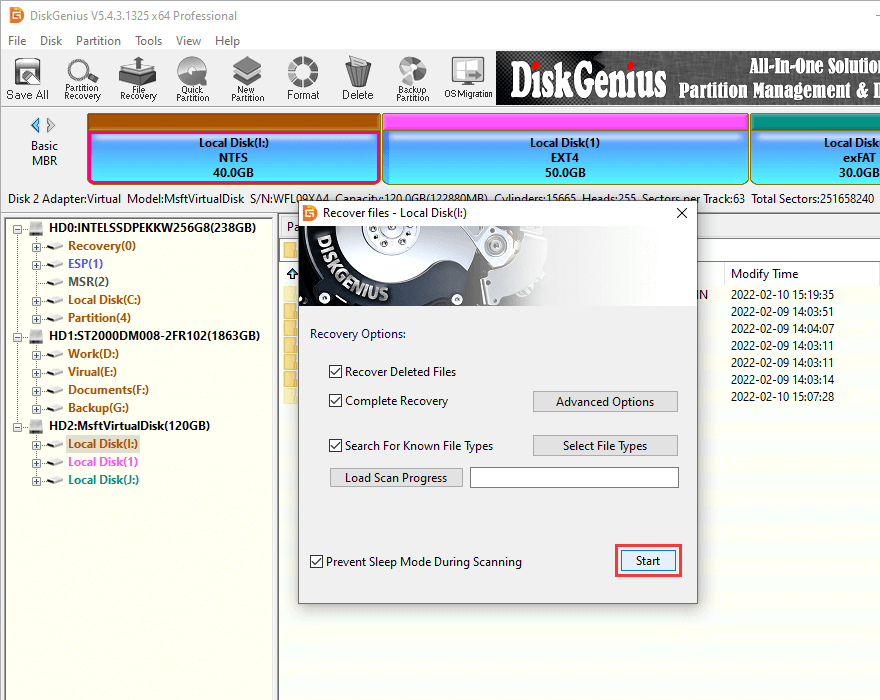
3. Wait for the scanning to finish.
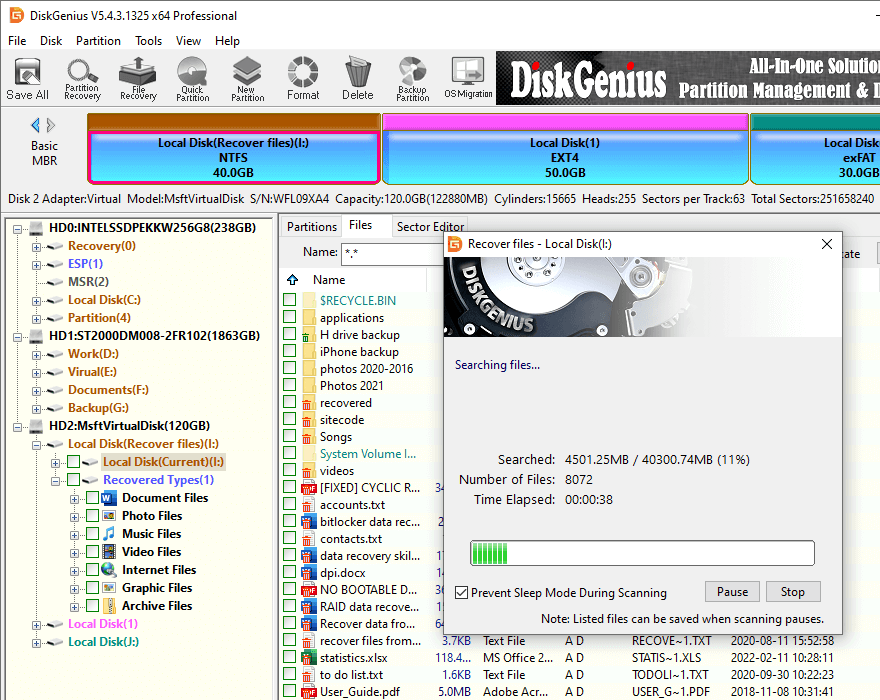
4. Preview lost files to make sure if wanted files are still recoverable.
Tip: if all files listed in scanning result cannot be previewed, please contact the technical support team who will analyze causes and solutions for you free of charge.
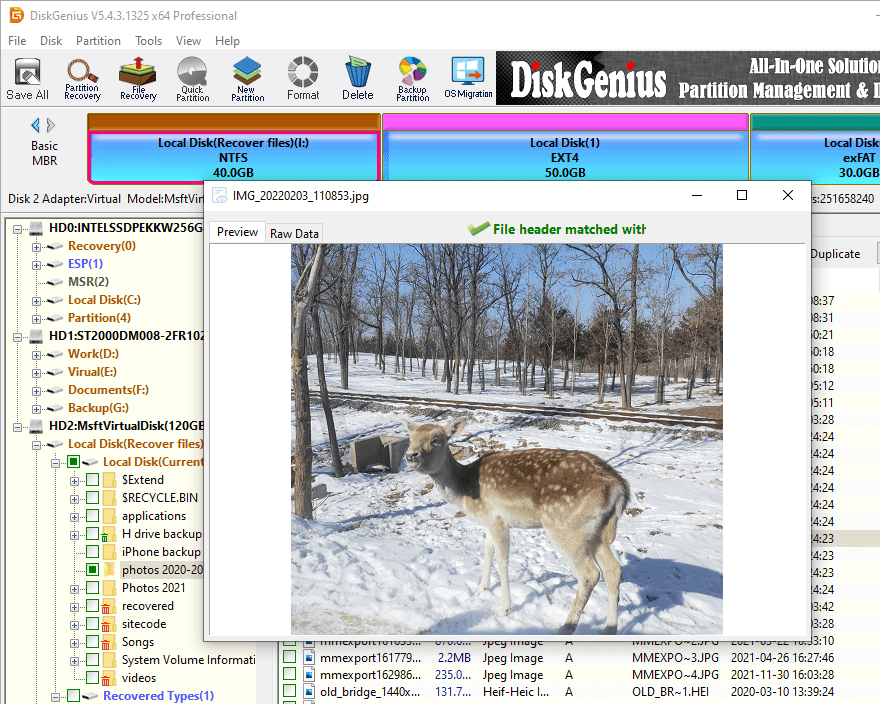
5. Choose files and folders you want to restore and copy them to another partition or hard drive.
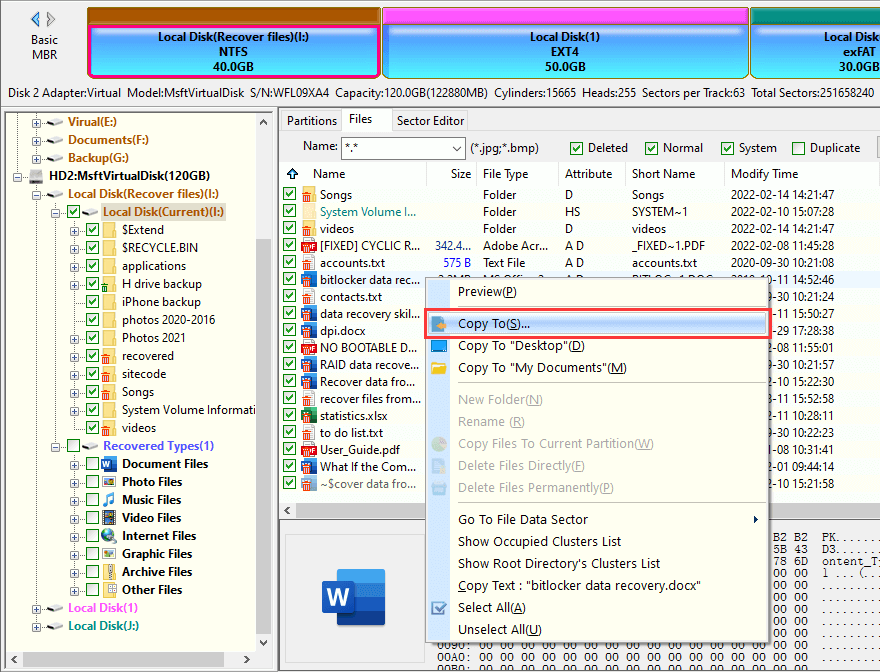
1. What does error code 0xc000000e mean?
The error 0xc000000e, sometimes also referred to as STATUS_NO_SUCH_DEVICE, means that there is a hardware failure or an improper configuration. When the error occurred, Windows won't boot, and computer ends up with a blue screen.
2. How do you fix your PC device needs to be repaired 0xc000000e?
The following lists general fixes to error 0xc000000e:
3. How do I fix Windows error code 0xC000021a?
The "Your PC ran into a problem and needs to restart. We're just collecting some error info, and then we'll restart for you. If you'd like to know more, you can search online later for this error: 0xC000021a" is one of the typical BSOD problems, and it can be fixed by trying these tricks:
4. Is the Blue Screen of Death fixable?
Yes, many Blue Screen of Death problems are fixable based on the information provided on the BSOD screen. But in most cases, you have to try various solutions like disconnecting hardware, checking drivers, restore OS to a previous status, etc. When then BSOD cannot be fixed by solutions suggested by experts, you will need to try reinstalling Windows OS.
The "Your PC device needs to be repaired" error usually occurs randomly, which cannot be predicted. Whenever your computer is suffering from similar errors, you can follow troubleshoots above to get rid of the error. If you want to retrieve data from crashed internal hard drive or BSOD computers, use DiskGenius to create a bootable USB drive and recover either lost files or partitions with ease.
DiskGenius - Powerful hard drive recovery software that can retrieve lost files and partitions from crashed internal HDD, RAW drive, formatted hard disk or unallocated disk space.

DiskGenius is a one-stop solution to recover lost data, manage partitions, and back up data in Windows.
Download