Position: Resource - Disk Utilities - Check and Fix Bad Sectors on Hard Drives
Table of contents:
Bad sectors are areas on the hard disk that cannot be read or written correctly, leading to errors when accessed by the operating system. Bad sectors can be typically classified into two types: logical and physical.
Logical bad sectors are usually caused by software errors or data writing issues, such as accidental interference or program errors, leading to inconsistencies between data and error correction codes (ECC) on the drive. Repairing logical bad sectors can be relatively straightforward using specialized software.
On the other hand, physical bad sectors often result from hardware failures such as head malfunctions or damages to the disk surface. Repairing physical bad sectors is much more complicated, and severe damages may require replacing the hard drive altogether.
How do I know if my HDD has bad sectors? Bad sectors on a hard drive are often accompanied by some obvious symptoms. Here are some common phenomena:
If you notice signs of bad sectors on your hard drives, it is recommended to take appropriate measures immediately to back up important data to somewhere else.
If you discover bad sectors on your hard drive that contains important data, please follow these steps to safeguard (or recover) data.
Back up data immediately: Back up your important data to another reliable and health hard drive as soon as possible. Prioritize copying the most critical files first to ensure their safely.
Recover data from inaccessible drives: If files on the hard drive are no longer readable, for example, the hard drive becomes RAW, or partitions are missing, you can use professional data recovery software to scan the corrupted hard drive and recover data. Then export files to a different drive.
Professional hard drive recovery services: For severe cases that the hard drive freezes frequently or not showing up in Disk Management, seek professional data recovery services. Experienced data recovery experts will use machines to recover data from physical damaged hard drives.
Important Note: Data backup or data recovery should be performed first before attempting to repairing bad sectors. Fixing bad sectors does not recover data, instead, the repairing process will cause damages to data, or even permanently destroy data. In the following sections, we will delve into methods for detecting and repairing bad sectors on your hard drives.
If you suspect that your hard drive has bad sectors, you can check it yourself by following the method here. The method here is very safe, as the process of checking bad sectors is read-only and does not affect the data. If bad sectors are found on the hard drive, you should back up data as soon as possible. Before files are successfully backed up, there is no need to check bad sectors frequently, as we should try to reduce the workload of the hard drive and decrease the risk of further deterioration of bad sectors.
DiskGenius Free Edition is a free tool that can check SSD health, check and repair bad sectors for HDDs, SSDs, or SD cards, clone hard drives with bad sectors, migrate Windows to HDDs/SSDs, etc. Here are steps to check and fix bad sectors on your hard drive:
Step 1. After installing and launching the software, locate and click on the hard drive you want to scan for bad sectors within the software. Go to "Disk" – "Verify Or Repair Bad Sectors".
Tip: Before detecting bad sectors on a hard disk, it is recommended to close other programs that are using the hard disk. This reduces read and write activities on the disk, helping to avoid potential interference and ensuring the accuracy of the detection process to the greatest extent possible.
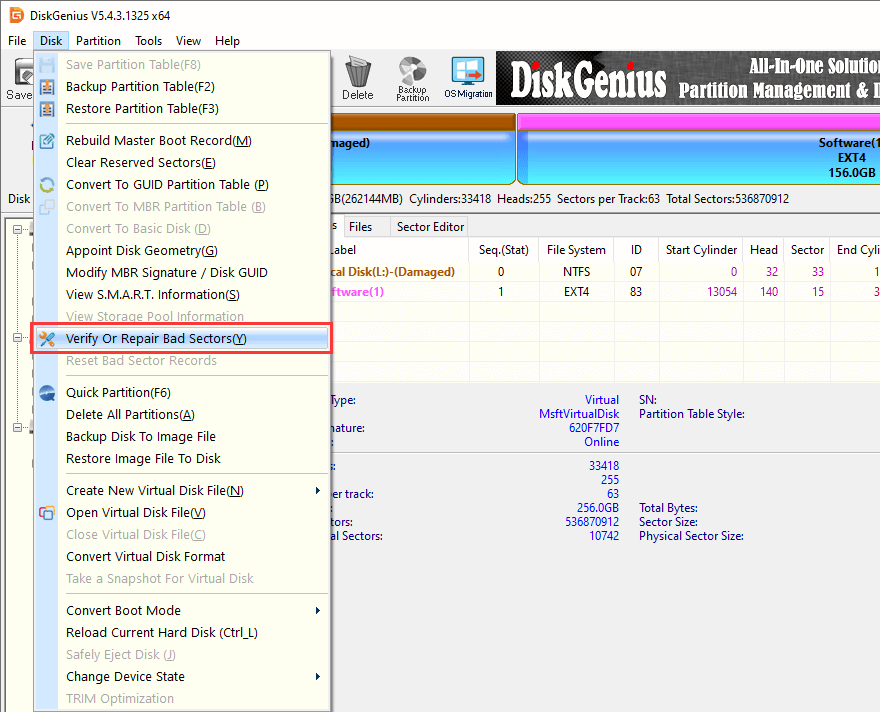
Step 2. Click "Start Verify" button to start scanning the hard drive. The process of testing bad sectors may take some time, depending on the size, read and write speed, and the health status of the drive. If you have any questions or need assistance during the bad sector checking process, feel free to contact our support team.
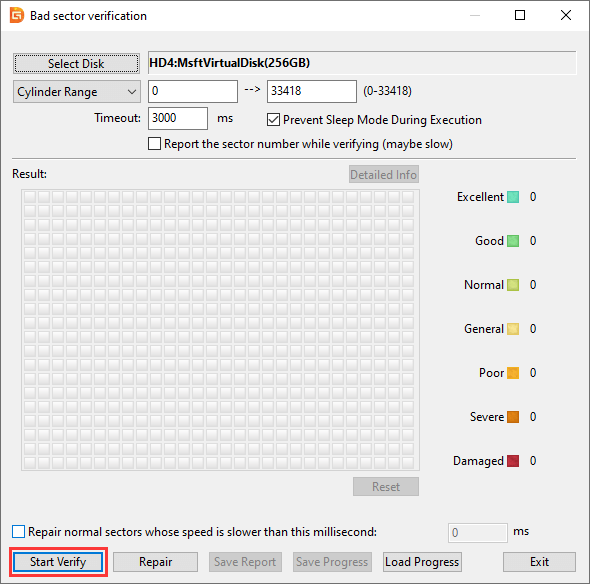
Step 3. Wait for the process to finish.
The software uses color-coded blocks to indicate sector health status, for example, Green (labeled as "Excellent" "Good") indicates good health with faster reading speed and overall good performance; Red (labeled as "Damaged") means the presence of bad sectors; Orange (labeled as "Severe") indicates serious read and write delays, with a high likelihood of development into bad sectors. Yellow (labeled as "Poor") means decreased reading speed, not yet bad sectors but requires attention.
In short, "Damaged" are bad sectors; "Excellent", "Good", and "Normal" are healthy sectors; a small amount of "General" and "Poor" can be considered normal but should be monitored closely.
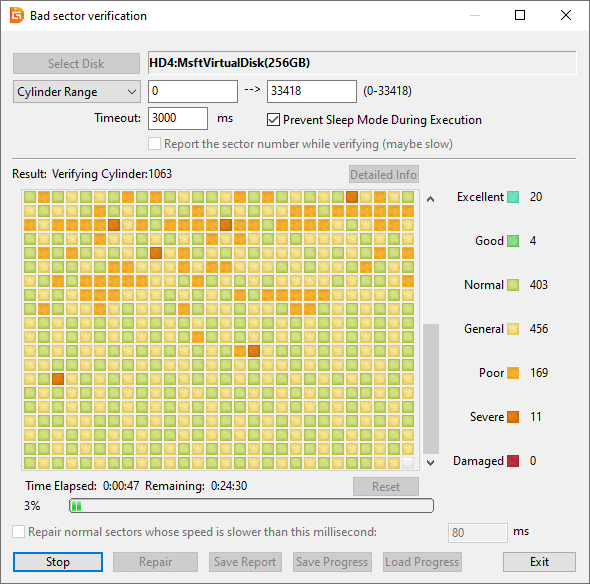
How do I fix bad sectors on my hard drive without formatting? If you want to repair bad sectors, after the bad sector detection is completed, you can click the "Repair" buttonand follow the prompts provided by the software.
- Before repairing bad sectors, back up or recover your data first.
- Not all bad sectors can be repaired by software.
- Even if bad sectors can be successfully repaired, it's not recommended to use the hard disk to store important data in the future.
Here is the video guide to check and repair bad sectors on hard drives:
You can follow these steps to check a hard drive to bad sectors using the Windows built-in error checking utility:
Step 1. Press Windows +E or click the folder icon on the taskbar to open the File Explorer.
Step 2. In File Explorer, locate the drive you want to check for errors, for example Local disk (D:), right-click on the drive and choose "Properties" from the context menu.
Step 3. In the Properties window, got to the "Tools" tab, and then find the "Error checking" sector. Click the "Check" button.
Step 4. You will be prompted to scan and repair the drive. Start the scanning and wait for the process to finish.
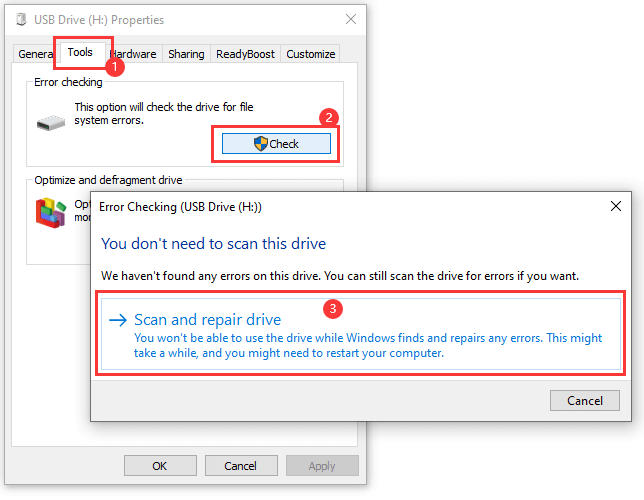
Note: If you are checking the drive where Windows is installed, for example drive (C:), you will need to schedule the check to occur the next time you restart your computer. Once the disk checking is scheduled, restart your computer and the disk checking will run automatically.
In this section, you will find detailed steps about checking and repairing bad sectors on hard drives using the chkdsk command in Command Prompt (CMD). Be sure you've backed up important files beforehand. Here's how you can do it.
Step 1. Type cmd in the searching box next to the Start button. Then locate "Command Prompt" in the search result and click Run as administrator.
Step 2. In the Command Prompt window, type the following command and press Enter key.
chkdsk X: /f
Note: Replace "X:" with the drive letter of the hard drive you want to check, e.g., chkdsk f: /f. The parameter /f fixes errors found on the disk.
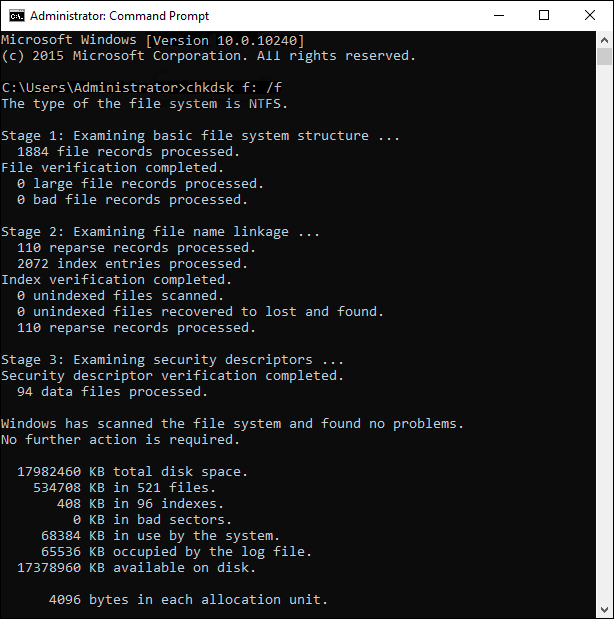
Note: if the drive you are trying to check is in use, e.g. the system drive C:, you will be prompted to schedule the disk checking on the next system restart. Then type Y and press Enter the confirm the scheduling. After this, you need to restart computer to finish the disk checking.
1. Can a hard drive with bad sectors still be used?
In very few cases, a hard drive with bad sectors can be used after bad sectors are isolated or fixed. However, it's important to monitor the hard drive's health condition over time, as bad sectors can get worse any time, making the hard drive unreadable. It's recommended not to store important data on the hard drive that has bad sectors even though bad sectors have been repaired.
2. How many bad sectors are OK on a hard drive?
It's okay to have a few logical bad sectors on a hard drive, as most of them can be fixed easily. However, if the hard drive is developing physical bad sectors, whatever the number of bad sectors, the drive's health will be seriously affected, and you need to consider replacing the drive.
3. How to fix bad sectors on a RAW hard drive?
The RAW drive means the file system of the drive is corrupted, and it might be caused by bad sectors. To attempt fixing bad sectors on a RAW drive, go through the process:
Step 1. Try to recover data from the RAW drive, and store recovered data on another health drive. The recovery task can be done by data recovery software.
Step 2. Check recovered data and make sure they are recovered correctly.
Step 3. Use DiskGenius Free Edition to check and repair bad sectors on the RAW hard drive. Once bad sectors are repaired successfully, you need to format the RAW drive to make it accessible again. However, if bad sectors cannot be fixed, you need to send the drive to some professional repair center or just buy a new hard drive.

DiskGenius is a one-stop solution to recover lost data, manage partitions, and back up data in Windows.
Download