Position: How Tos - Data Recovery - Corrupted Hard Drive Recovery: Recover Data from Corrupted Drives
DiskGenius - Complete recovery software to recover formatted, corrupted, RAW damaged or deleted drives.
ô Free DownloadTable of Contents
"Need your help to retrieve files from corrupted hard drive partition! The partition E of internal hard disk is shown as unformatted partition and it is in RAW format when checking it in Disk Management. The drive E has been working well without any error. Have no idea why it got corrupted. I tried Windows disk check, and yet it said the disk checking process cannot be performed to RAW drive. I cannot afford to format the partition, for it contains too many files. What's your suggestion to the corrupted drive?"
Computer hard drive can get corrupted just like those USB drives. When an internal hard drive turns to corrupted, partitions on the drive will be inaccessible. If you attempt to open a corrupted drive, you are likely to receive an error message such as "G:\ is not accessible. The file or directory is corrupted and unreadable" "You need to format the disk in drive before you can use it. Do you want to format it now?" What to do with a corrupted hard drive? First and foremost, you need to close the error message and do not try any formatting or repairing actions. That's because those operations might corrupt data in the drive although they claim to repair corrupt drive. Therefore, you should either back up data or recover files from corrupted hard disk in the first place.
To get back lost files and folders from corrupted hard drive, you'll need the help of corrupted hard drive recovery software DiskGenius. DiskGenius is recommended recovery software for all kinds of partition recovery tasks. Due to the powerful scanning algorithms, DiskGenius can retrieve lost data from various data loss situations, such as recover corrupted/RAW/damaged/unformatted partition, retrieve files from formatted partition, search for lost partitions, recover deleted files and so on. More features:
Before recovery:
In this section, we are going to use DiskGenius to recover files from corrupted disk. Here is the step-by-step recovery process:
Step 1. Free download, install and launch DiskGenius on your computer. Then locate the corrupted drive in the software.
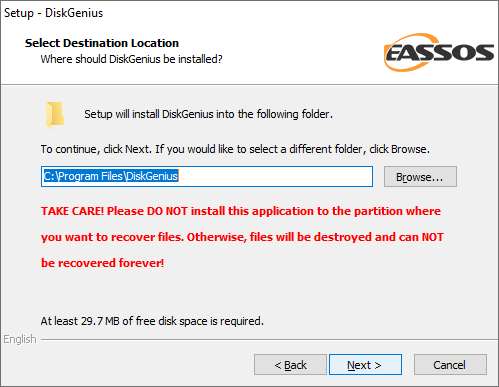
Step 2. In DiskGenius, choose the corrupted drive first and right-click it, then select Load Current Partition Intelligently, as follows.
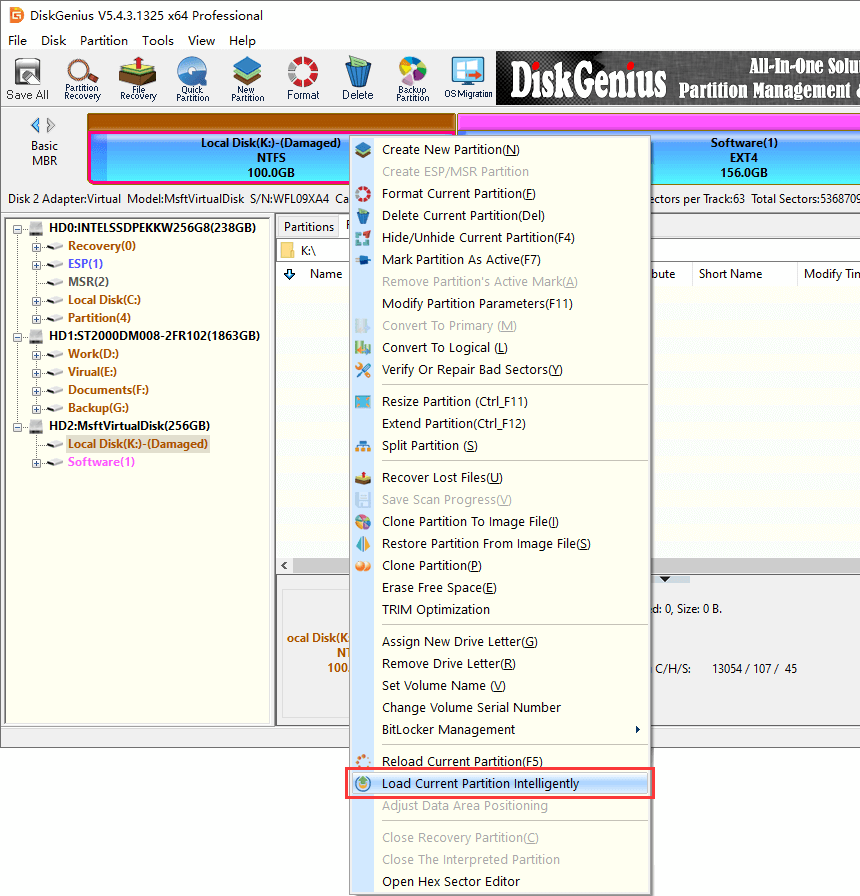
This function is specially designed for corrupted NTFS drive and it is able to load lost files within a couple of seconds. If this function does not work on your corrupted drive, the drive should be damaged badly, and you need to scan the drive following Step 3.
Once needed files are loaded, you can preview files and make sure all files are correct. Then register the software to Pro edition and copy files to another drive and complete recovery.
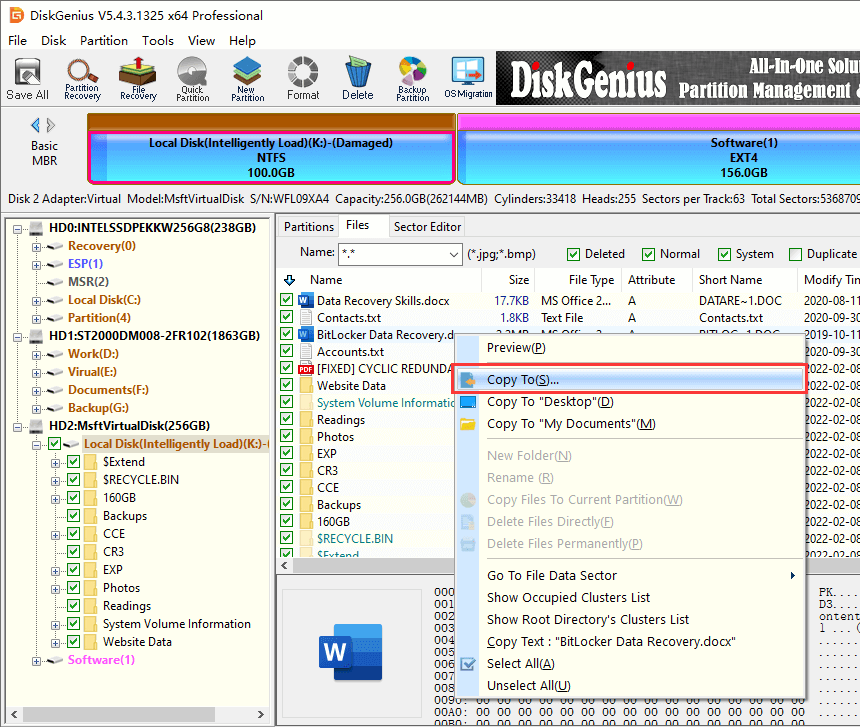
Step 3. Scan corrupted drive using File Recovery function.
Choose the corrupted partition again and click File Recovery button from toolbar.
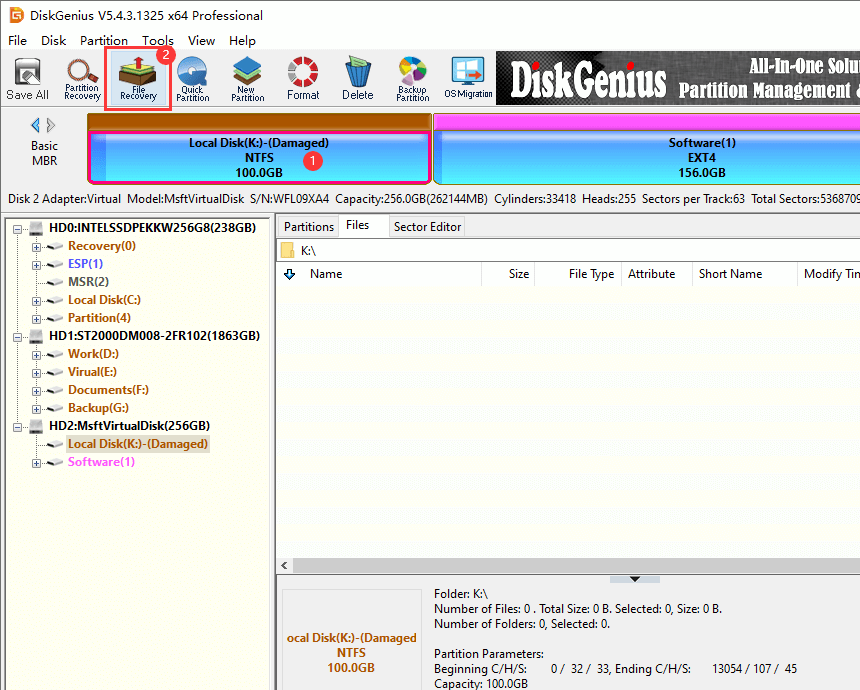
Click Start button from the pop-up window.
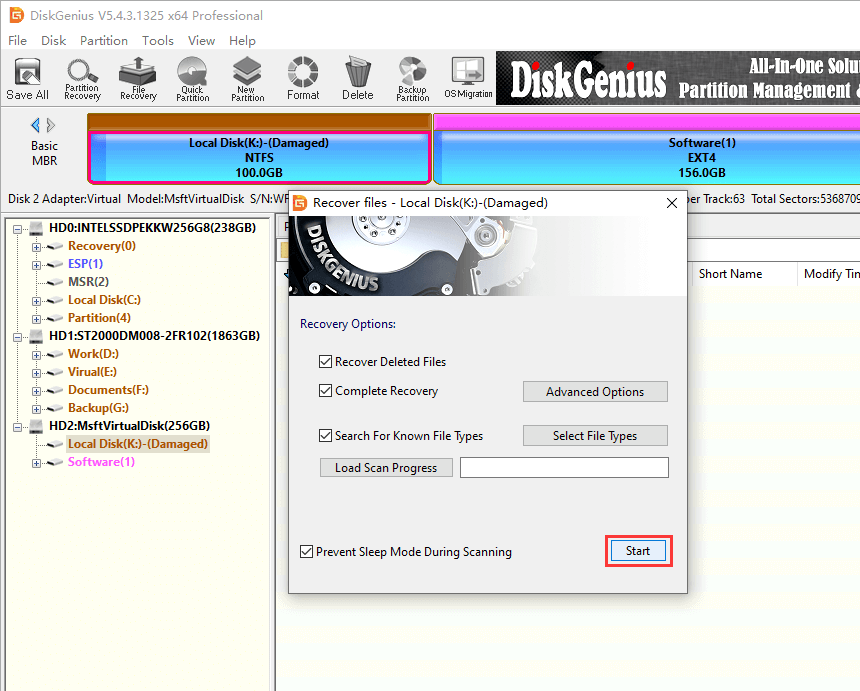
After that, DiskGenius starts to scan the RAW drive completely and deeply.
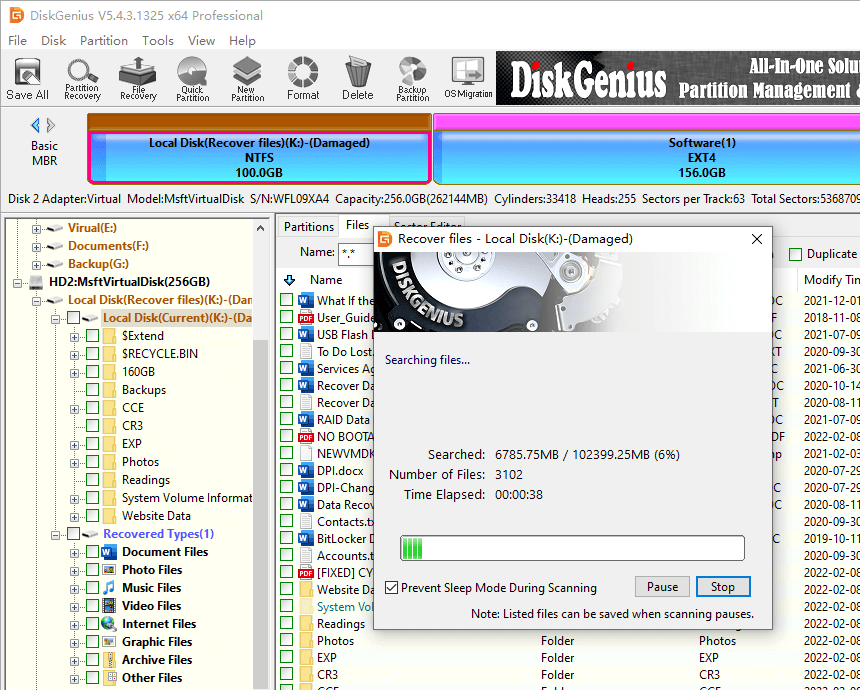
Step 4. Preview files listed in the software.
File preview is available for the unregistered edition, which helps to verify if needed files are damaged. Double-click a file to open the previewing window.
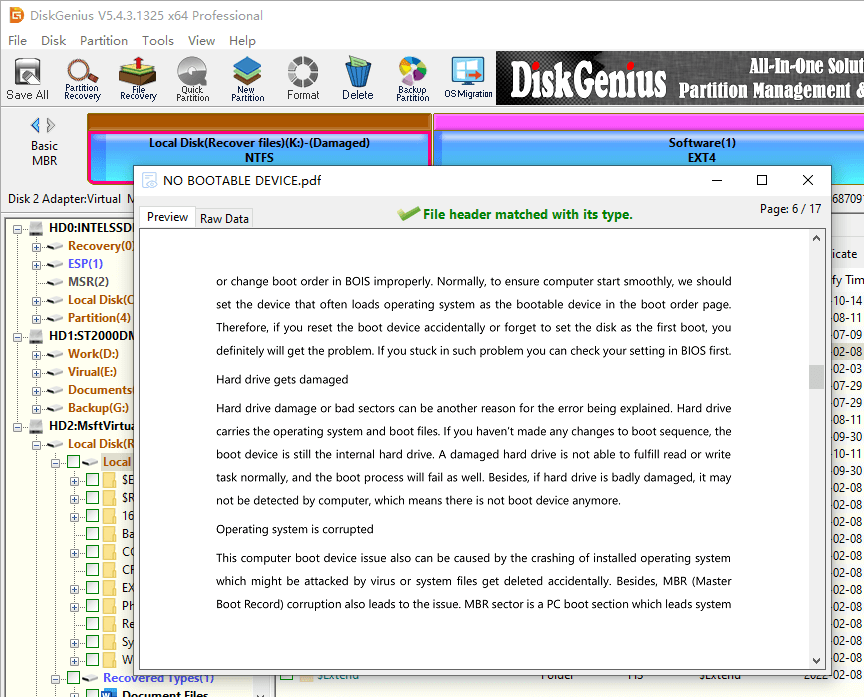
Step 5. Copy files to a different location.
To complete the recovery process, you need to copy files to a different drive: choose files > right-click selected data > Copy To > specify a location to save them.
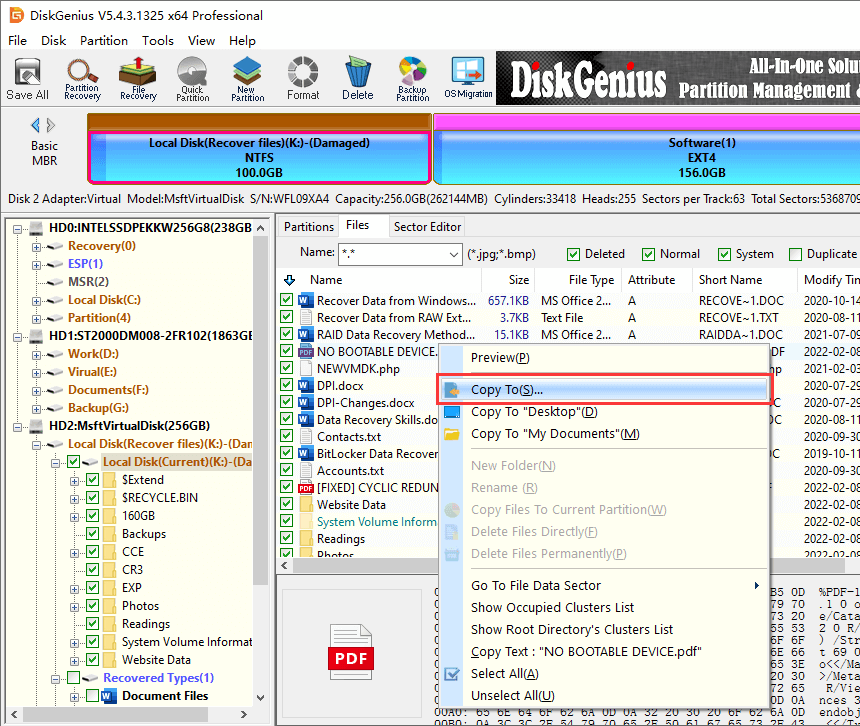
Apart from recovering corrupted partition, DiskGenius also supports to recover RAW drive, recover data from damaged partition , restore lost/deleted partition, recover deleted files, recover formatted partition, etc. One thing should be noted that, do not format/reformatted the partition before all files are recovered successfully.
After recovering or backing up files from the corrupted drive, you can follow steps below to repair corrupted hard drive and make it accessible again.
Step 1. Open Windows File Explorer and locate the corrupted drive. Then right-click on it to select Format from context menu.
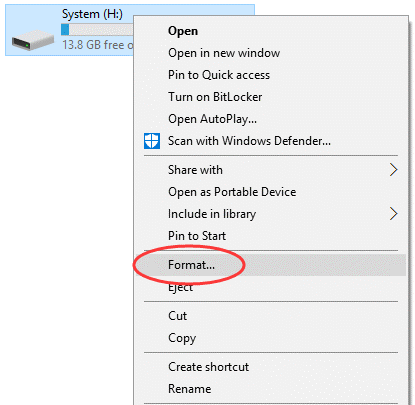
Step 2. Select file system type, format method, volume label, etc. and click Start button. Then wait for a couple of second to let the formatting complete.
Note: if the corrupted drive cannot be formatted by Windows, you should be alert that the disk might be damaged. In this case, you need to have a check of health condition for the drive.
Way 1: check disk S.M.A.R.T. information. Select the corrupted disk in DiskGenius, and click Disk > View S.M.A.R.T. Information, as follows:
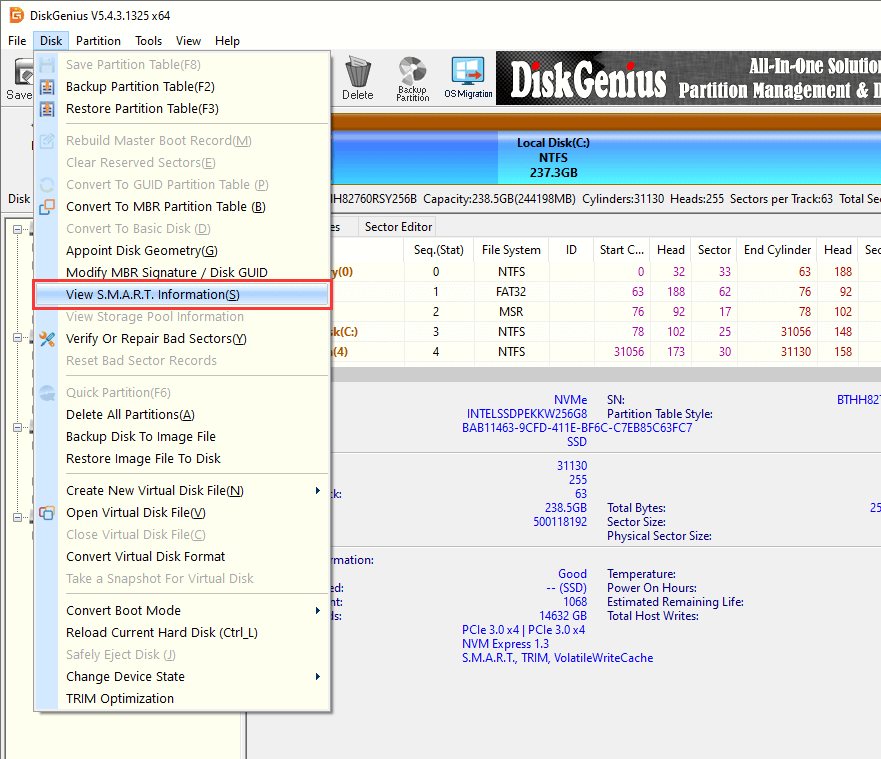
Way 2: Check bad sectors for the disk.
Launch DiskGenius, select the disk in question and click Disk > Verify Or Repair Bad Sectors, as below:
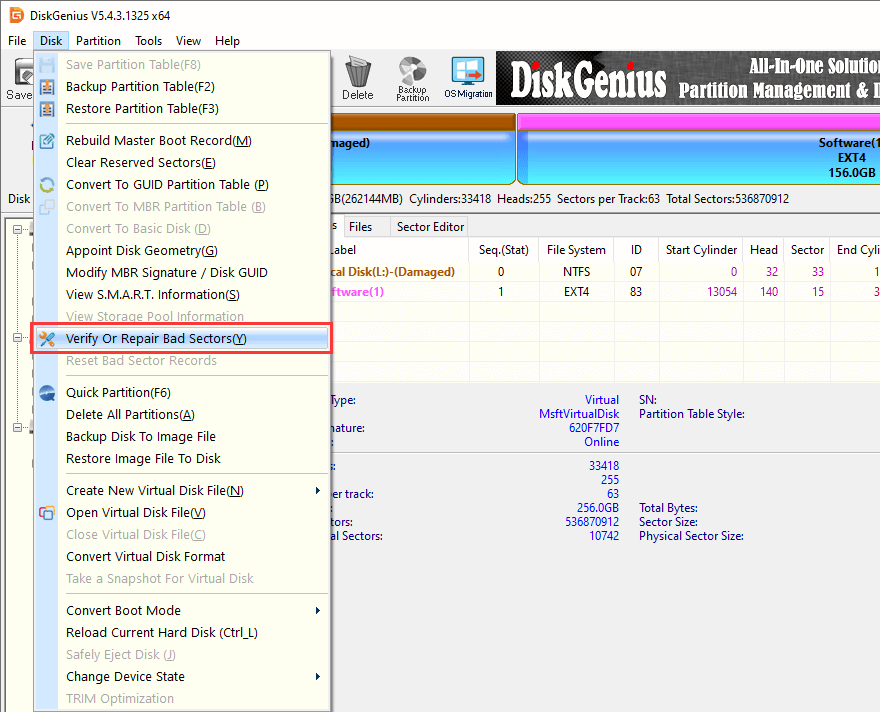
Click Start Verify button to let DiskGenius can the disk and check if there are any bad sectors.
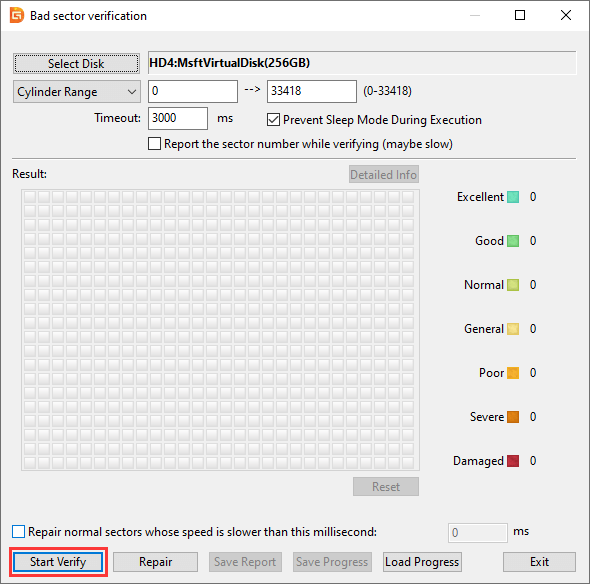
Note: Please do not use the disk and close all programs that are using the disk when DiskGenius is checking bad sectors. If you want to check bad sectors for system disk, it is recommended to do so in WinPE environment.
Q1: How can I recover data if the disk does not show up in your software?
If there is no problem with the connection of the disk and it cannot be detected by DiskGenius, the disk is likely to have physical or mechanical problems. In this case, no recovery software can scan the drive and recover lost data, and you may need to send the disk to our company to recover data.
Q2: Can I keep using the computer when DiskGenius is working?
Yes, but you should limit the use of computer until all files are recovered. The more you use computer, the more chance to write data to the device and overwrite lost files.
Q3: How to perform hard disk recovery when my laptop won't boot?
You can either use a bootable USB disk or connect laptop hard disk to another computer. With DiskGenius, you can easily create a WinPE bootable USB disk which can boot your computer to DiskGenius WinPE edition.
Q4: How do I know if my files are recoverable?
Once the software finishes scanning, you can preview listed files one by one to check recovery quality. If file preview shows lost files are not corrupted, you can recover them without problem.
To sum up, it is easy to perform corrupted hard drive recovery using DiskGenius as well as repair corrupted drive when the corruption is caused by logical errors. If you hard drive gets corrupted due to physical issues, you will have to send it to a professional data recovery center. Always keep in mind that data recovery should be done before any repairing actions if files on the drive are of great importance. Should you have any doubts or suggestions regarding steps above, please feel free to contact our support team.
DiskGenius - Safely recover files and folders from corrupted hard disk, external HDD, SD card, pen drive, etc.
ô Free Download