Position: How Tos - Unformatted Partition Recovery: Recover Data from Unformatted/RAW Drives
DiskGenius - The best software to retrieve data from RAW, formatted, unformatted or deleted partitions.
ô Free DownloadTable of Contents
"I have a problem with my external hard drive. Recently I migrated Windows 10 to an SSD and replaced the old 500G HDD. I put the HDD into an external enclosure and it is the drive in question. I connect it to Window10 computer, and it shows up in File Explorer, but I cannot open it. All I got it the error 'You need to format the disk in drive G: before you can use it. Do you want to format it now?' It was NTFS, but now shows as RAW in Disk Management. I'm not going to format it, for I don't want to lose my data. How can I retrieve those files from this unformatted drive?"
What is an unformatted partition? In computing, a partition is a logical division of a physical disk into separate sections, each of which appears to the operating system as a distinct storage entity. These partitions are essential for organizing data and enabling the computer to manage and access files effectively. A formatted partition contains a file system, which is a structured way of organizing and storing data on the disk. Common file systems include NTFS, FAT32, exFAT and ReFS on Windows computers. When a partition is formatted with a file system, the operating system can read and write data to it, and the files and directories on the partition are organized according to the rules of that file system. An "unformatted partition" refers to a section of a storage device, such as a hard drive or SSD, that lacks a recognized file system.
A RAW or unformatted file system means that it cannot be recognized and mounted by Windows anymore, and thus Windows prompts to format it to recreate a new file system. DO NOT FORMAT IT. Unformatted partition cannot be opened in Windows, but in most cases, files are recoverable with the help of effective recovery software. Partition recovery is the process of rescue data from deleted, formatted, RAW, unformatted, damaged partition, and you can recover files from unformatted partition with the help of recovery software.
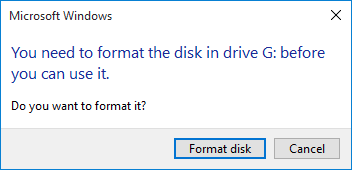
Are you wondering why a partition turns to unformatted or RAW? There are more than one causes of the issue and here we come up with a list of reasons for you.
Is it possible to recover files from an unformatted partition? Recovering files from an unformatted partition is possible. When a partition is unformatted, it means that the file system structure on that partition has been damaged or removed, making the data inaccessible through regular means. However, the actual data might still be present on the disk, and with the right tools and techniques, you may be able to recover some or all of the files.
When you are aware of unformatted partition on your computer, you need to pay attention to two aspects: for one thing, do not format the partition even though Windows suggests to do so, for formatting the partition increases the difficulty of partition recovery. For another, do not try any repairing actions, such as chkdsk commands, repairing bad sectors, etc. These so-called repairing processes may destroy lost data permanently.
Lost files in the unformatted partition stay intact, and you can retrieve them easily with the help of efficient partition recovery software . I would like to recommend DiskGenius for you. DiskGenius is full-featured Windows data recovery software whose powerful scanning algorithm makes it work effectively to handle various partition recovery tasks, such as recover unformatted drives, retrieve files from RAW partitions, restore deleted partitions , recover files from formatted disks, etc. DiskGenius offers a specialized function for unformatted drive recovery, which makes the recovery safe and rapid. DiskGenius has a free trial version with which you can evaluate recovery ability before purchase. More features:
When an operating system encounters an unformatted partition, it will typically prompt the user to format the partition before it can be used. However, formatting the partition without data backup will erase all existing data on it, making file recovery difficult. If you encounter an unformatted partition and suspect there is valuable data on it, it's crucial to proceed with caution and avoid formatting it. Instead, consider using data recovery software to attempt to recover the data before considering any repairing actions.
Here are steps to recover data from an unformatted partition:
Step 1. Free download, install and run DiskGenius on your Windows computer. Right-click the unformatted partition in the software and choose Load Current Partition Intelligently, as follows:
The "Load Current Partition Intelligently" function is designed to recover files from a RAW/unformatted partition which was NTFS file system, and it does not need to take long time to scan the entire drive. In many cases, it is capable of displaying lost data with original names and directories within a couple of seconds. However, it won't work if the drive is badly damaged or it was not NTFS before turning into RAW or unformatted.
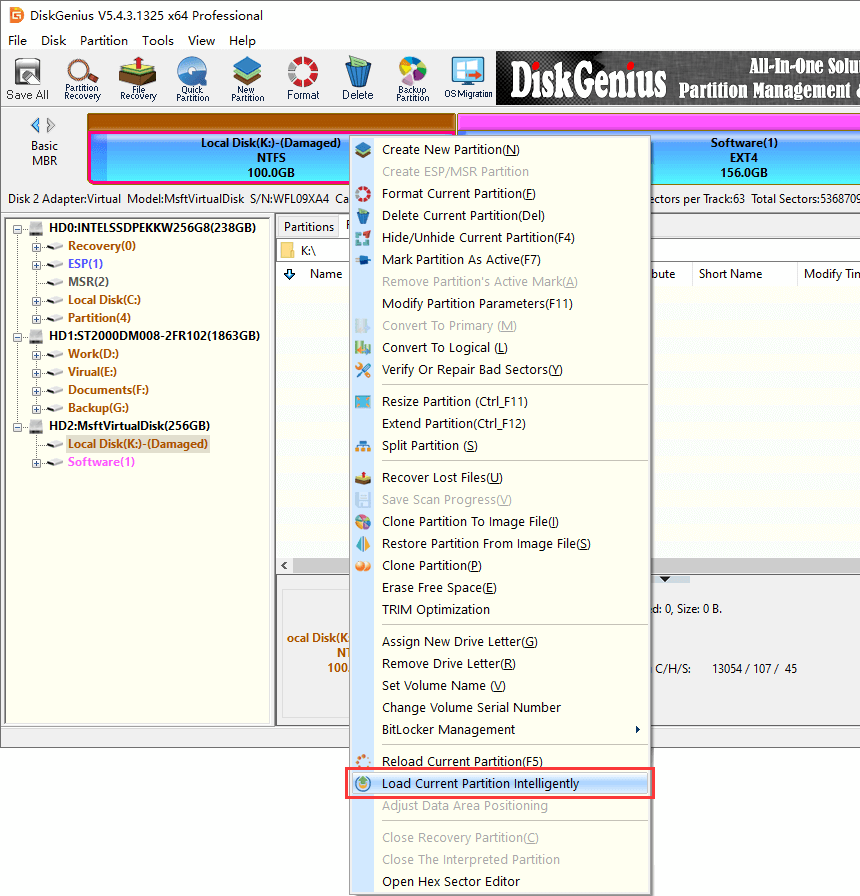
If your files are loaded successfully, you can copy found files to another drive and complete the partition recovery.
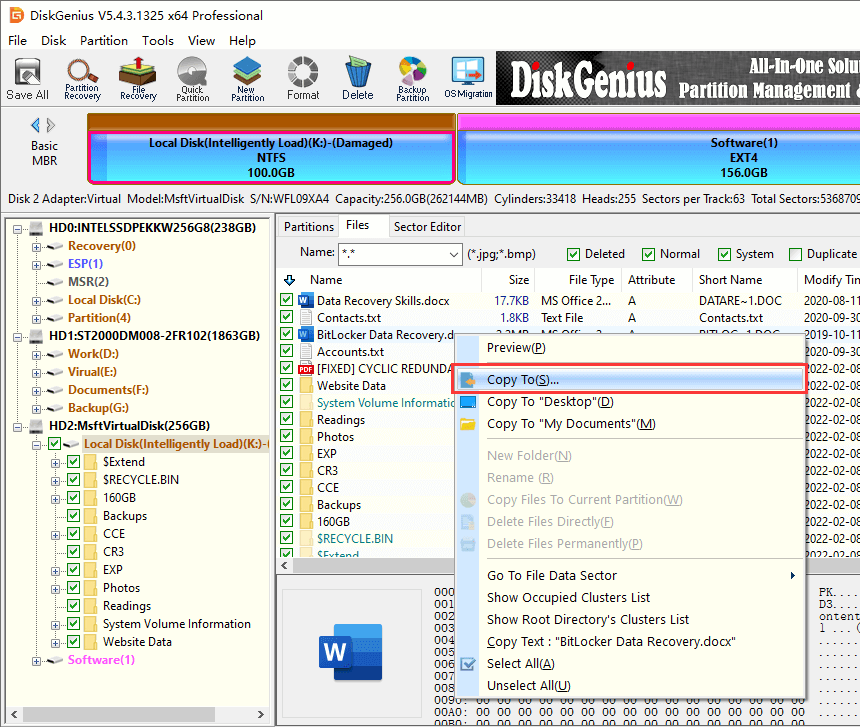
Step 2. Scan the unformatted drive using File Recovery function.
Select the unformatted drive which contains lost files and click "File Recovery" button from toolbar, which opens Recover Files window.
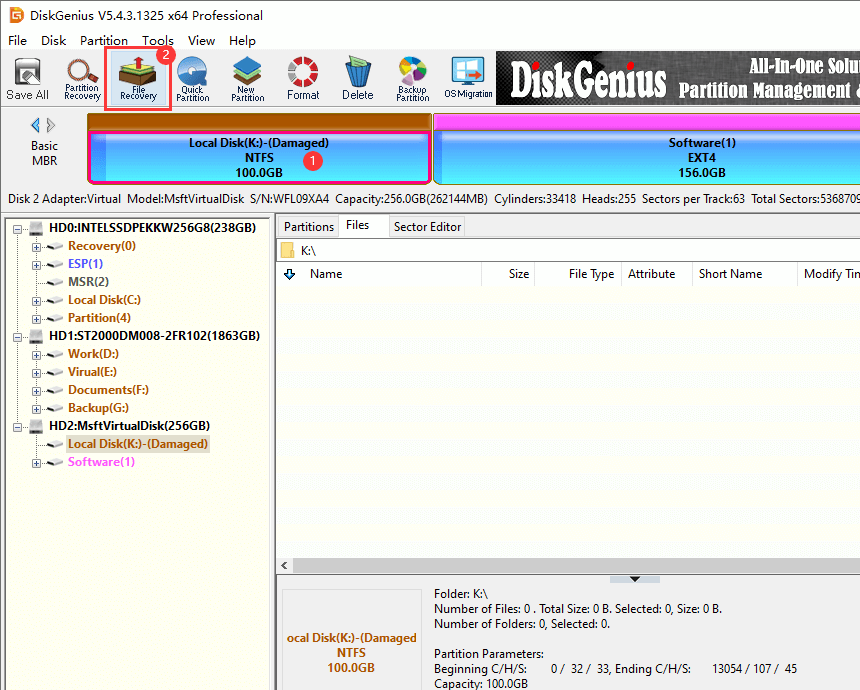
Click Start button on the pop-up window and DiskGenius starts to scan the selected partition.
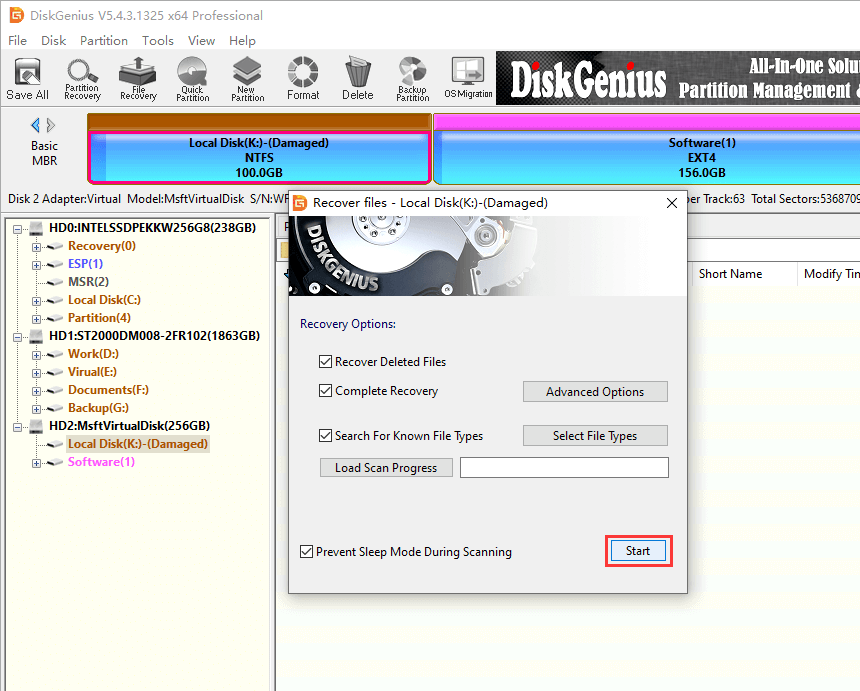
The scanning process displays lost files once the DiskGenius detects any lost data and continues to add files to the scanning result.
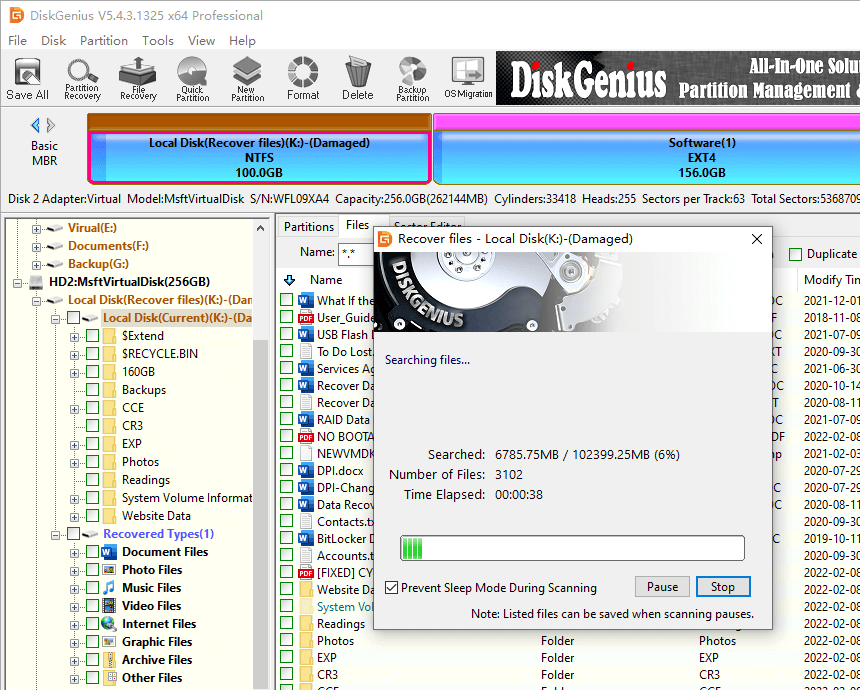
Step 3. Preview lost files and check recovery quality.
You are allowed to preview files as long as files are displayed by the software, so that you can verify if needed files are found. Also, you can check if files are corrupt by way of previewing files. Double-click a file, and you can view file content from the pop-up previewing window, as follows. If the file can be previewed without errors, it is not damaged and can be recovered normally.
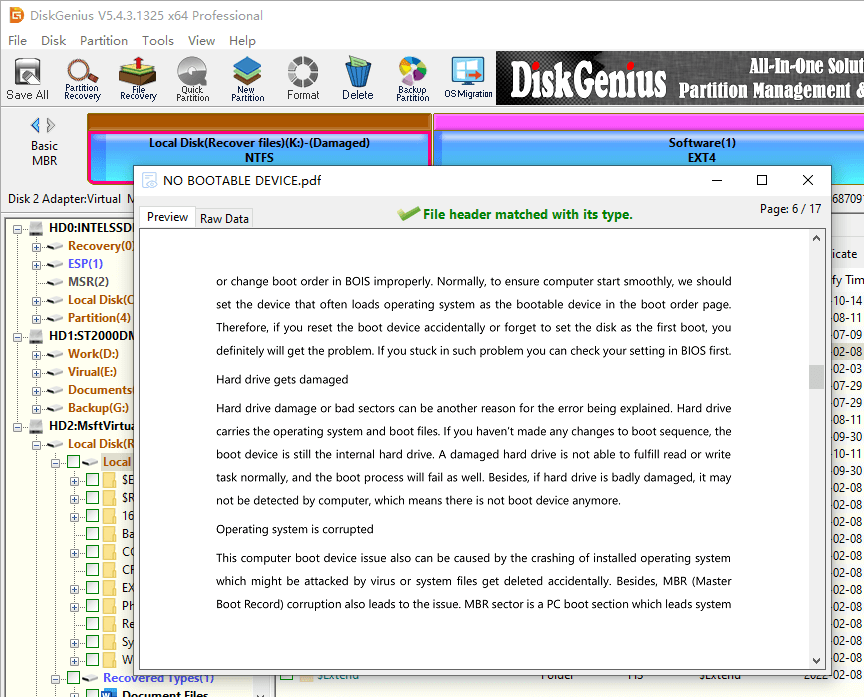
Step 4. Save found files to a different location.
It is required to copy found files to another location so as to finish partition recovery task: choose files and folders you want to rescue > right-click on selected data > choose "Copy To" option from context menu > set a location on your computer > wait file copy process to complete.
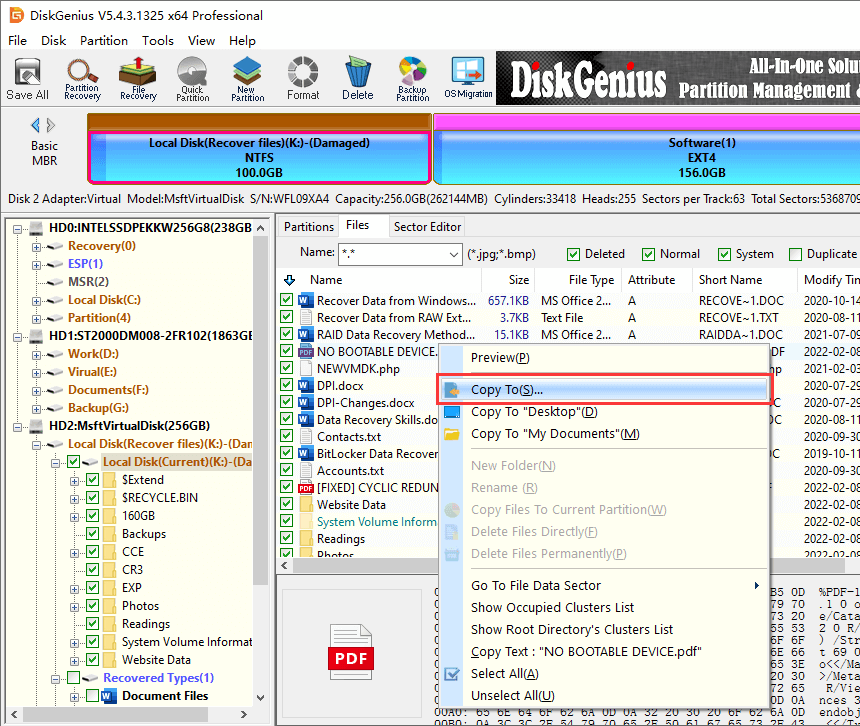
Frequently asked questions on recovering unformatted drives
Q1: How can I get close to 100% partition recovery?
To maximize data recovery result, you should first avoid overwriting lost files, for example, do not format RAW drive; then start recovering data using effective recovery software as soon as possible.
Q2: Is there any limit in partition recovery with DiskGenius?
DiskGenius does not set limit on recovering data from corrupted drive, and you will be able to copy unlimited amount of found data once the software is registered to required edition.
Q3: How to test if the software works on my disk before purchasing it?
You can test the software with the free trial edition which can be free downloaded by clicking DOWNLOAD button. The trial edition allows to search for lost data and preview files, which helps make sure whether needed files are recoverable.
Q4: Do I have to rescan the drive after purchasing the partition recovery software?
No. If you've found wanted files using the free trial version, you do not need to rescan the drive anymore. You can enter the license code to get it registered, and then copy found files to a secure location.
After successfully recovering files from unformatted partition, you can directly format the drive into NTFS to make it accessible again. Follow steps below:
Step 1. Double click This PC icon on desktop to open File Explorer. Right-click on the unformatted drive and choose Format option.
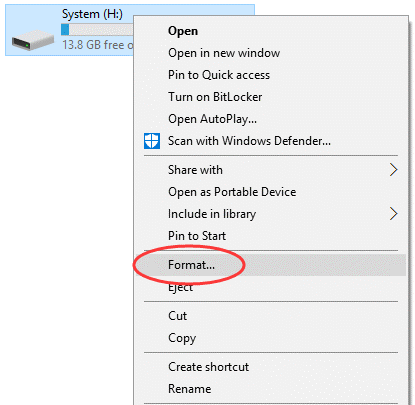
Step 2. Select file system type, volume label, format type, and click Start button to initiate formatting process. After a couple of seconds, the partitions will be formatted.
Note: if Windows cannot complete the format, you will need to have a check if the drive contains any physical damages. How to determine if there are any physical damages on the drive? First, you can check disk health by viewing the S.M.A.R.T. data to get a general idea for the unformatted drive.
Select the unformatted hard disk in DiskGenius and click View S.M.A.R.T. Information under Disk menu, as below:
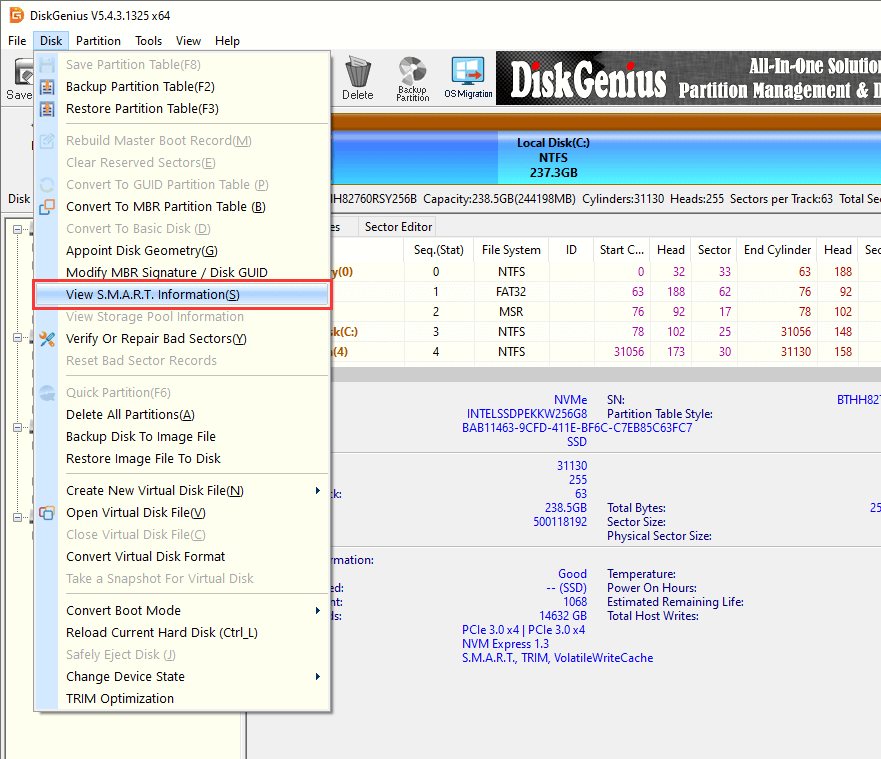
On the pop-up window you can view disk information in details, for example, disk health status, temperature, attributes, etc. For detailed explanation on disk attributes in S.M.A.R.T. data, you may need to refer to documentations provided by disk manufacturers. Also, you can view Wikipedia entry for S.M.A.R.T. to learn more information.
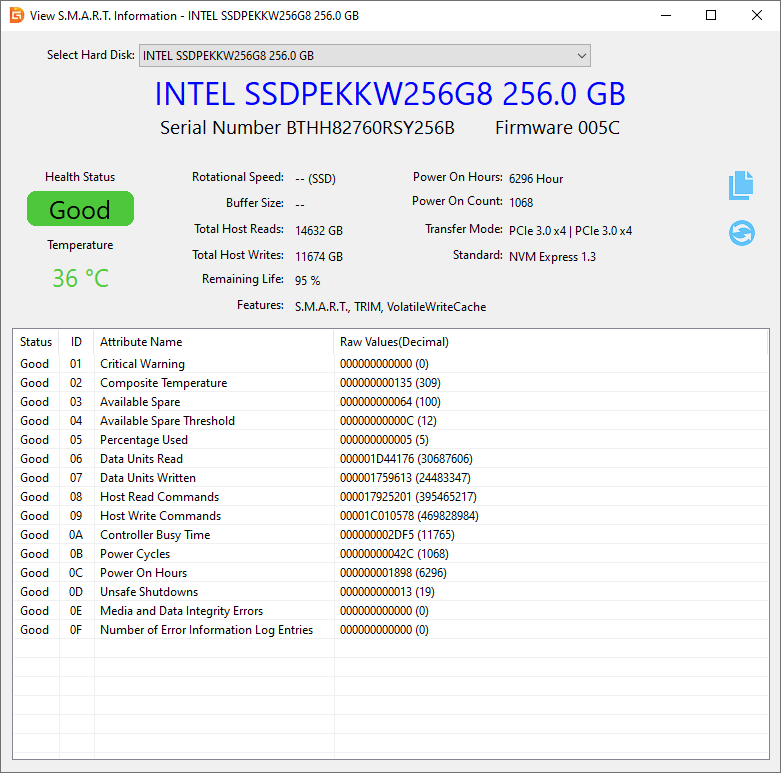
Apart from checking disk S.M.A.R.T. data, you can also scan the drive using DiskGenius Free to check and repair bad sectors : select the unformatted hard disk > click Disk menu > choose Verify Or Repair Bad Sectors, as follows:
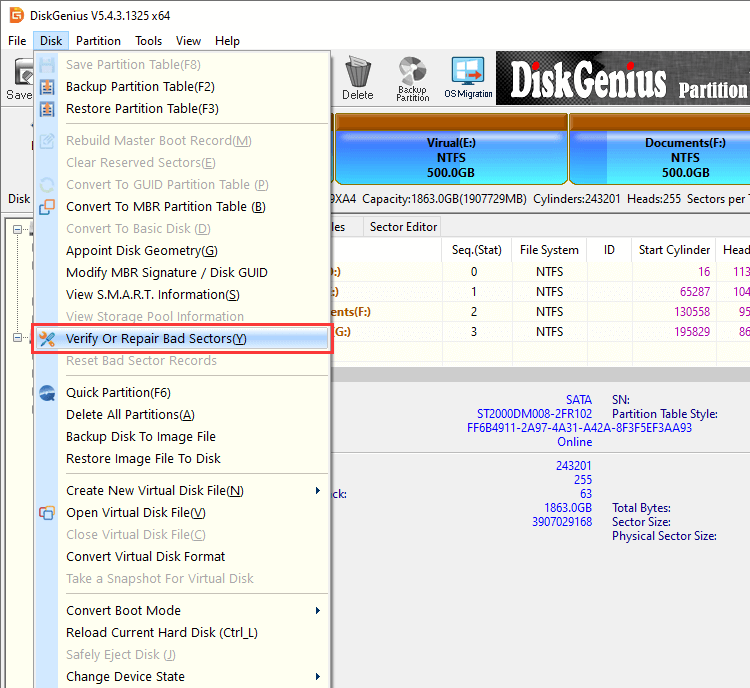
Click Start Verify button and DiskGenius starts to scan the disk. Please wait for the scanning to process to complete and do not access the drive during the scanning.
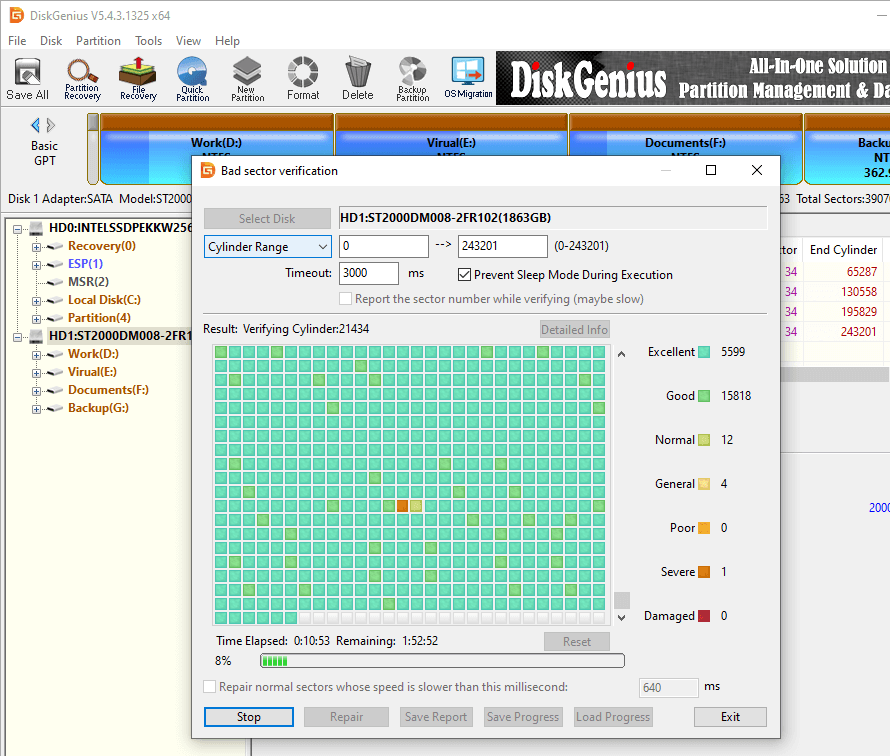
When bad sector scanning completes, DiskGenius will report how many bad sectors are found. Then you can click Repair button to let the software repair bad sectors. Please note that repairing bad sector will damage files, thus you should make sure all important files have been recovered or backed up.
That's all about unformatted partition recovery and now you should be able to retrieve files from RAW, corrupted, unformatted or damaged partitions on your own and know how to convert RAW or unformatted drive to NTFS. With DiskGenius, you can perform data recovery as well as manage disk partitions easily and quickly. If you are facing similar problems, please free download DiskGenius free trial version to verify if your files are still recoverable. Should you need any help regarding recovering unformatted drives, please feel free to contact support team.
DiskGenius - Helps you recover files from RAW partitions, convert RAW to NTFS, repair bad sectors, etc.
ô Free Download