Position: Resource - Partition Management - Fixed: S.M.A.R.T. Status Bad Backup and Replace
The error message "S.M.A.R.T. Status BAD, Backup and Replace, Press F1 to Resume" typically appears during the boot process of a computer. It indicates that the computer's BIOS (Basic Input/Output System) has detected a critical problem with the hard drive's S.M.A.R.T. status.

S.M.A.R.T. (Self-Monitoring, Analysis, and Reporting Technology) is a feature implemented in modern hard drives and SSDs to monitor their health and detect potential issues. When the S.M.A.R.T. status of a hard drive is reported as "BAD," it means that the drive has identified a serious problem or is at a high risk of failure.
The purpose of this error message is to alert the user about the potential failure of the hard drive and advise them to back up data immediately. Pressing F1 allows the system to continue booting despite the warning.
It's important to note that a SMART failure prediction is an advanced warning system designed to provide an indication of potential issues with the hard drive. If you receive a SMART failure prediction, it is crucial to take immediate action to back up your data and replace the failing drive to prevent data loss.
The error message "S.M.A.R.T. Status BAD, Backup and Replace Press F1 to Resume" is typically caused by a critical issue detected by the S.M.A.R.T. in the computer's hard drive. This error message appears during the computer's boot process and indicates that the hard drive is reporting a "BAD" S.M.A.R.T. status. There can be several causes for this error message:
Bad sectors: Problems with the disk surface, such as bad sectors or media degradation, can cause data errors and trigger a SMART failure prediction.
Age and Wear: Hard drives have a limited lifespan, and as they age, the mechanical components, such as the read/write heads and motor, can wear out. Over time, this wear and tear can lead to potential failures and trigger a SMART failure prediction.
Corrupted firmware: In some cases, the firmware of the hard drive may become corrupted, leading to the S.M.A.R.T. status being reported as "BAD." Firmware corruption can occur due to power outages, system crashes, or other issues.
Compatibility issues: Sometimes, there may be compatibility issues between the hard drive and the motherboard or other hardware components, causing the S.M.A.R.T. status to be reported incorrectly.
Overheating: Excessive heat can be detrimental to hard drives. Poor ventilation, inadequate cooling, or prolonged exposure to high temperatures can cause the drive's components to degrade or malfunction, increasing the likelihood of a SMART failure prediction.
Power Surges or Electrical Issues: Power surges, voltage fluctuations, or other electrical problems can damage the internal components of a hard drive, leading to potential failures and triggering a SMART failure prediction.
Manufacturing Defects: In some cases, a hard drive may have inherent manufacturing defects that can impact its reliability and trigger a SMART failure prediction. These defects can include issues with the mechanical components, firmware, or other internal components.
Physical Damage or Impact: Physical damage caused by drops, impacts, or mishandling of the hard drive can result in mechanical failures or misalignment of the internal components, leading to a SMART failure prediction.
Environmental Factors: Environmental factors such as extreme temperatures, high humidity, dust, or exposure to magnetic fields can affect the performance and longevity of a hard drive, potentially leading to a SMART failure prediction.
Regardless of the specific cause, the error message is a warning sign that the hard drive is at risk of failure or has already encountered critical issues. It is important to back up your data immediately and replace the failing hard drive to avoid data loss.
If your computer reports the error "S.M.A.R.T. Status BAD, Backup and Replace Press F1 to Resume", it is important to take immediate action to prevent potential data loss and ensure the continued functioning of your system. Here's what you should do:
Back up important data: This error message indicates a critical problem with the hard drive. Before taking any further steps, it is crucial to back up all important data. Copy your files to an external storage device, such as an external hard drive, USB flash drive, or cloud storage service. This step ensures that data is protected in case of a complete hard drive failure.
Replace the failing hard drive: After backing up data, you should consider replacing the problematic hard drive if the bad SMART status persists or the drive's performance continue to deteriorate. Continuing to use a failing drive can lead to further issues and potential data loss. Consult a computer technician or refer to your computer's documentation for instructions on how to replace the hard drive.
Install a new operating system (if necessary): Once you have replaced the hard drive, you will need to install a new operating system. This typically involves booting from an installation media (such as a DVD or USB drive) and following the instructions provided by the operating system installer.
Restore your data: After installing the operating system, you can restore your data from the backup you created earlier. Copy your files back to the appropriate locations on the new hard drive.
It is crucial to take the SMART error message seriously. Since the hard drive is indicating a potential failure, it is important to make a backup of your data as soon as possible. This will help you avoid data loss if the hard drive fails completely.
It is possible that your computer won't boot when the S.M.A.R.T. status is bad, for the error can occur to the hard disk or SSD where the operating system is installed. In this case, you need to create a bootable disk to deal with crashed computer.
This part is divided into three sections, i.e., create a bootable disk, steps to backup data and how to recover data from inaccessible drive. You can click the quick link below to reach the corresponding content.
Guide 1. Create A Bootable USB Disk
This guide uses DiskGenius Free Edition to create a bootable USB drive which can be used to boot computer to Windows PE environment. To create the bootable USB drive, follow these steps:
Step 1. Go to the official website of DiskGenius (https://www.diskgenius.com/) and download the software. Install and launch it on your computer.
Step 2. Connect a USB drive to the computer and locate the USB drive in DiskGenius.
Step 3. Select the USB drive that you want to make bootable, go to "Tools" in the menu bar and select "Create WinPE Bootable USB Drive of DiskGenius".
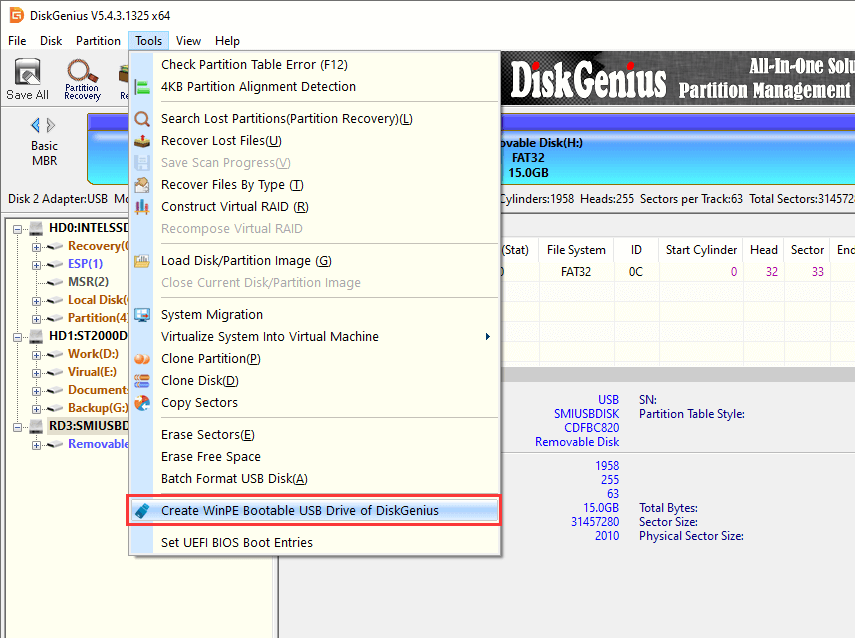
Step 4. A new window will appear, click "OK" button to start creating the bootable USB drive.
The process writes boot data to the USB drive without formatting the USB drive. So, the process may take some time, please wait with patience.
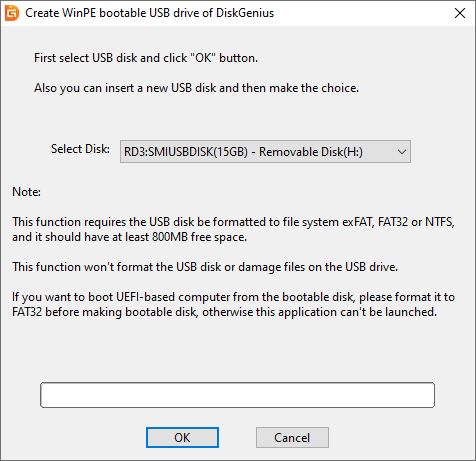
Step 5. Once it's finished, you'll receive a confirmation message that the bootable USB disk has been created successfully. Click "OK".
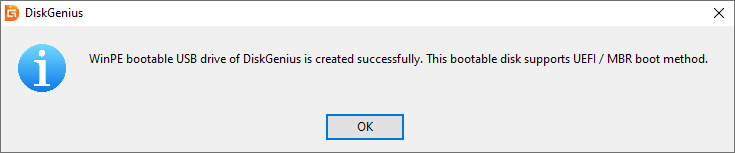
Now you have a bootable USB disk created with DiskGenius using WinPE. This bootable USB disk can be used for various purposes, such as system backup, data recovery, disk management, partition hard drive, rebuild MBR, or other system-related tasks.
Guide 2. Back Up Data When the Hard Drive Is Accessible
Once your computer boots from the bootable USB drive, DiskGenius Free Edition will be launched automatically. Then you can identify disks and partitions connected to this computer.
Select a partition for which you want to backup and click "Files" tab on the right pane. Then you can view files inside this partition, see the picture below:
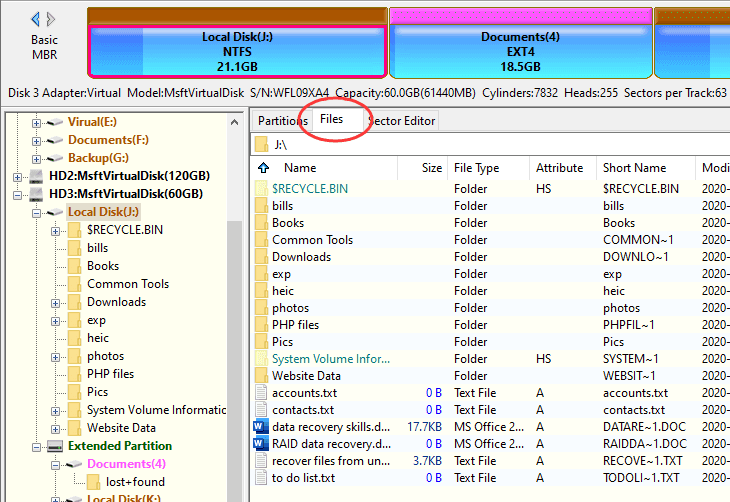
Next, you can backup files to another hard drive. Select multiple files or folders by holding the Shift key or Ctrl key, right-click selected data and choose "Copy To". You will prompted to specify a location to store files and then start exporting data.
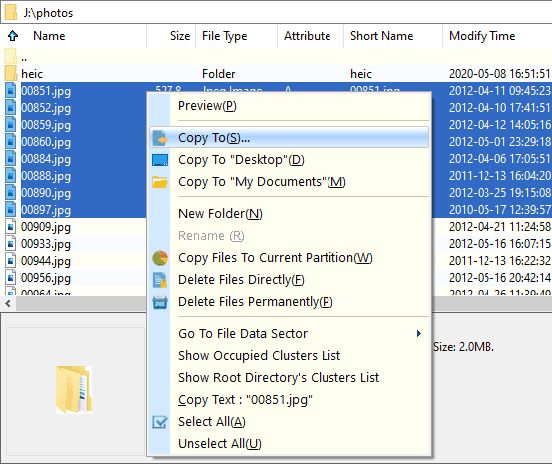
The file copying window shows file copy progress and speed. Click "Complete" when the copy process is done.
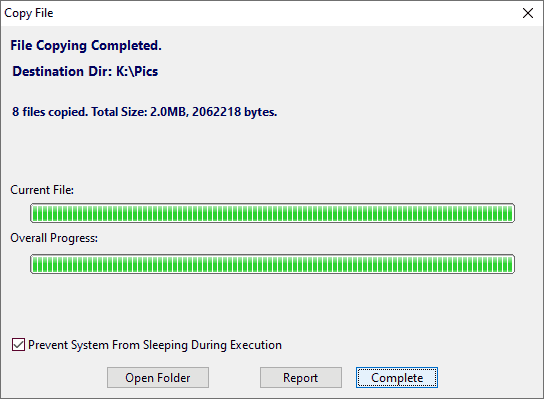
Important: Since the hard drive health status is reported as BAD, the situation may get worse at any time. Hence, it is strongly recommended to backup the most important files first, and then backup those that of less importance.
In addition to copy files to another hard drive, you can also consider clone hard drive, migrate Windows OS, etc., when partitions are still accessible, for detailed instructions, please refer to these manuals:
If the hard drive is no longer accessible, you need to move to next section to learn how to recover data from the hard drive.
Guide 3. Recover Data from Corrupted Hard Drive
DiskGenius provides features to retrieve files from corrupted hard drive partitions, and the data recovery process does not require any complicated steps. Hence, there is no need to be panic when hard drive gets corrupted, or computer gets crashed. To recover from unbootable computer and inaccessible hard drive, follow these steps:
Step 1. Bootable your computer with the bootable USB drive created in Guide 1, and DiskGenius will be automatically launched.
If your computer can boot into Windows properly, you can start from Step 2.
Step 2. Identify and select the partition from which you want to recover data, right-click it and choose "Load Current Partition Intelligently".

Step 3. Lost files will be loaded and displayed in the software rapidly if the file system of the partition is not damaged that badly. Then copy lost files to another health drive and finish the hard drive recovery task.
No need to be panic even though this feature does not work on your hard drive, continue with rest steps.
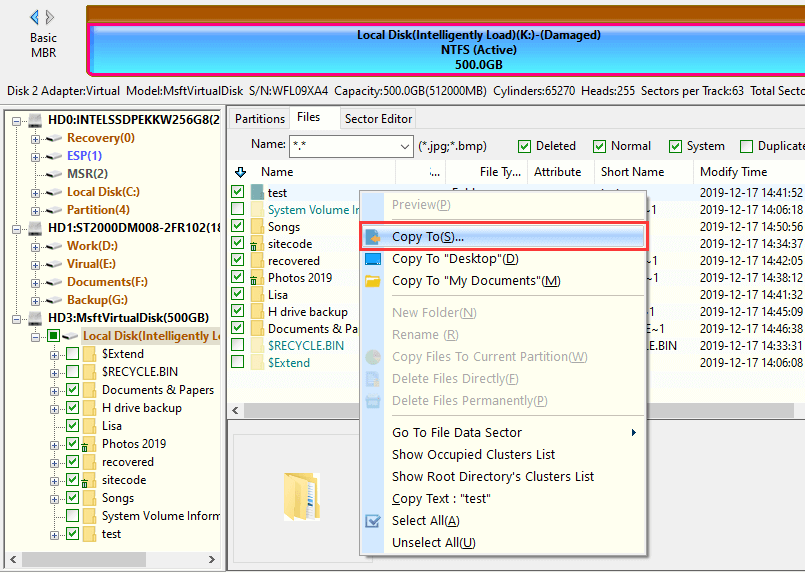
Step 4. Select the unreadable drive again, click "File Recovery" and then click "Start" button.

The "File Recovery" feature will scan the selected drive deeply and completely, which can find as many lost files as possible. Time taken by the scanning mainly depends on the size, speed and health status of the drive.

Once the scanning is done, you can look for lost files from the scanning result. Moreover, you can also preview files (double-clicking can open the previewing window like the picture below) to verify if they are corrupted.

Export files you want to restore to another health location.

The "SMART status bad backup and replace" error indicates that the hard drive or SSD in question has potential issues or is experiencing degradation. The first action should be taken is to back up critical data. If you've successfully backed up or recovered data to a safe location, you can try following steps to deal with the error:
Fix 1. Run Error Checking in Windows File Explorer
Step 1. Connect the drive to computer and make sure it can be recognized.
Step 2. Open Windows File Explorer by double clicking "This PC" icon.
Step 3. Locate the drive whose SMART status is bad and right-click it. Then click "Properties" from the context menu.
Step 4. Click "Tools" tab and "Check" button. Then a new window will appear.
Step 5. Click "Scan and repair drive". Windows will scan the drive for errors. The scanning process may take some time based on the size and condition of the drive.
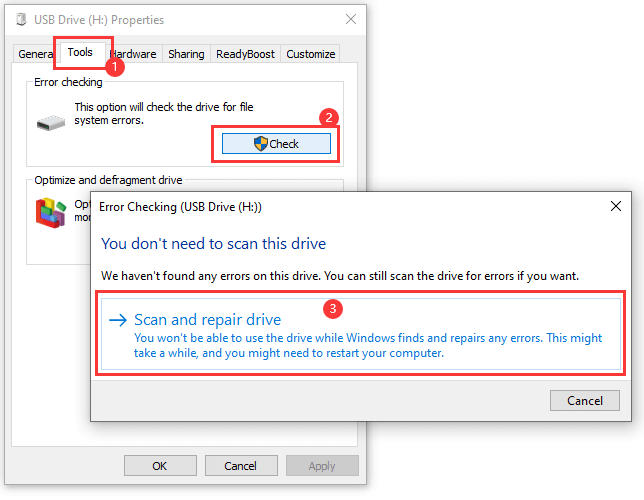
It is important to note that the error-checking process may not be able to fix all issues on the drive. If you continue to experience problems with the drive, it may be necessary try other fixes.
Fix 2. Run CHKDSK to Fix Hard Drive Errors
Step 1. Open Command Prompt and run it as administrator. Type "Command Prompt" in the search bad and click "Run as administrator" from the search result.
Step 2. Type the command chkdsk [drive letter]: /f and press Enter key. Replace "[drive letter]" with the drive letter of the disk you want to repair.
If the drive you want to check is currently in use (typically the system drive), you will see a message asking if you want to schedule the disk check for the next system restart. Type "Y" (for yes) and press Enter. Then restart computer.
Step 3. Wait for the disk checking process to complete. The process may take some time to finish, depending on the size of the disk the number of errors to be repaired.
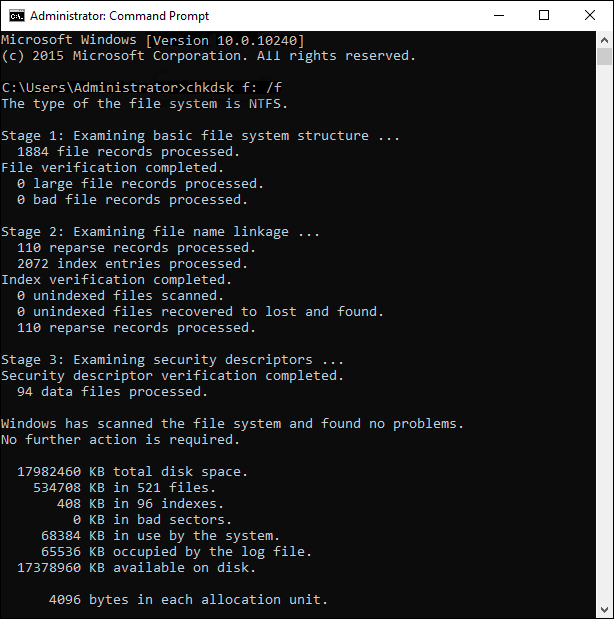
Please keep in mind that the chkdsk command can fix certain file system errors, and yet it cannot repair physical hardware issues.
Fix 3. Check Hard Drive Health by Viewing S.M.A.R.T. Data
DiskGenius Free Edition provides the feature to check SMART data for hard drives and SSDs. By using this feature, you can easily check the health status for HDDs or SSDs connected to your computer. Here are steps to verify if the hard drive or SSD is in good health status.
Step 1. Install and launch DiskGenius Free Edition. Locate and select the hard drive for which you want to check health status.
Visit the DiskGenius website (https://www.diskgenius.com/) and download the latest version of the software. Once the download is complete, run the installer and follow the on-screen instructions to install it.
Step 2. Click "Disk" – "View S.M.A.R.T. Information".
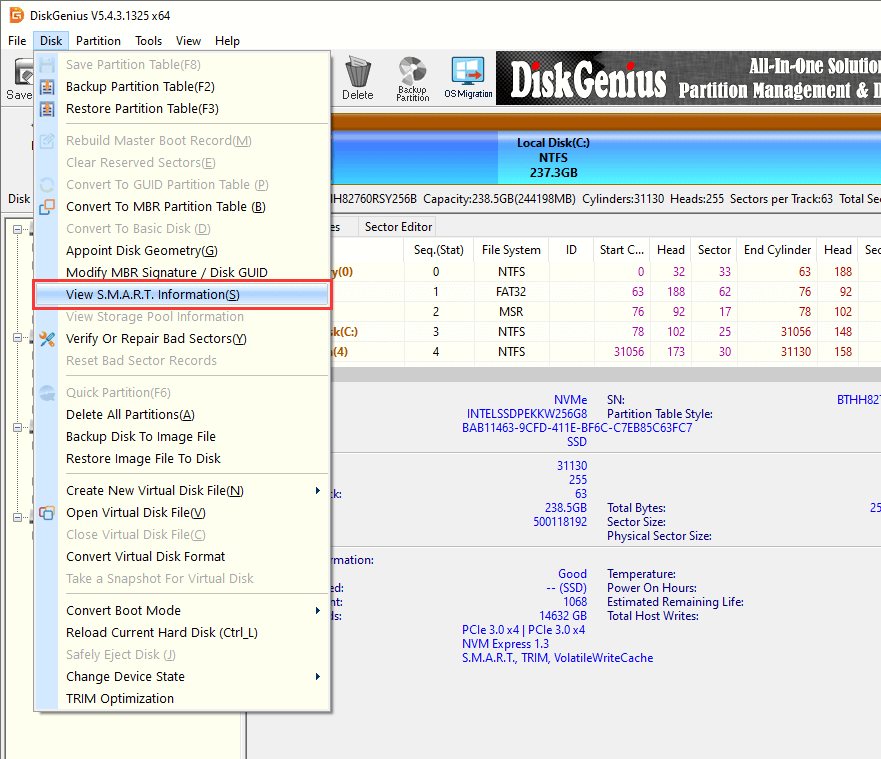
Step 3. A new window appears, displaying detailed SMART information, including health status, temperature, power on hours, power on count, remaining life, etc.
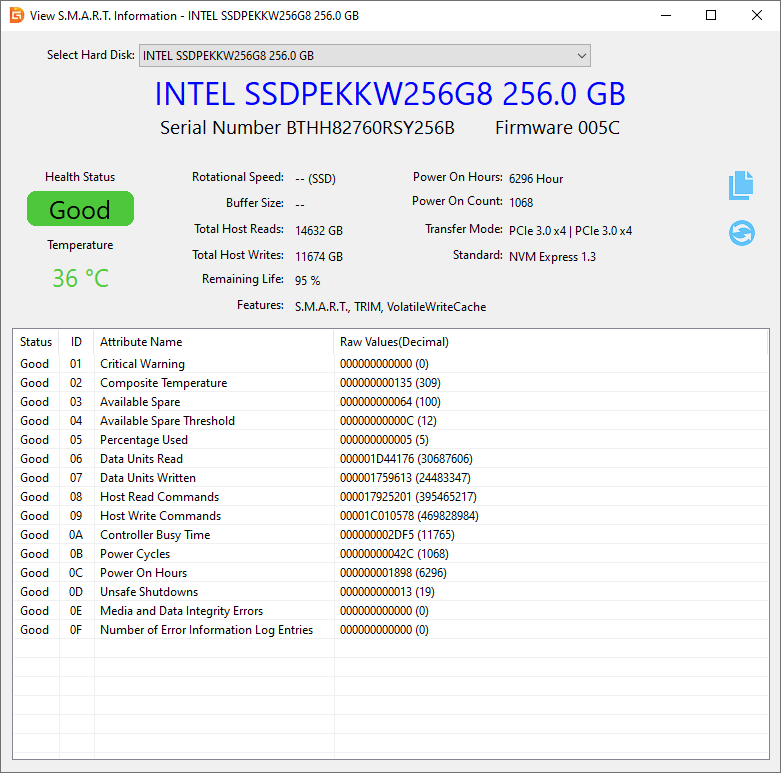
Fix 4. Check and Repair Bad Sectors for the Hard Drive
The SMART status bad error can be caused by bad sectors, and it is necessary to scan the hard drive to figure out if there are bad sectors on it. How do I know if my hard drive has bad sectors? DiskGenius Free Edition also provides the feature to check and repair bad sectors for hard drives, SSDs, and external hard drives. Here are steps to scan hard drive and verify bad sectors.
Step 1. Download and install DiskGenius Free on the computer where the corrupted hard drive is installed.
Step 2. Launch DiskGenius and you can find the target hard drive. Select the hard drive and click "Disk" – "Check Or Verify Bad Sectors".
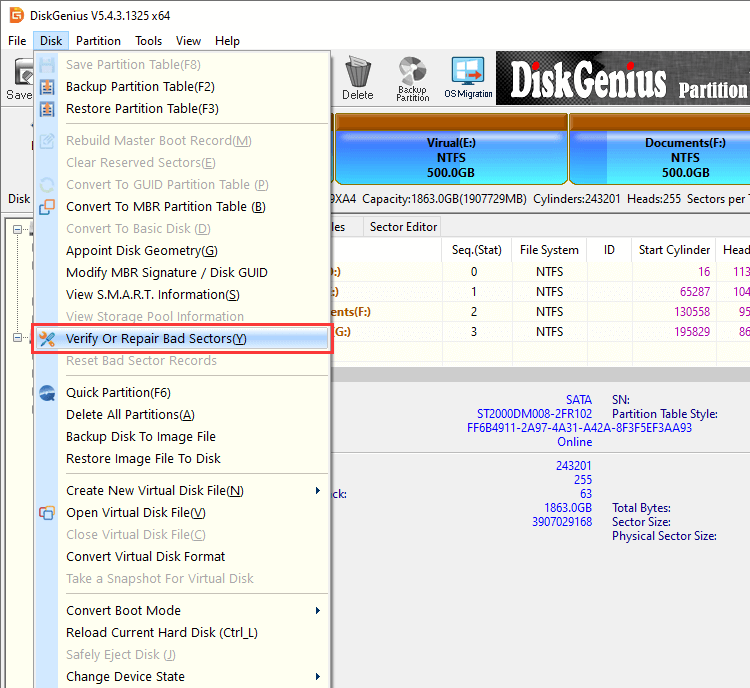
Step 3. On the "Bad sector verification" window, click "Start Verify" button, and the software starts to scan the drive.
Bad sectors will be tagged "Damaged" with red blocked, and the number of bad sectors is also displayed on the window.
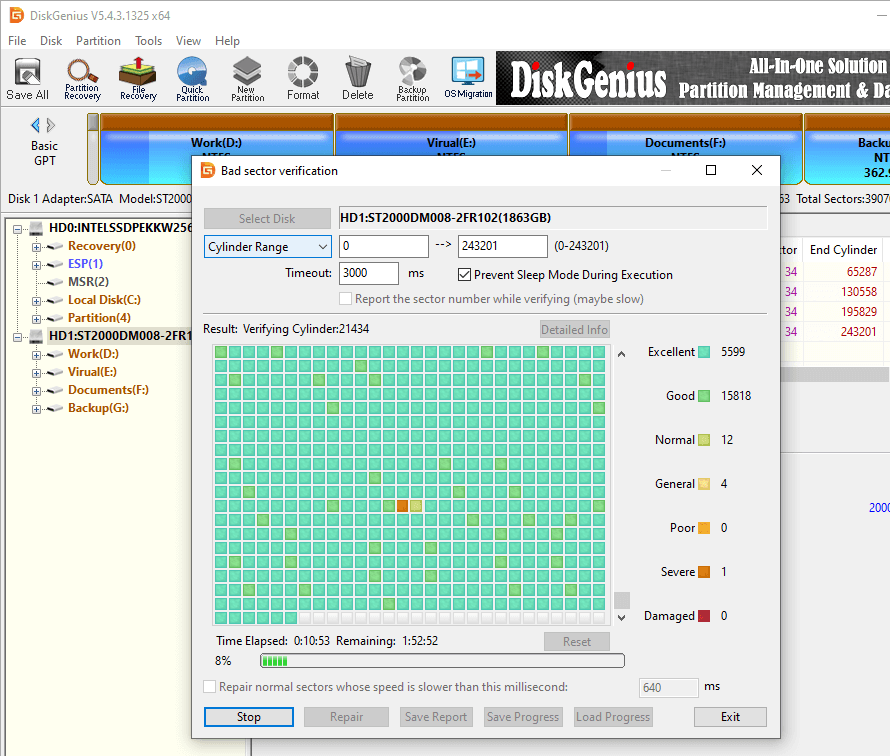
If DiskGenius detects bad sectors, you can attempt to repair them by selecting the "Repair" option. Keep in mind that repairing bad sectors is not always successful, and it is recommended to have a backup of your important data before repairing bad sectors.
Disabling the SMART feature in the BIOS is generally not recommended, as it serves as an important tool for monitoring the health and performance of your hard drives. However, if you still want to disable it, please keep in mind that the steps can vary depending on the specific BIOS version and motherboard manufacturer. Here is a general guide:
Step 1. Enter BIOS. Restart your computer and during the boot process, look for a prompt or key to enter the BIOS settings. The specific key to access the BIOS (such as Del, F2, F10, or Esc) is usually displayed on the screen.
Step 2. Locate the SMART settings. Once in the BIOS settings, look for a section related to storage, hard drives, or integrated peripherals. The SMART settings are typically located within this section.
Step 3. Disable SMART feature. SMART: Within the SMART settings, you should find an option to enable or disable the SMART feature. It might be labeled as "SMART Monitoring," "SMART Status," or something similar. Select the option and change it to "Disabled" or "Off" to disable SMART.
Step 4. Save change sand exit.
Please note that disabling SMART in the BIOS prevents the monitoring and reporting of the SSD and hard drive's health and performance. It is generally not recommended to disable SMART unless you have a specific reason and are aware of the potential consequences. Disabling SMART can hinder your ability to receive early warnings about potential hard drive failures, which can increase the risk of data loss.
If you are experiencing issues with the SMART feature or have concerns about your hard drive's health, it's recommended to consult the documentation provided by the motherboard or BIOS manufacturer or seek guidance from a computer technician or IT professional.
We talked about the "S.M.A.R.T. status bad backup and replace" error reported by motherboard and provided solutions to back up data and fix hard drive errors. If you are facing the same error, take immediate action to rescue data or replace the disk to avoid data loss and ensure the reliability of operating system.
1. How do I fix bad SMART status?
When encountering a bad SMART status on a hard drive, it typically indicates a hardware issue or a potential imminent failure. Unfortunately, the SMART status itself cannot be fixed, as it is a diagnostic feature of the hard drive. However, there are steps you can take to address the situation and minimize the impact: backup important data, run a disk diagnostic tool to verify and repair disk errors, replace the hard drive.
2. What is SMART status bad on ASUS motherboard?
The SMART status monitors the health and performance of the hard drive, providing early warnings about potential failures. When the SMART status is reported as "bad," it means that the hard drive has detected a critical problem or is at a high risk of failure. It is essential to address this issue promptly to prevent data loss and system instability.
3. What is SMART status failing?
The SMART status failing means the hard drive has detected significant issues or is at a high risk of imminent failure. It is crucial to take immediate action to safeguard your data and prevent further complications.
4. What is the SMART error on my hard drive?
The SMART error on hard drive usually indicates that there is significant problem or high risk of failure. Specific errors can very, depending on the specific problem detected, for example, SMART status bad, reallocated sectors count, uncorrectable sector count, spin retry count, seek error rate, etc.
5. What is the AMD SMART status bad?
The SMART status is associated with the hard drive, not the CPU or the brand of the processor. It is a diagnostic feature that monitors the health and performance of the hard drive, providing early warnings about potential issues or failures. Whatever the brand of your CPU, the SMART error will occur if the hard drive is failing. What you should do is to back up files as soon as possible.
6. What does status bad mean?
If you are referring to hard drive or SSD health status bad that is detected by the S.M.A.R.T. feature, it is a warning that the hard drive or SSD has failed or is likely to fail soon.
7. What do you need to do if a SMART error shows up in your hard drive test?
If a SMART error shows up during a hard drive test, it is crucial to take immediate action to prevent potential data loss and address the issue. Here's what you should do: back up all important data, verify the error, repair bad sectors, replace the failing drive if it cannot be repaired.
8. What causes SMART failure predicted on hard disk?
The SMART Failure Predicted on Hard Disk error can be caused by various factors, for example, age and wear, overheating, power surges, manufacturing defects, physical damages, etc. As to methods to fix the error, you can refer to this article: Fix SMART Failure Predicted on Hard Disk in Windows 11/10/8/7 (5 Methods)
9. Can a bad SATA cable cause SMART errors?
A bad or faulty SATA cable can potentially cause SMART errors or trigger false SMART failure predications. The SATA cable is responsible for connecting the hard drive to the motherboard, enabling data transfer between the two. If the SATA cable is not working, it can result in data transfer error or interruptions. These errors will be interpreted by SMART system as potential problems.
10. Can HDD SMART be reset?
No, SMART attributes that records hard drive condition cannot be reset or erased. Resetting SMART data does not repair the hard drive errors. If your hard drive is experiencing SMART errors, you should back up data immediately or connect technical support from the manufacturer.
11. What is SMART in BIOS?
The S.M.A.R.T. can be enabled in BIOS, helping check hard drive's SMART data and providing a summary of the overall health status or a list of specific SMART attributes and values.
12. How do you read SMART status?
For Windows users, DiskGenius Free Edition is a good option to read and check SMART status for hard drives and SSDs. Select the drive you want to check health status, and click "Disk" – "View S.M.A.R.T. Information".
13. What is SMART status on SSD?
Just like with traditional hard disk drives (HDDs), SSDs also have built-in SMART functionality to provide early warnings about potential issues or failures. Monitoring the SMART status of an SSD helps you track its performance, detect any signs of wear or degradation, and take appropriate actions to ensure data integrity and drive longevity.
DiskGenius - The best free tool to migrate Windows 11/10, test health for HDD & SSD, wipe hard drive data, convert GPT/MBT without losing data, manage virtual disks, and more.

DiskGenius is a one-stop solution to recover lost data, manage partitions, and back up data in Windows.
Download