Position: Resource - Disk Utilities - Hard Drive Short DST Check Failed
What does DST test mean? In the context of hard drive, DST stands for Drive Self Test. It is a diagnostic test performed on hard drives to assess their health and detect potential issues. It is a built-in feature of many hard drives that utilizes the drive's SMART (Self-Monitoring, Analysis, and Reporting Technology) capabilities. The DST test can come in different forms, such as Short DST and Long DST. These tests vary in their duration and level of thoroughness. They are designed to check various aspects of the hard drive, including its mechanical components, electronic circuits, and data integrity.
The purpose of a DST test is to identify any potential issues with the hard drive that could impact its performance, reliability, or data integrity. These issues may include bad sectors, mechanical failures, electrical problems, or other errors that could lead to data loss or drive failure. By running a DST test, users or technicians can gather valuable information about the health of the hard drive and make informed decisions about maintenance, repair, or replacement. The test results can help determine if the hard drive is functioning properly or if further investigation or actions, such as data backup or drive replacement, are necessary.

What is a short DST test on a hard drive? The Short DST is a specific type of test within the DST framework. It is a quick diagnostic test that focuses on checking the basic functionality of the hard drive and identifying any immediate problems. The purpose of the Short DST is to provide a fast assessment of the drive's overall health and identify any major issues that require further attention. During the Short DST, the hard drive's firmware examines various components and performs tests to check for errors, bad sectors, or other critical problems. The test typically takes a few minutes to complete and provides a pass/fail result.
What is DST failure? If the Short DST test fails, it means that the test has detected a problem or an error with the hard drive. The specific error code or message associated with the test failure can vary depending on the manufacturer and the diagnostic tool being used. Common reasons for a Short DST test failure include bad sectors, hardware malfunctions, or other issues that indicate potential drive failure or degradation.
When a hard drive's Short DST check fails, it indicates potential issues with the drive's functionality or health. The specific symptoms can vary depending on the underlying problem, but here are some common signs you might observe when a hard drive's Short DST check has failed:
System instability or frequent crashes: A failing hard drive can cause the operating system to become unstable. You may experience random system freezes, crashes, or unexpected reboots.
Slow or sluggish performance: A hard drive with issues may result in slow file access times, delayed program launches, or overall sluggish system performance.
Error messages: You may encounter error messages related to disk read or write errors, bad sectors, or other hard drive-related issues. These error messages can appear during boot-up, while using specific applications, or when accessing files on the drive.
Unusual sounds: Failing hard drives sometimes produce abnormal sounds, such as clicking, grinding, or repetitive seeking noises. These sounds can indicate mechanical problems within the drive.
Inability to boot or access data: If the Short DST check fails, it can lead to the inability to boot your computer or difficulties accessing files and folders stored on the drive.
System slowdown during disk-intensive tasks: Tasks that involve heavy disk usage, such as file transfers, may cause the system to slow down or become unresponsive if the hard drive is failing.
It's important to note that these symptoms are not exclusive to a failed Short DST check and can also indicate other hard drive issues. If you encounter any of these symptoms, it's crucial to promptly back up your important data and seek professional assistance or consider replacing the hard drive to avoid potential data loss.
Additionally, it's recommended to run a more comprehensive diagnostic test, such as a Long DST check or utilize specialized diagnostic software, to obtain a more detailed analysis of the hard drive's health and pinpoint the specific underlying issues.
A Short DST failure on a hard drive can occur due to various reasons. While the exact cause can depend on the specific circumstances and the diagnostic tool being used, here are some common causes of a Short DST failure:
How do you fix a short DST warning? Fixing a Short DST failure is not always possible, as it typically indicates underlying issues with the hard drive's functionality or health. However, depending on the specific circumstances, there are a few steps you can take to address the situation:
Note: Remember, it is crucial to act promptly when dealing with a Short DST failure to minimize the risk of data loss. Continuing to use a failing hard drive without proper precautions can exacerbate the issue and make data recovery more difficult.
Fix 1. Back Up Your Data
When you encounter the Short DST check failure error, it typically indicates that your hard drive is experiencing significant issues and may be failing. In such a situation, it's crucial to prioritize backing up your important data immediately before attempting any further actions. Here's what you can do:
Step 1. Obtain an external storage device such as an external hard drive, USB flash drive, or cloud storage service with sufficient storage capacity to accommodate your data backup.
Step 2. Boot from external media: If your computer is no longer operational due to the error, boot your computer using an operating system installed on external media (such as a bootable USB drive). This allows you to access your files without relying on the failing hard drive.
Step 3. Copy important files: Once you've booted from external media, navigate to your hard drive and manually copy all essential files and folders to the external storage device. Prioritize documents, photos, videos, and any other irreplaceable data.
If you have access to an Internet connection and sufficient cloud storage, consider uploading critical files directly to a cloud storage service. This ensures an additional layer of protection for your data.
Tip: How to Recover Data from Inaccessible Hard Drives?
If your hard drive is severely damaged and you cannot access your data through conventional means, you may need to try recovering data from the hard drive using hard drive recovery software or consulting data recovery services. Some data recovery software supports to scan and retrieve files from corrupted hard drive. Data recovery service is usually expensive and may not always guarantee success, thus you can try data recovery software first before paying recovery services. Moreover, hard drive recovery software can be tried before you make sure it really works on your situation.
Here are steps to recover lost files form corrupted / inaccessible hard drive partitions using data recovery software DiskGenius. DiskGenius can create a bootable USB disk and perform hard drive data recovery after computer boots from the bootable USB drive.
Step 1. In DiskGenius, select the corrupted hard drive partition and click "Files" tab. Then check if your files can be displayed in the software.
There is possibility that lost files can be seen in the software although the partition is no accessible in File Explorer. If your files are correctly shown in DiskGenius, you can start exporting files to another location and get them recovered. Otherwise, move to step 2.
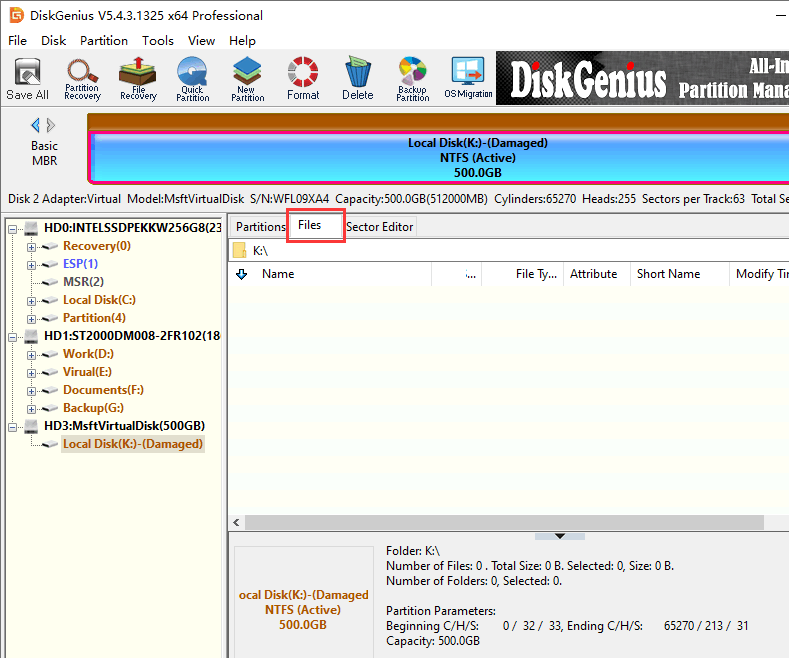
Step 2. Right-click the corrupted partition and choose "Load Current Partition Intelligently".

Select files and folders you want to recover and copy them to another drive.
Note: It is common to see that files cannot be loaded by this feature, especially when the file system of the partition is badly damaged. You can go to Step 3 to run a full and deep scan to find out lost files.
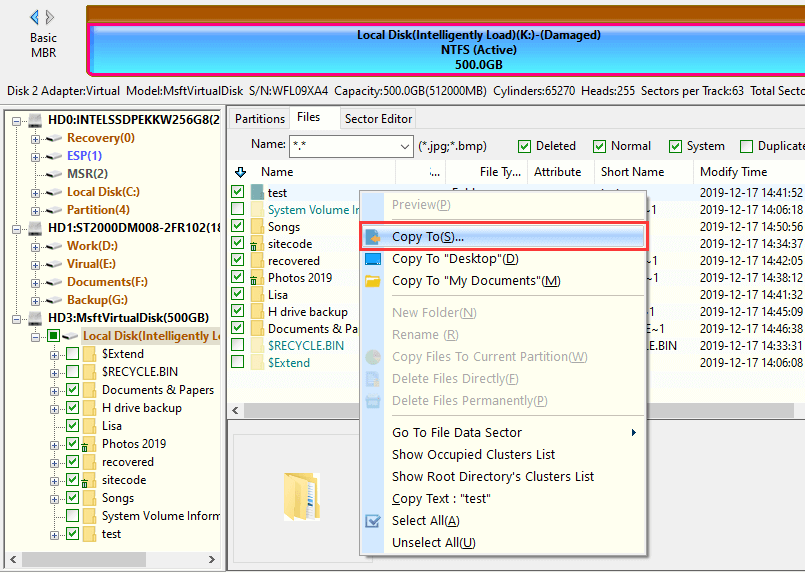
Step 3. Select the inaccessible partition, click "File Recovery" and click "Start" button, as the picture below.

Wait for the scanning to finish. The scanning process may take longer if the hard drive contains bad sectors.

Preview files to check if they are still recoverable. Double-click a file listed on the right pane, and you can view its content on the preview window. If the file content shows correctly without errors, this mean the file is not corrupted.

Choose files you want to recover and copy them to another health drive.

Fix 2. Verify the Failure
In many cases, if the Short DST test fails or reports errors, it is recommended to perform a more thorough examination using a Long DST test or other advanced diagnostic tools to get a detailed analysis of the drive's health. Additionally, it is crucial to backup any important data as soon as possible if the test indicates potential issues with the hard drive.
Here we use DiskGenius Free Edition to check the hard drive's SMART information, and then scan the drive to check if there are bad sectors on the drive.
Tip: If your computer is no longer bootable, you can copy the folder which installs DiskGenius to your bootable disk, and then carry out following steps in the pre-boot environment.
Step 1. In DiskGenius, click the hard drive or SSD for which you want to check SMART data, and click "Disk" – "View S.M.A.R.T. Information".
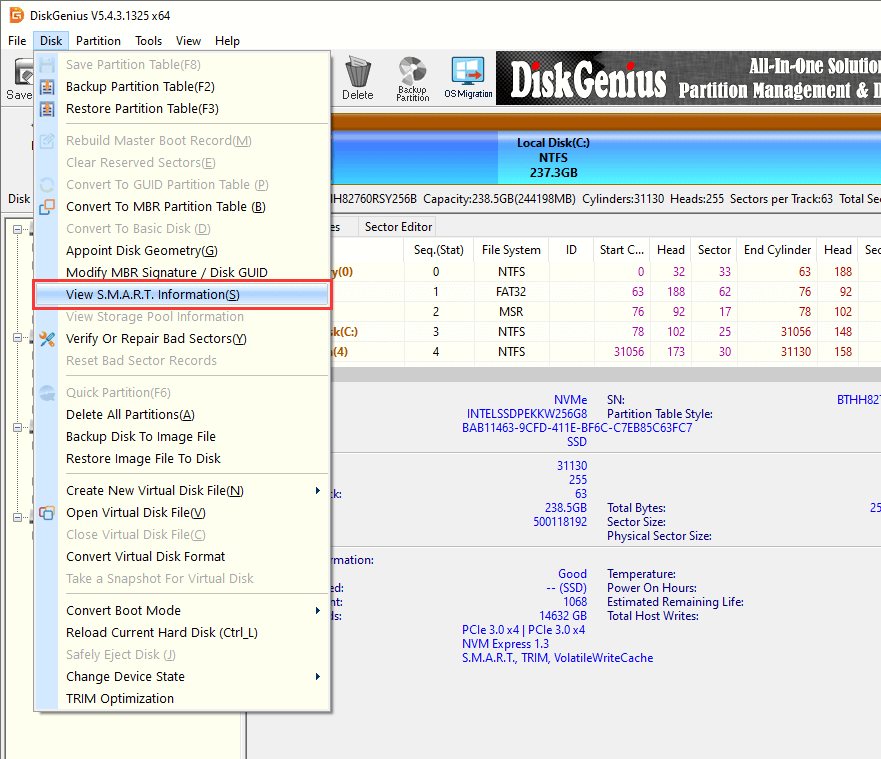
Step 2. View the health status and other parameters of the drive.
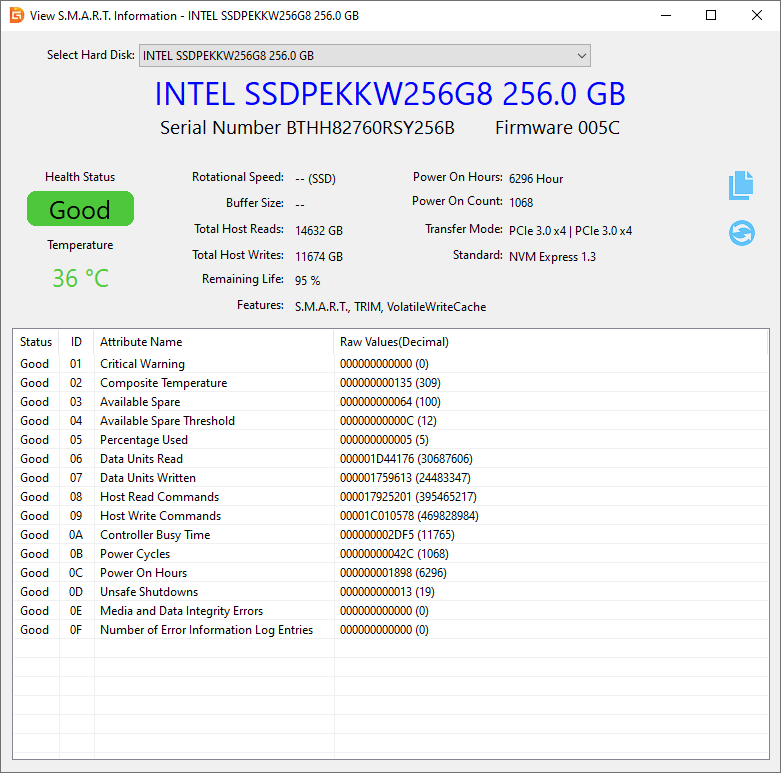
In addition to get the SMART data, you also need to scan the hard drive to make sure it does not have bad sectors. Here is a step-by-step guide you can refer to: How to Check and Repair Bad Sectors for Hard Drive or USB Drive?
Fix 3. Consult Professional Assistance from the Manufacturer
If your hard drive is still under warranty, contact the manufacturer's support to inquire about warranty claims and potential replacement options. They may provide guidance on the next steps to take or facilitate the replacement process.
If the failing drive is no longer under warranty or you don't have access to warranty services, consult with professional computer technicians or data recovery specialists. They can assess the situation, provide further guidance, and attempt to recover data or recommend suitable actions, such as drive repair or replacement.
Fix 4. Replace the Hard Drive
Should I replace the hard drive when the hard drive short dst check failed? When a hard drive short DST check fails, it indicates that the drive has encountered an error during the self-diagnostic process. This failure could be due to various reasons, such as bad sectors, physical damage, or other hardware issues. It's generally recommended to take this failure seriously and consider replacing the hard drive.
If the failing drive is still under warranty, contact the manufacturer's support for potential warranty claims and drive replacement. In this case, they will replace the faulty drive with a new one, but your data may not be recoverable unless you have a backup.
It's important to note that before replacing the hard drive, you should ensure that you have appropriate backups of your important data. If possible, consider consulting with a professional or an IT technician who can assess the situation and provide more specific guidance based on the nature of the failure and your specific system configuration.
This page talks about the "hard drive short DST check failed" error and tell what can be done when the error occurs. Regardless of the method you choose, it's important to regularly back up your data to avoid potential loss in case of hard drive failure. If any software tools report significant issues or if you experience unusual behavior with your hard drive, it may be wise to consult a professional or consider replacing the drive.
1. How do I check my hard drive health?
To check hard drive health or SSD health, you can use various software tools that provide diagnostics and monitoring capabilities, for example, Windows built-in tool chkdsk command, third-party disk utility software DiskGenius, and manufacturer-specific tool, etc. Here is a step-by-step guide you can refer to: How to Check Hard Drive / SSD Health in Windows 11/10?
2. What is a hard drive long DST check?
A Hard Drive Long DST check is a diagnostic test performed on a hard drive to assess its overall health and detect potential issues. This test is often conducted by the hard drive's firmware or specialized diagnostic software provided by the manufacturer.
During a Long DST check, the hard drive is thoroughly examined for any hardware failures, bad sectors, or other problems that could affect its performance or reliability. It typically involves scanning the entire surface of the hard drive, reading and verifying data from each sector.
The results of a Long DST check can provide valuable information about the health of the hard drive. If the test reveals errors or other problems, it may indicate that the drive is failing or experiencing issues that could lead to data loss. In such cases, it is advisable to back up your important data and consider replacing the hard drive.
3. How do I fix HP long DST failure?
If you encounter an HP Long DST failure on your HP computer, it indicates potential issues with the hard drive. While it may not be possible to directly "fix" the failure itself, and the recommended the solution is to back up data as soon as possible. Attempting DIY repairs without proper knowledge and experience can potentially worsen the situation or lead to irreversible data loss. When dealing with a Long DST failure, acting promptly to safeguard your data and seeking professional assistance when necessary is essential.
4. How do I fix a short DST on my hard drive?
The Short DST (Drive Self Test) failure on a hard drive typically indicates underlying issues with the drive's functionality or health, and it may not be possible to directly "fix" the failure itself. However, there are a few steps you can take to address the situation: Recover or backup files from the hard drive, verify the failure to confirm the issue, contact the contact the manufacturer's support, or replace the hard drive with a new one.
5. How long does a DPS self-test take?
The duration of a DPS self-test can vary depending on several factors, including the specific diagnostic tool or firmware being used, the capacity of the hard drive, the health and speed of the hard drive itself. General the self-test can range from a few minutes to several hours. If the test identifies any issues during the process, it may prolong the overall testing time.
6. How do I automatically adjust DST?
On Windows operating systems, DST adjustments are typically handled automatically if your computer is connected to the internet and has the correct time zone settings. Ensure that your computer is set to the correct time zone by following these steps:
Step 1. Open settings > Time & Language > Data & Time.
Step 2. Click the button next to the "Adjust for daylight saving time automatically".
7. Why does my hard drive keep cutting off?
If your hard drive keeps cutting off or experiencing intermittent disconnections, there can be several potential causes: loose connections, power issues, overheating, drive failure, faulty hardware or drivers, software conflicts, operating system errors, misconfigured settings, or virus or malware infections.
8. What is a good HDD response time?
What should hard drive response time be? When it comes to HDD (Hard Disk Drive) response time, there isn't a universally defined threshold for what is considered "good" as it can vary depending on the specific use case and requirements. However, lower response times generally indicate better performance. In general, HDDs with response times in the range of 8 to 12 milliseconds (ms) for read operations are considered relatively good. If you require faster response times or higher performance, consider upgrading to an SSD.
9. How do you reset your hard drive?
Resetting a hard drive typically refers to the process of erasing all data on the drive and restoring it to its original factory settings. Please note that resetting a hard drive will permanently delete all data stored on it, so it's essential to have a backup of any important files before proceeding. The exact steps to reset a hard drive can vary depending on the operating system and the specific circumstances. Here is a detailed guide you can refer to: How to Completely Wipe a Hard Drive in Windows 11/10/8/7?
10. What is the error on smart hard disk?
When the SMART system detects a problem or an impending failure in the hard disk, it may display an error message indicating a SMART Hard Disk error. This error message is typically shown during the computer's boot process or in a diagnostic utility. The specific error message can vary depending on the manufacturer and the software or firmware involved. Some common SMART Hard Disk error messages include: "SMART Hard Disk Error" "SMART status bad backup and replace" "SMART Failure Predicted on Hard Disk" "Imminent Hard Disk Failure" or similar warnings.
11. What is DST Short test fail 2000 0142?
The error code "DST Short Test Fail 2000-0124" typically indicates a problem with the hard drive. Each manufacturer might have their own set of error codes, but in this case, the error is associated with Dell computers. It usually suggests that the hard drive has encountered significant issues or failures during the test. It could be an indication of various problems, such as bad sectors, a failing disk controller, or other hardware-related issues.
12. How do I fix short DST error on my HP laptop?
When your HP laptop reports short DST error, you can try these steps: back up important data, check hard disk connections, run hardware diagnostics, check for firmware updates, replace the hard drive, or seek professional help from the customer support.
DiskGenius - Professional data recovery software that can recover data from crashed computer, image hard drives with bad sectors, access RAW partition, undelete files, recover lost partitions, and so on.

DiskGenius is a one-stop solution to recover lost data, manage partitions, and back up data in Windows.
Download