Position: Resource - Disk Utilities - Fix Restart to Repair Drive Errors on Windows 10/11
This Article Contains:
"I got the 'Restart to repair drive errors' after installing an SSD. Then I managed to install an SSD on my desktop and also installed games on it. The computer got cut during the downloading of the game. Then I received a notification prompting me to repair drive errors. I restarted computer several times, but the message still persists. How can I fix the drive errors?"
You are likely to receive a notification when Windows considers there are unexpected errors on one of the storage devices that are connected to the computer. The storage device can be an internal hard disk, SSD, or external disk. From the perspective of Windows, the errors on the drive should be repaired and can be repaired after restarting computer.
"Restart to repair drive errors
Click to restart your PC
Security & Maintenance"

When you get the notification, you can check drive status in Control Panel (type "Control Panel" in searching box > click Control Panel in searching result > Security and Maintenance > Maintenance), and you can see the message:
"Restart to repair drive errors (important)
We found errors on a drive. To repair these errors and prevent loss of data, restart your PC now. The repair could take a while to complete."

Is the error a virus prompt? In most situations, the error is not a virus. Windows Defender is enabled by default which can protect computer from viruses and malware. Thus, it is not easy for viruses to disguise themselves to report the error. However, virus may corrupt hard disk and thereby lead to the issue.
This error message may be a false positive of Windows operating system, and the problem can be solved by simply restarting the computer. However, more often than not, this error indicates that there is a problem with the hard drive and the error needs to be repaired. What's more, the hard drive may become inaccessible, and files cannot be accessed due to the error.
The specific reason cannot be clarified only by judging from the error message alone, for the reason can vary from one to another. Possible causes are:
Either a traditional hard drive or an SSD will experience errors and problems someday, and the problem varies from one to another. You may notice some strange signs then, for example, you receive notifications "restart to repair drive error" "Windows detected a hard disk problem". As long as the hard drive or SSD can be detected by computer, and you can try data recovery and fixes to resolve it safely.
Notes:
Solution #1: Restart Your PC
According to the literal meaning, you need to restart computer so that Windows can scan the disk and repairing errors. Generally, the repairing is performed during the startup automatically. In the middle of system booting, you can see "Scanning and repairing" on the screen. Do not interrupt the scanning repairing process.
Solution #2: View S.M.A.R.T. Data
This solution is to check hard drive heath condition by viewing the S.M.A.R.T. data. Hard drive SMART is a system inside hard disks and SSDs to detect, report, indicate and anticipate hardware failures.
The DiskGenius Free Edition comes with the feature of checking hard drive and SSD status by looking at the S.M.A.R.T. information. Various parameters are taken into the analyses while testing the drive. Here is how to know the S.M.A.R.T. data:
Step 1. Install and start DiskGenius Free Edition on your computer and connect the drive that Windows asks to repair to this computer as well.
Step 2. Select the drive in the software and click "Disk" > "View S.M.A.R.T. Information".
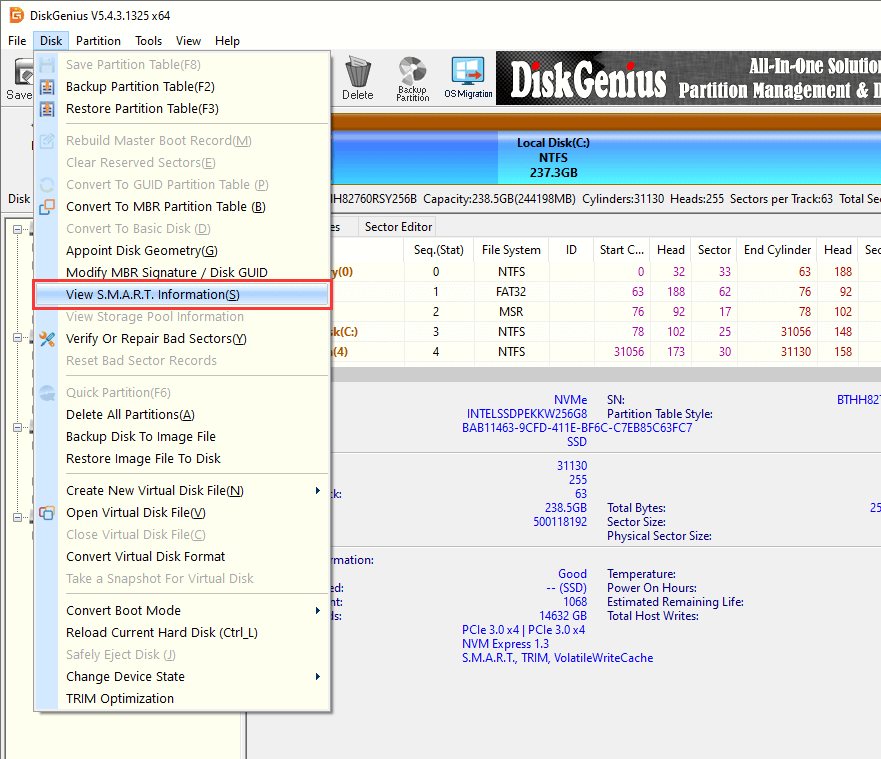
Step 3. See information on the pop-up window and check if anything goes wrong.
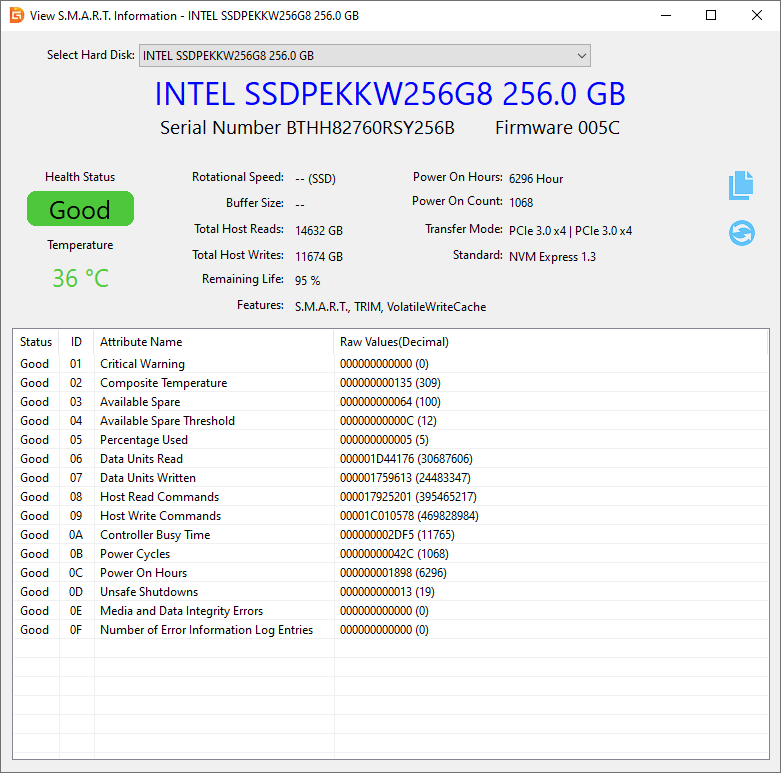
Solution #3: Check and Repair Bad Sectors
You just need to follow several simple steps to check bad sectors for hard drives or USB drives. If any bad sectors are found in the end, you can click "Repair" button to try repairing them. Please read any message prompted by the software.
Step 1. Install and run DiskGenius Free Edition. Select the disk for which you want to check bad sectors and click "Disk" > "Verify Or Repair Bad Sectors".

Step 2. Click "Start Repair" button to scan the drive.
Do not access the drive while the scanning is in progress.
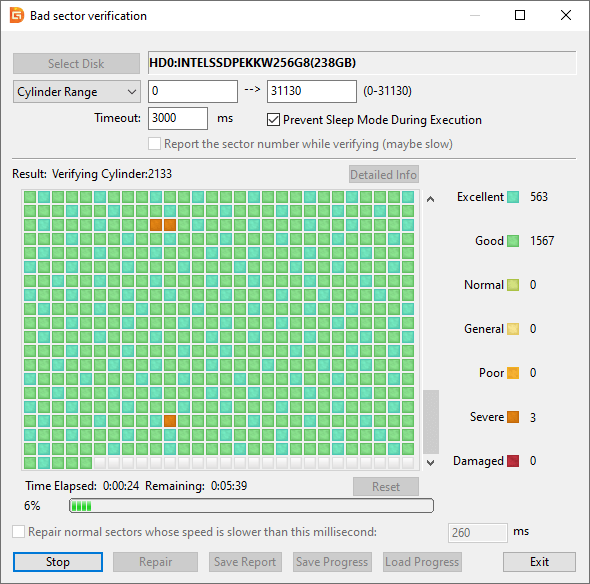
Solution #4: Run Automatic Repair
Step 1. Click the Start menu and choose Settings. Then click Update & Security > Recovery > Advanced startup > Restart now.
Step 2. Click "Troubleshoot" when you are asked to choose an option. Then click "Advanced options".
Step 3. Now you can see the following screen. Click "Startup Repair". This option will fix problems that keep Windows from loading.
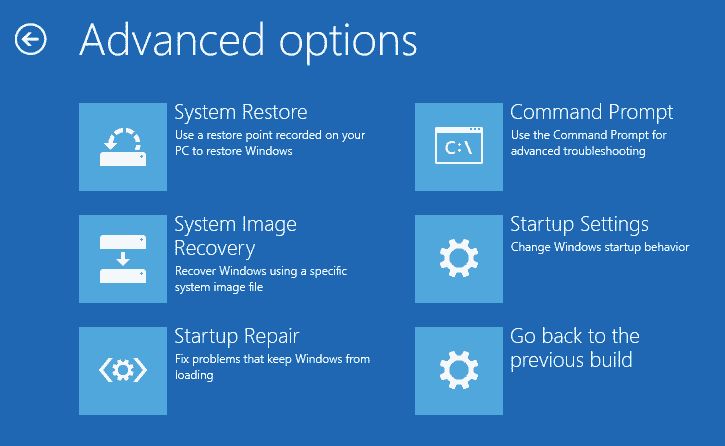
Step 4. Choose an account to continue the startup repair, and then wait for the repairing to complete on its own.
Solution #5: Run Disk Checking in Windows File Explorer
Step 1. Double-click This PC to open File Explorer.
Step 2. Right-click the drive you want to repair and choose "Properties".
Step 3. Click "Tools" tab and then click "Check" button.
Step 4. Click "Scan and repair drive" to scan the drive.
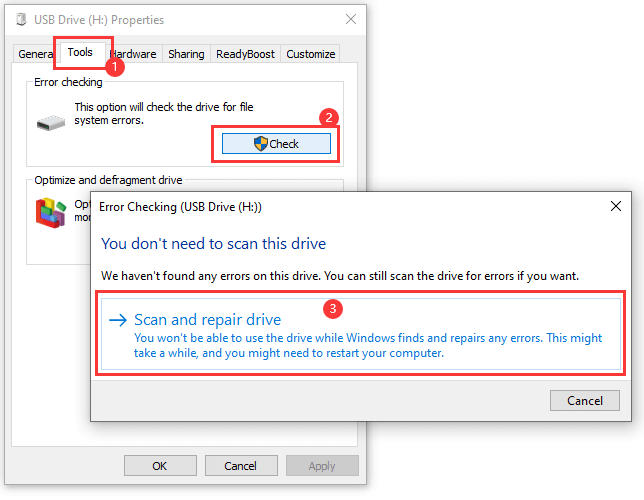
Solution #6: Run SFC and DISM
Step 1. Launch Command Prompt as administrators.
Type cmd in the searching box to find Command Prompt. Right-click it and choose "Run as administrator".
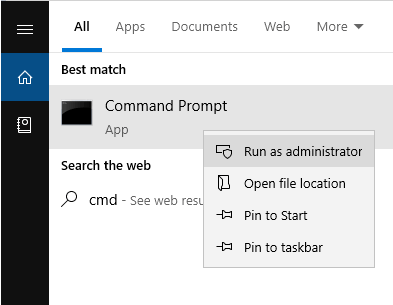
Step 2. In Command Prompt, type sfc /scannow and press Enter key. Then wait for a while to let the scanning finish fixing corrupted system files.
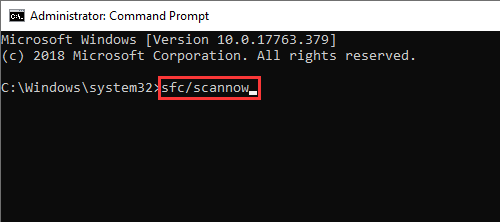
Step 3. Type the command DISM.exe /Online /Cleanup-image /Restorehealth and hit Enter key.
Solution #7: Perform System Restore
The Windows system restore feature can help you fix problems that might be making your computer run slowly or stop responding, and it does not affect any of your documents, pictures, or other personal data. Recently installed programs and drivers might be uninstalled. Moreover, system restore needs to restart your computer to apply changes and delete files stored on desktop. Before you proceed, back up or save any open files and close all programs.
If you've enabled Windows system restore feature for your computer, you can try restoring current OS back to a previous functional state; if the Windows backup was created by a third-party program, then use that software to perform the system restore.
Step 1. Type "create a restore point" in the searching box to open System Properties.
Step 2. Click "System Protection" tab and click "System Restore" button.

Step 3. Click "Next" on the system restore wizard. Then choose a restore point to start restoring system.
Solution #8: Replace the Hard Drive
The physically damaged hard drive or SSD cannot be repaired by Windows built-in utilities or any other disk repairing software, and it needs the help of manufacturers. Reasons behind broken hard drives and SSDs are huge, and it is meaningless to figure out it at the moment. The thing should be done not is to rescue files which have not been backed from the broken hard disk. In the case that hard drive data recovery is not needed, you will have to consider replacing the disk with a new one.
Tip: How to Enter Windows Safe Mode?
Safe Mode starts Windows in a basic state, and it is also a diagnostic mode of Windows. With Safe Mode, you can narrow down the causes of a problem. When there is something wrong with the operating system, you can try troubleshooting the problem in Safe Mode.
Here is an easy approach to boot into Windows Safe Mode:
Step 1. Type "System Configuration" in the searching box to find and open System Configuration window.
Step 2. Click "Boot" tab and select "Safe boot" option. Then click "OK" and "Apply".

Step 3. You need to restart the computer to apply these changes and then boot into Safe Mode.

First thing to do: When you cannot access Windows OS, you need to boot computer into Safe Mode or create a bootable USB. Install DiskGenius on another computer which can boot into Windows 10 or Windows 11 and create a bootable USB drive.
Extra tips: How to boot computer from a bootable USB drive?
Once DiskGenius is launched, you can start either backing up or recovering files following tutorials below:
Guide #1: How to Back Up Files When the Drive Is Accessible?
DiskGenius Free Edition can be your great assistant to create backups in Windows 11/10/8/7 and Windows Servers. It offers multiple ways to backup files, partitions and hard disks. The following presents you with 3 backup methods, and you can choose one based on your requirements.
Method 1: Copy Files to Another Hard Disk
Step 1. Browse files of each partition in DiskGenius and locate those you want to back up.
Step 2. Select files and folders you want to transfer, right-click deleted data and choose "Copy To".
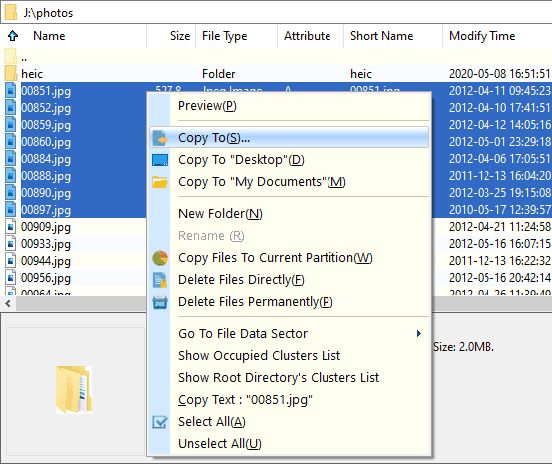
Step 3. Specify a location on another hard drive or external hard drive and start the file copying procedure.
Step 4. Let the file copy finish on its own. It is not suggested to view files on the target drive before the copy is done.
Method 2: Back Up the Entire Hard Disk into An Image File
This method is actually to image hard drive, namely, back up all partitions and files of the entire hard drive into an image file. The feature also supports to create a sector-level image for the disk, which means you can perform data recovery from the image file without touching the original disk.
Step 1. Launch DiskGenius and locate the hard drive to be backed up. Right-click the disk on the left pane and choose "Backup disk to image file".

Step 2. Click "Select Image File" to set a location for the image file and name the file.

Step 3. Click "Start" button to begin imaging the hard drive.

Method 3: Clone Hard Disks with Bad Sectors
As a rule, a hard drive with bad sectors is not accessible, and slows down computer. If the hard drive is still accessible, you can try copying and pasting files first. When the Copy_Paste does not work, you can try this method to clone hard drive by skipping bad sectors. After this, you can try recovering files from the target disk, which won't be affected by bad sectors.
Step 1. Launch DiskGenius Standard Edition or higher edition, and choose Tools > Copy Sectors.
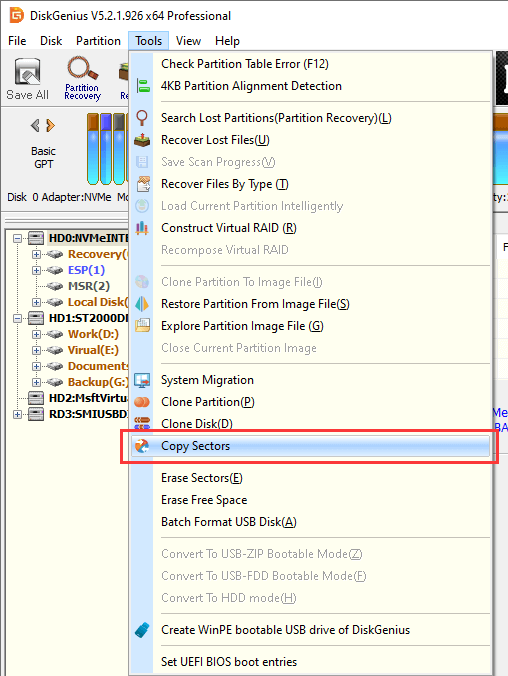
Step 2. Select the damaged disk as source disk and choose a health disk as the destination disk. Then choose a solution on how to deal with bad sectors.
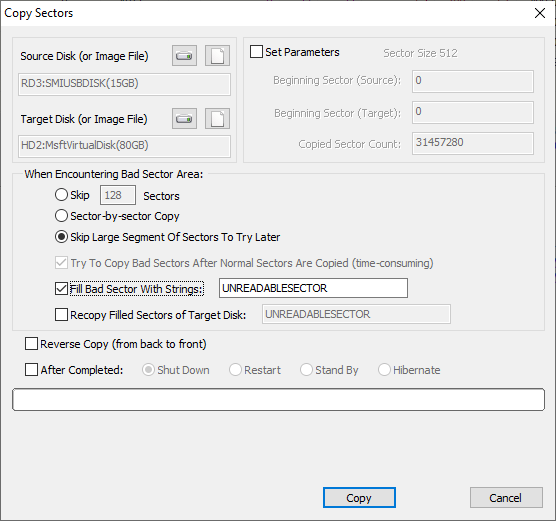
Step 3. Click "Copy" button to start the sector copy task.
Guide #2: How to Recover Lost Files from Corrupted Hard Disks?
Don't be scared when your hard drive turns into corrupted, for example, RAW drive, unallocated disk, unformatted, and more. You have a good chance to get files back with ease by way of carrying out corrupted hard drive recovery:
Step 1. Launch DiskGenius Professional Edition. Right-click the corrupted hard drive partition and choose "Load Current Partition Intelligently".
Tips:

Step 2. Click the corrupted hard drive partition again, click "File Recovery" and click "Start" button.
Then the software enters file searching stage.

While the canning is in progress, lost files are continuously added to the scanning result. You can view and preview listed files in the middle of scanning.

Step 3. Preview lost files to verify scanning quality.
Double-click a file to preview it, which is the very step to check whether lost data is damaged after hard drive gets corrupted. This is also a convenient way to examine whether the software is the one you are looking for.

Step 4. Output lost files to another partition or hard drive.
Although you can view lost files in DiskGenius, and yet they haven't been finally recovered. The final step of hard drive data recovery is copying and saving found files to another drive.

There are solutions to the "restart to repair drive errors" problem in Windows 11/10/8/7, and yet most fixes will damage data. Data is always far more important than the hard drive itself. Thus, before trying any workarounds, please back up important files to another hard drive as soon as possible while the drive is accessible, otherwise, perform corrupted hard drive recovery with DiskGenius Professional Edition. In the end, we hope you find this page helpful and feel free to share it with anyone who needs it.
1. Can I restart repairing disk errors?
Yes. Restating PC is the first workaround you should try to solve the problem. Restarting is also the first solution to many other problems, and it works in many cases. Don't be worried if it does not work this time, you can proceed with other approaches discussed in this article.
2. How do I bypass a repair drive?
When the disk repairing drive process takes too long or enters the auto repair boot loop, you can try the following 3 methods to bypass the repairing drive procedure:
Method 1: Remove the damaged hard drive from computer provided that it is not the system disk.
Method 2: Boot into Safe Mode to disable the repairing drive feature.
Method 3: Boot into Safe Mode or boot compute with a USB drive, and then repair the disk using third-party disk repairing software.
3. How long can scanning and repairing drive take?
According to the error message "Repairing disk errors. This might take over an hour to complete" indicates the scanning and repairing may cost more than an hour, which is mainly leans upon the size of the hard disk being scanned and repaired. Therefore, if the scanning and repairing tends to take long time, you can leave the task running overnight to let it finish.
4. Why does my hard drive keep getting corrupted?
A hard disk can get corrupted at any moment, for there are many causes that can result in either logical or physical hard disk corruption. Here are common causes of corrupted hard disk: power surge, sudden startup failure, bad sectors, corrupted file system, aging and wear, overheating, human error, etc.
5. How do I stop auto repair boot loop?
The automatic repair loop is an error that appears when Windows 10 fails to boot, and Windows try to launch automatic repair tool to repair the error on its own. When the repair cannot troubleshoot the error, Windows will repeat booting and repairing endlessly. A few fixes can be tried when your computer get stuck in the auto repair boot loop:
6. How much does it cost to repair a corrupted hard drive?
It is free to repair a corrupted hard drive if the hard drive is within the warranty or the hard drive is only logically damaged. It is not worth the money to repair a broken hard drive when the warranty has expired, because the cost can almost buy a new hard drive.
7. How do you tell if my hard drive is corrupted?
There are mechanical parts inside the hard drive, which means a hard drive is destined to wear time over time. As a result, it is not rare that a hard drive gets corrupted. When a hard drive is corrupted, you will see symptoms such as strange sounds, slow down (or even freeze computer), corrupted data, BSOD (system crash), not detected by computer, overheat and so forth.
DiskGenius - The best free hard disk repair tool that can check & repair bad sectors, permanently wipe hard disk data, clone HDD with bad sectors, migrate OS to HDD/SSD, etc.

DiskGenius is a one-stop solution to recover lost data, manage partitions, and back up data in Windows.
Download