Position: How Tos - Data Recovery - USB Data Recovery: Recover Deleted/Lost Files from USB Drives
DiskGenius - Effective file recovery software to recover deleted files from USB, Recycle Bin, hard drives, etc.
ô Free DownloadTable of contents:
USB data recovery refers to the process of recovering lost data from USB drives such as pen drives, USB flash drives, thumb drives, memory cards, jump drives, external HDDs and other removable data storage devices. USB drives have a large user base throughout the world, as they not only store all sorts of files for users, but also, they can be carried to anywhere easily. It is because of the portability that USB drives are more likely to get corrupted or lose data. Take it easy! It is common wisdom that in most cases recovering files from USB drives is easy to achieve.
Common reasons for USB drive data loss
USB drive data loss issues can occur for various reasons, and there are some of the most common causes you may encounter.
Can data on a USB be recovered?
Yes, data on a USB drive can often be recovered, depending on the circumstances and the extent of data loss or corruption. USB drives, like other storage devices, use a file system to manage data. When you delete files from a USB drive or encounter RAW drive, file records in the file system are removed, and yet the data itself is not erased. However, operating system marks the space occupied deleted data as available for storing new data. In short, deleted files remain recoverable on the USB drive before they get overwritten.
What should you do before USB drive data recovery?
It is understandable that you may get anxious when USB drive data gets lost, and yet you should pay great attention to following actions in order to get the best chance of USB drive data recovery.
USB drives can be one of the most preferred storage devices to store your primary records, pictures, and others. All these files may get lost due to accident deletion, formatting, bad sectors, partition corruption, virus attack, etc. Fortunately, most often lost files are not completely wiped from the device at once, and USB data recovery is possible.
In order to recover lost files from USB drives, you need prepare USB data recovery software. The recovery software must be powerful and easy to use so that you can easily recover all lost files from USB drives due to deleting, formatting, virus infection, USB crash, and other reasons.
Free download and install DiskGenius on your computer – this is powerful yet easy-to-use data recovery software. This section presents the step by step guide with DiskGenius USB recovery software. Just follow the steps below, you can recover all files from any brand of USB flash drives.
Step 1. Connect the USB drive with your computer.
Now, connect the USB drive with your computer via USB cables or USB ports. And then run DiskGenius on your computer. It will automatically recognize and list the USB drive.
Step 2. Scan the USB drive to find lost files.
Choose the USB drive on the main interface, click "File Recovery" and "Start" to scan the USB drive to search for lost files. DiskGenius offers deep scan to scan the USB drive to ensure finding every recoverable file.

Step 3. Preview and recover your files back.
After the scanning, you can check all recoverable files from the scanning results. Go to preview some specific file types like JPEG, JPG, GIF, PNG, MP4, HEIC, CR3, DOCx, XLSX, PPT, PDF, etc., and you can examine whether files are still recoverable.
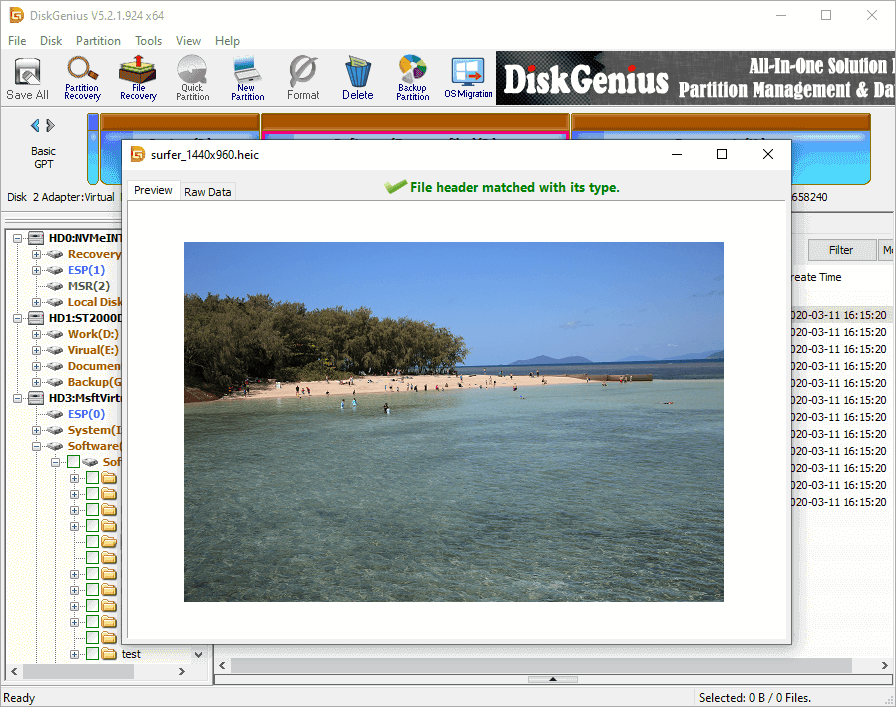
Select files you want to recover and click "Copy to" button to get your data back.

USB drive data recovery tips
1. In order to prevent the lost files in the USB from being overwritten by new files, please don't create or put new files to the USB drive before you successfully recover all lost files. And please save the recovered files to your computer before you complete all recovery.
2. If you can't find all lost files inside the USB drive after a first scan, contact the tech support team for help.
Connect your USB drive to computer and double-click it in Windows File Explorer, and yet you cannot open it as usual and end up with an error message such as " You need to format the disk in drive before you can use it . Do you want to format it?" If you check this drive in Disk Management, you will find out the file system turns into RAW. This is a typical scenario of inaccessible USB drive. At this point, RAW partition recovery is needed to recuse your data.
Tip: to maximize the success rate of corrupted USB drive recovery, you should not format the USB drive or run disk checking.
Here is the step-by-step guide on recovering data from RAW/unformatted/corrupted USB drives:
Step 1. Connect the external disk to computer and launch DiskGenius. Right-click the corrupted partition and choose "Load Current Partition Intelligently", as follows:
"Load Current Partition Intelligently" is the function to rapidly restore files form a corrupted NTFS partition without any scanning. If your files can be loaded by this function, you can simply register the software to Professional Edition and copy wanted data to another accessible partition. If this function does not work on your USB drive, then move to Step 2.
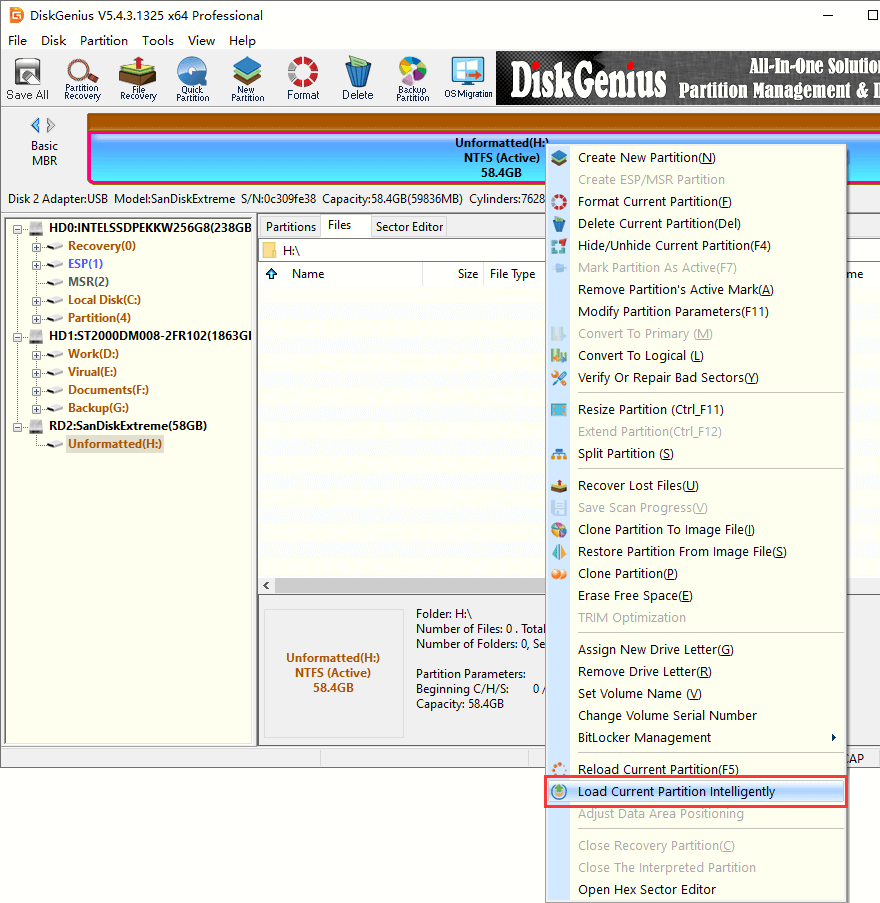
Step 2. Select the RAW partition and click File Recovery button. Then click Start button to let the scanning process gets started.
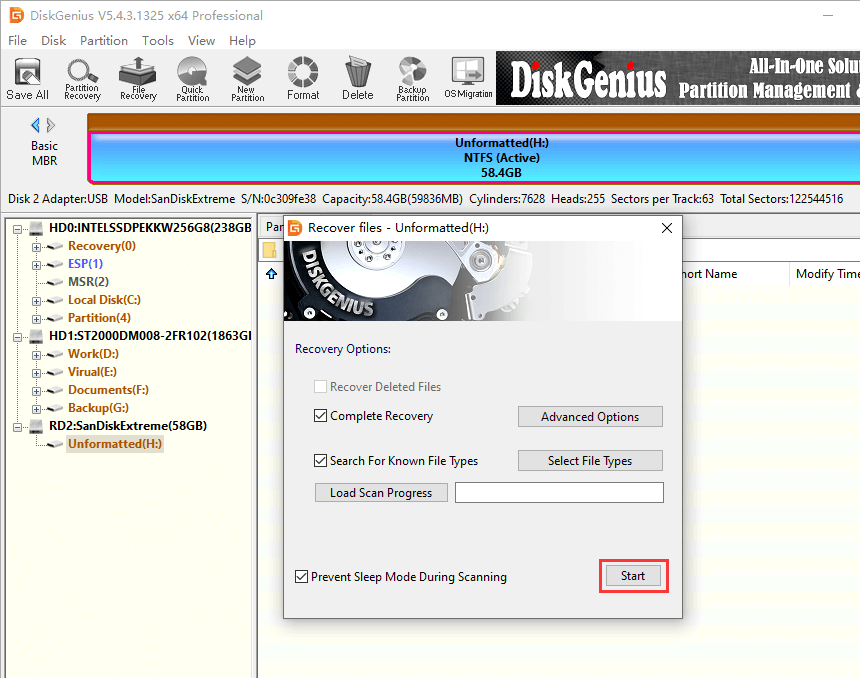
Step 3. Preview lost data to locate what you want.
Double click photos, videos, audio, Microsoft Office documents, PDF or Text files, and you can view file content on a pop-up window, see the screenshot below.
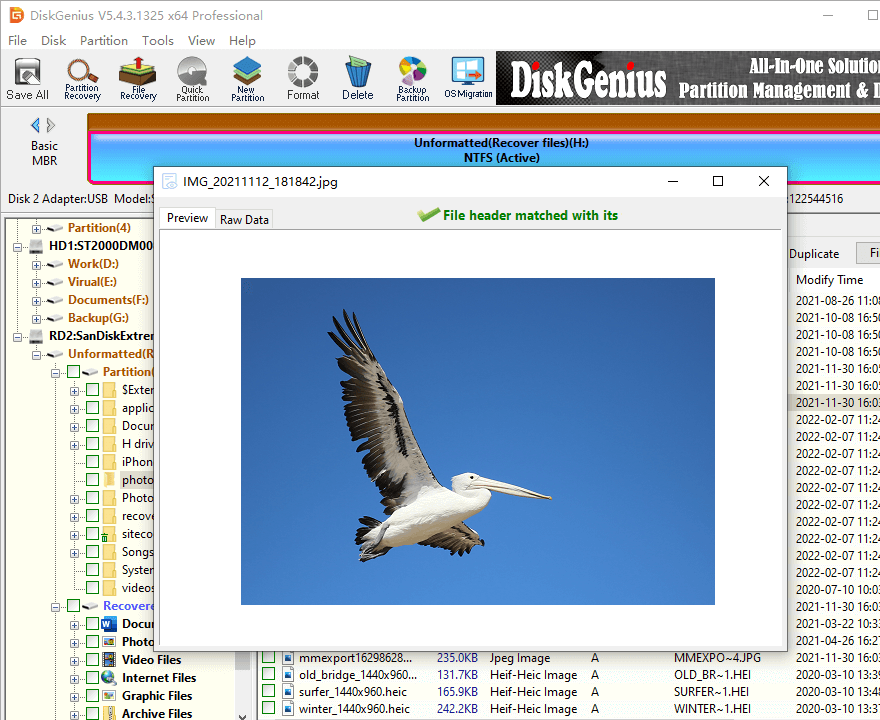
Step 4. Select files and folders you want to recover and copy them to a working partition.
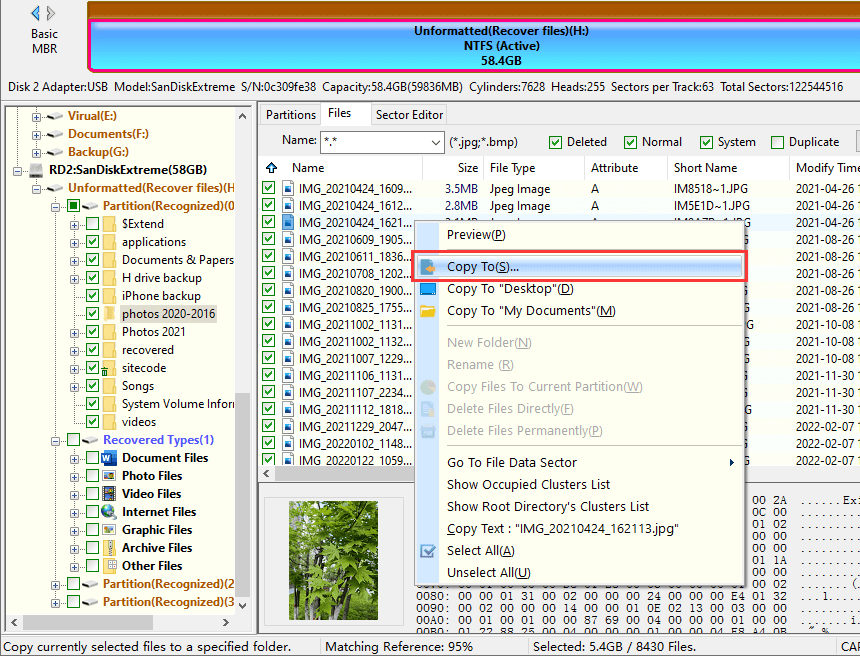
Fixing a corrupted USB drive is often an easy task, for there are several USB repair tools and methods you can try to make the USB drive usable again.
Important note: Before attempting any of the methods below, back up or recover any important data on the USB drive if possible, as some of these methods may result in data loss.
Method #1: Disk checking errors for the USB drive
Step 1. Insert your USB drive to computer and open File Explorer to find it.
Step 2. Right-click on the USB drive and choose Properties. Then choose Tools tab and click Check button.
Step 3. Click "Scan and repair drive" and wait for the process to complete.
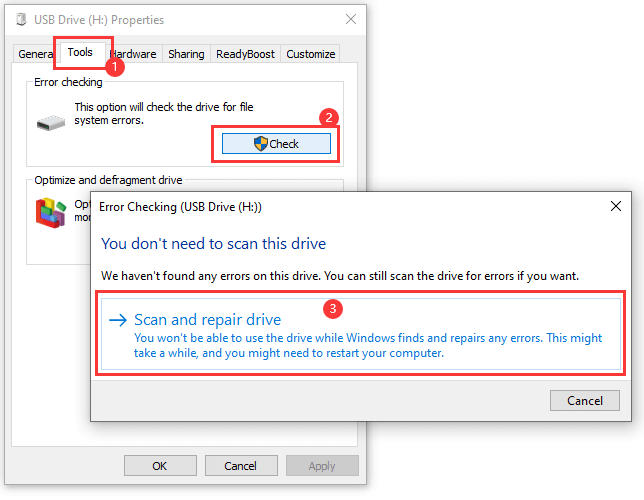
Method #2: Format the corrupted drive in Disk Management
Step 1. Right-click Windows Start menu and choose "Disk Management".

Step 2. Locate and right-click on the corrupted partition and select Format option.

Step 3. Select a file systemf for the USB drive and click "OK" button.
Step 4. Confirm the action and click "OK" to complete the formatting.
Method #3: Check and repair bad sectors for the corrupted drive
Note: Bad sector checking is read-only to the disk, and yet repairing bad sectors destroys data. Hence, you should make sure all files that are important to you have been backed up.
Step 1. Connect the USB drive and launch DiskGenius. Select the drive you want to repair, and click Disk > Verify Or Repair Bad Sectors, as follows.
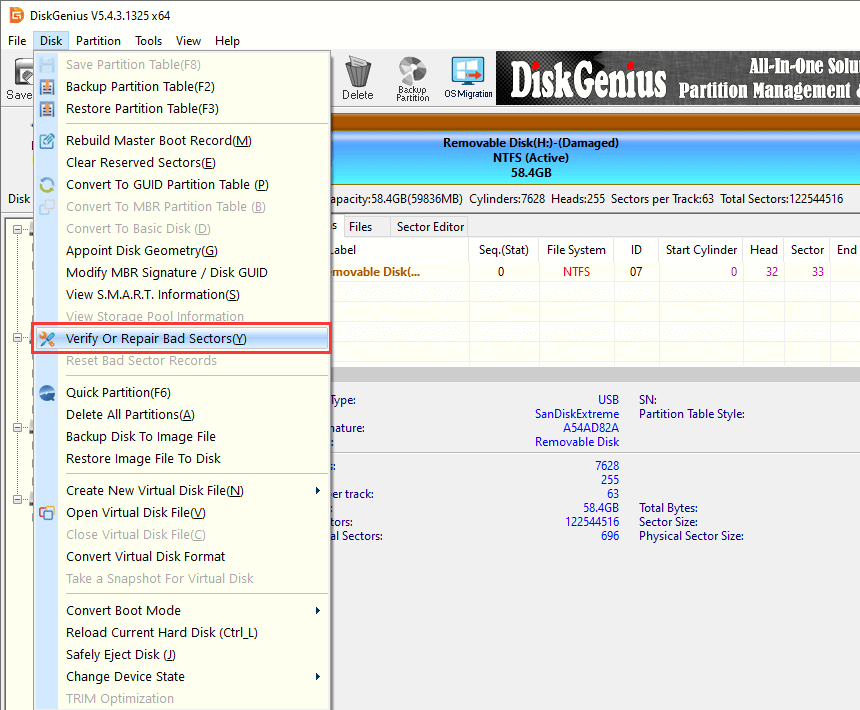
Step 2. Click Start Verify button to scan the drive for bad sectors.
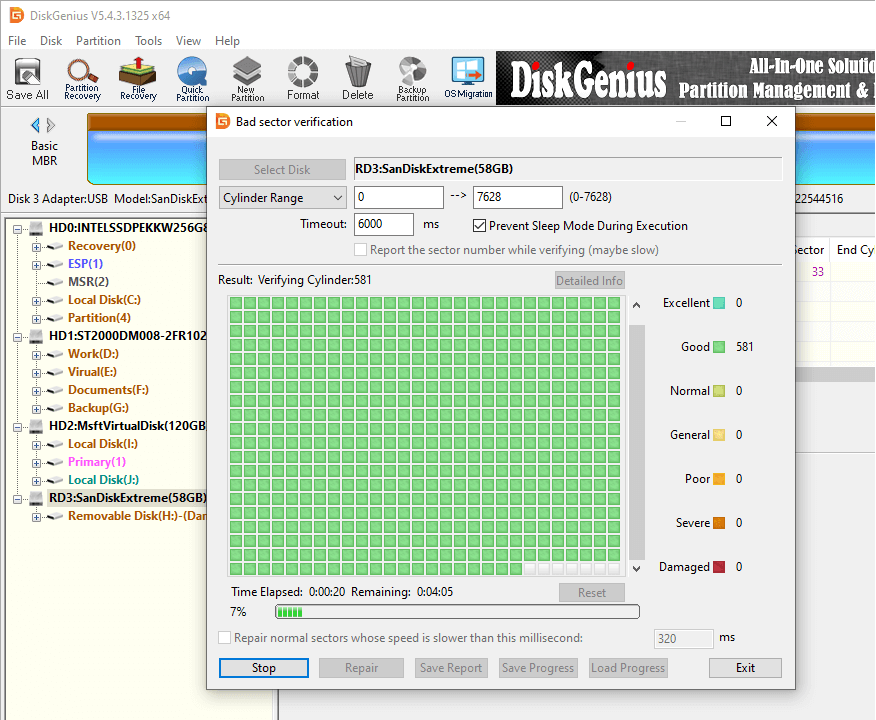
1. How to recover files from formatted USB flash drive?
Here are steps to recover files from formatted USB flash drives:
Step 1: Plug your USB flash drive to computer and ensure it can be recognized.
Step 2: Install and launch DiskGenius on your computer and use "File Recovery" function to scan the drive.
Step 3: Preview files and copy data to another partition.
2. How to recover deleted files from USB without software?
CMD can be tried when you want to recover deleted files from USB without software, and yet there is not guarantee that this method works on your case all the time. USB recovery software is recommended to search for lost data if CMD command cannot recover your data.
Step 1: Type CMD in searching box to find Command Prompt. Then run is as administrator.
Step 2: Type chkdsk G: /r and press Enter key. (Replace G with the drive letter of your USB drive).
Step 3: Type ATTRIB -H -R -S /S /D G:*.* and press Enter key. (Replace G with the drive letter of your USB drive).
3. How to recover hidden files from USB?
It is easy to show hidden files in USB drive in Windows 10/11, here are steps:
Step 1: Insert the USB drive to computer and open it in File Explorer.
Step 2: Click View tab to click "Options" and choose "Change folder and search options"
Step 3: On the pop-up window click View tab and select "Show hidden files, folders, and drives". Click OK button.
4. Where do deleted files from USB go?
Files deleted from USB drive do not go to computer Recycle Bin, but that does not mean files are completely erased. When you delete a file from USB drive, system removes its records from file system (e.g. the File Allocation Table of FAT32 drive) without erasing data from disk sectors. Hence, deleted data remains on the drive before getting overwritten.
5. How can I recover files from USB flash drive for free?
To recover files from USB flash drive for free you can try these two solutions: first, retrieve lost data from previous backups; second, recovering files from USB using free recovery software, for example CuteRecovery Free (formerly known as EassosRecovery Free).
6. How to prevent data loss issue on USB disks?
To prevent data loss issue on USB disks you can pay attention to following points:
Recovering files with DiskGenius is an easy and quick way to recover files from USB drives. Besides recovering deleted/formatted files from USB drives, DiskGenius can also help you recover lost files from damaged, corrupted or inaccessible USB drives. Just download and install it, and run it to scan the USB drive, after which you can completely get deleted or lost files back!
DiskGenius - Reliable partition recovery software to recover RAW, formatted or deleted partitions from USB drives.
ô Free Download