Position: Resource - Partition Management - The 6 Best SD Card Format Tools to Format SD Cards in Windows 11/10
Secure Digital (SD) cards are popular storage media due to their portability and compatibility with many devices. However, SD cards can become corrupted or infected with viruses, making them unusable. This is where an SD card format tool becomes important. An SD card format tool is crucial for regular SD card users. The formatting process can erase all data, including hidden files and viruses, ensuring the SD card is clean and ready for reuse. Without a format tool, users may face slow performance, file corruption, and even card damage.
Using an SD card format tool offers several benefits:
In Windows, there are two main categories of tools for formatting SD cards: built-in Windows tools and third-party tools. Each has its own advantages and drawbacks, so it's important to choose the right tool based on your specific needs.
Windows built-in tools:
Windows comes with several built-in utilities for formatting SD cards and other drives. These tools are convenient because they require no additional downloads and are integrated into the operating system. The primary built-in tools include:
Windows Disk Management: A graphical tool for managing disk drives and their partitions.
Windows File Explorer: The default file management tool in Windows that offers basic formatting capabilities.
DiskPart: A command-line utility that provides advanced disk management features.
Third-party tools:
Third-party tools are developed by companies other than Microsoft and often provide more advanced features and capabilities. Some popular third-party tools for formatting SD cards include:
DiskGenius Free Edition: A comprehensive disk management tool with additional features like data recovery and advanced partition management.
Rufus: A lightweight utility primarily used for creating bootable USB drives but also capable of formatting SD cards.
SD Card Formatter: Developed by the SD Association, this tool ensures SD cards meet the proper formatting standards.
Disk Management is a built-in utility in Windows that allows users to manage disk drives and partitions. It's a versatile tool that can format SD cards, USB flash drives, hard drives, SSDs, and other devices.
Key Features:
Limitations:
How to Use:
Step 1. Press Win + X and select "Disk Management". This will open Disk Management easily.

Step 2. Locate your SD card in the list of drives.
Step 3. Right-click on the SD card partition and select "Format" from the context menu.

Step 4. Choose a desired file system like FAT32 or exFAT. Then click "OK" to start the formatting.
File Explorer is the default file management tool in Windows, offering a simple interface for accessing and managing files, including formatting partitions.
Key Features:
Limitations:
How to Use:
Step 1. Insert your SD card and open File Explorer by double-clicking "This PC".
Step 2. Right-click on the SD card and select "Format".
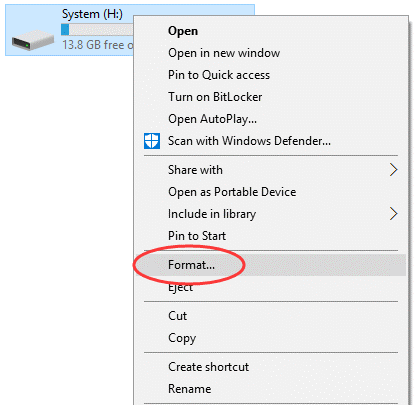
Step 3. Choose the file system and check the "Quick Format" box if desired. Click "Start" to begin formatting.
DiskPart is a command-line disk partitioning utility included with Windows. It provides advanced control over disk operations, including formatting, clean a disk, convert MBR to GPT, set partition ID, active a partition etc.
Key Features:
Limitations:
How to Use:
Step 1. Press Win + R, type cmd, and press Enter.
Step 2. In Command Prompt, type diskpart and press Enter. Click Yes if you are asked confirm by the User Account Control.
Step 3. Type following commands one by one, and press Enter after each command.
List volume
Select volume X (replace X with the volume number of your SD card)
Format fs=FAT32 quick
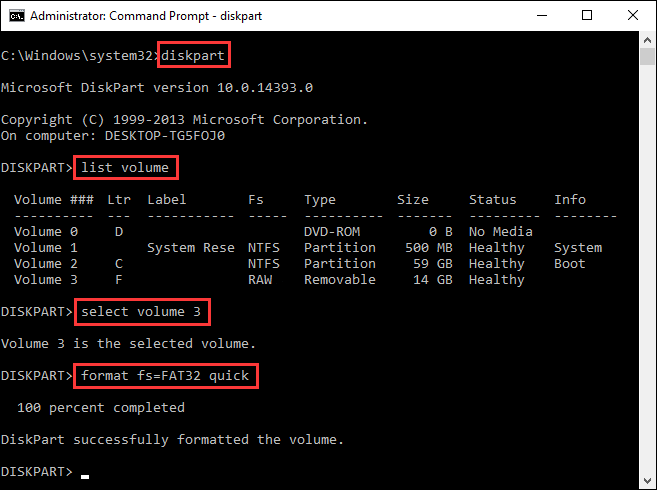
DiskGenius Free Edition is a versatile tool for partition management, data recovery, data backup, and disk utilization on Windows-compatible devices. The formatting feature allows you to format various devices to FAT32, exFAT, NTFS, or EXT4. This includes memory cards, USB flash drives, pen drives, hard drives, SSDs, virtual disks, and other storage devices.
Key Features:
Limitations:
How to Use:
Step 1. Download and install DiskGenius Free Edition.
The portable version is also available, and you can download the portable version if you don't want to install any software.
Step 2. Open the program, locate and right-click your SD card. The select "Format Current Partition".

Step 3. Specify the file system and click "Format" to proceed.
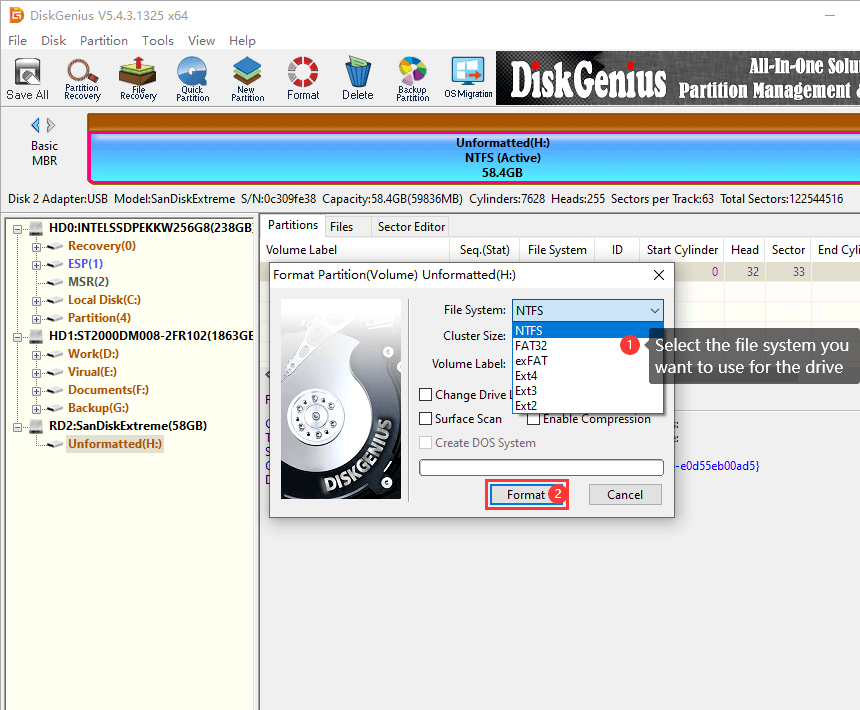
Step 4. Confirm and execute the formatting process.
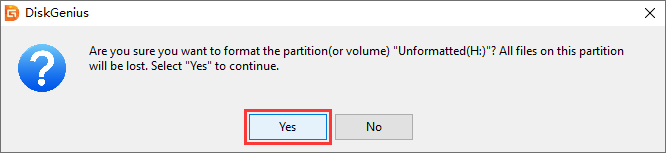
Here is the video guide on formatting an SD card that is bigger than 32GB to FAT32 using DiskGenius Free Edition:
Rufus is a lightweight tool designed primarily for creating bootable USB drives, but it also supports SD card formatting.
Key Features:
Limitations:
How to Use:
Step 1. Download and run Rufus (no installation required).
Step 2. Insert your SD card and select it from the device list.
Step 3. Choose the file system and label. Click "Start" to begin formatting.
The SD Card Formatter formats the SD/SDXC/SDHC Memory cards following (considering) the SD File System Specification formed by the SD Card Association.
Key Features:
Limitations:
How to Use:
Step 1. Download and install the SD Memory Card Formatter.
Step 2. Insert your SD card and open the program.
Step 3. Select the drive and click "Format".
Step 4. Click yes to confirm the format process.

Use a reliable card reader: Avoid using low-quality card readers that can damage your SD card or cause data loss.
Back up data: Always back up important files before formatting, as the process erase everything on the drive.
Choose the correct formatting tool: Select a formatting tool based on your needs. Windows built-in tools are good for basic use, and third-party software offers advanced features that are not available for those built-in tools.
Select a proper file system for the SD card: Choose a file system based on compatibility and future needs; FAT32 is widely compatible but has a 4GB file size limit;The exFAT supports larger files but may not work with all devices; The Ext4 will be needed if you want to use the SD card in the Raspberry Pi.
Verify formatting: After formatting, check that the SD card is empty and ready for use. Optionally, run a quick test to ensure there are no errors.
Safely eject the SD card: Before removing your SD card, ensure you've safely ejected it from your device or computer to prevent data corruption.
Using the right SD card format tool helps keep SD cards in top shape. Choosing the right SD card format tool depends on your needs and technical skills. For basic tasks, tools like File Explorer and Disk Management are enough. Advanced users might prefer DiskPart or DiskGenius for more control.
1. What is the best format for SD card?
The best format for an SD card depends on its intended use. For general purposes and compatibility with most devices, FAT32 is ideal for SD cards up to 32GB. For cards larger than 32GB, exFAT is recommended due to its support for larger files and partitions. If you plan to use the SD card with Linux systems, EXT4 might be the best choice.
2. Is SD memory card formatter free?
Yes, the SD Memory Card Formatter is free to download and use. Provided by the SD Association, it is specifically designed to format SD, SDHC, and SDXC cards according to SD standards for optimal performance and compatibility. The DiskGenius Free Edition is also a free tool to format SD cards, and it can format an SD card or other devices to FAT32, exFAT, NTFS, Ext2, Ext3 and Ext4.
3. Are all 32GB SD cards FAT32?
Not all 32GB SD cards come pre-formatted as FAT32, though it is the most common format for this size due to its wide compatibility. Some cards may be formatted as exFAT, particularly if designed for devices that handle large files. However, you can easily reformat a 32GB SD card to FAT32 if needed.
4. Which is better quick format or full format?
A quick format is faster and sufficient if your SD card is in good condition and you simply want to erase the data. It deletes the file system structure without overwriting the data, making it recoverable with data recovery tools. A full format scans for bad sectors and writes zeros to the entire memory card, so formatted data cannot be recovered. Opt for a full format if you're dealing with corrupted data or suspect bad sectors.
5. What format should my SD card be for my camera?
Most cameras support FAT32 for SD cards up to 32GB and exFAT for larger cards. It's advisable to check your camera's manual for the recommended file system. Formatting the SD card in the camera itself is often best practice, as it ensures compatibility and optimizes the card for that specific device.

DiskGenius is a one-stop solution to recover lost data, manage partitions, and back up data in Windows.
Download