Position: How Tos - Disk Utilities - MBR VS GPT, Which Is the Better Choice for Your Computer?
DiskGenius - Free tool to partition hard drive, resize partition, convert MBR/GPT without losing data.
ô Free DownloadContents:
MBR VS GPT, how to choose?
When installing operating system, you might be asked whether you want to use MBR or GPT partition table format. This part sums up several rules that can help you decide which to choose. If you just want to know how to choose between MBR and GPT instead of learning technical details, then follow advice below:
1. If the capacity of your hard drive exceeds 2TB, you should choose GUID partition table (GPT) partitioning scheme, so that you can make use of all storage space.
2. If the motherboard on your computer supports UEFI (Unified Extensile Firmware), you can choose GPT.
3. If the motherboard uses legacy BIOS system, you should choose MBR. BIOS does not support GPT-partitioned volumes.
If you want to know more about these, please continue reading.
Two types of partition plans - MBR & GPT
Computer contains at least one hard drive or SSD for data storage, but the physical drive can't store data directly before partitions are created. Strictly speaking, partition can't store data if files system is not built. Partition should be formatted to NTFS or FAT files system before storing data. One physical hard drive or SSD can be divided into several partitions (it is OK to have one partition only). How to create multiple partitions? This is when partition table come to use. Partition table defines and stores partition information, locating certain disk space on the beginning area. Operating system gains partition information by way of accessing data in partition table.

In the picture above, hard drive is divided into three partitions C, D and E, and partition table information is stored in disk's beginning part. Actually, this picture can't present actual situation accurately, and some details are even not right. However, if you haven't heard about the concept, it's able to help you understand partition table and its function directly.
There are two types of partition plans: MBR and GPT on Windows computer, and we'll talk about both in the following sections.
MBR partition scheme
MBR, short form of Master Boot Record, was initially introduced with PC DOS 2.0 operating system in 1983. It is at the beginning of a hard drive, working as a special boot sector which includes a boot loader for the installed Windows and information recording logical partitions of the hard drive. The boot loader holds a little piece of code which will load another larger loader from other partition on the drive. If Windows is installed on the disk, the initial bit of the system boot loader is located here. Thus, sometimes you may need to rebuild MBR when it is damaged or Windows cannot boot. If Linux operating system is installed on the disk, the MBR holds the grub boot loader.
MBR partition table scheme saves partition information on the first sector of disk. The entry for each partition is 16 bytes and the total is 64bytes, thus the maximum entries MBR partition table can save is four. That is to say MBR partitioning can have up to 4 partitions. But many users are not satisfied with 4 partitions and want to create more partitions. To eliminate this limitation, extended partition is introduced. Users can create multiples logical partitions in an extended partition. The following picture shows MBR partition scheme.
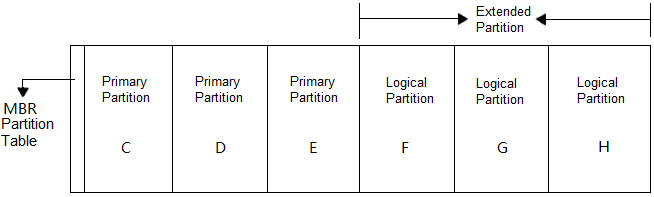
Main features of MBR partition table:
1. There are 4 primary partitions at most on MBR disk. The 64 bytes in the first sector is used to save partition information, and each partition requires 16 bytes.
2. There are three kinds of partitions on MBR disk: primary partition, extended partition and logical partition. Extended partition and logical partition are introduced for the purpose of breaking through the limit that MBR can have 4 primary partitions at most.
3. MBR partition table saves information about primary partition and extended partition only. Extended partition cannot store data directly, and logical partition should be created on extended partition. Logical partition information is stored in extended partition instead of partition table. Thus, users are able to create more than 4 partitions on MBR HDD.
4. Partition information stored in 16-byte space includes partition active mark, file system identifier, beginning and ending cylinder number, head number, sector number, start sector location (4 bytes), partition total sector (4 bytes), etc.
5. In general, the capacity of each sector is 512 bytes and the largest capacity it can express is 2TB. Thus, MBR partition can't start from disk space beyond 2TB and the maximum partition size can't exceed 2TB. Therefore, MBR partition scheme is not a proper solution for hard drive larger than 2TB.
If you are not a skilled user and not interested in technical details, you just need to remember the following aspects:
1. MBR partition scheme allows 4 primary partitions and this limitation is broken by extended partition and logical partition.
2. In MBR disk, there are 4 bytes to indicate address parameters, thus the starting location can't larger than 2TB and partition size can't exceed 2TB.
Some hard disk manufacturer attempts to extent sector size to break the restriction that MBR partition plan is not appropriate to disks larger than 2TB. That's why you can find some hard disks whose sector might be 1024 bytes or even 2048 bytes. However, extending sector brings problems such as disk speed. Thus, it is not widely accepted.
MBR's limitation
Simply put, limitations on MBR are embodied in two aspects: it works with disk capacity up to 2TB in size and supports up to four primary partitions. Let's have a look why these limitations exist.
The arrangement of logical sectors which constitute storage devices is described by a scheme called LBA (Logical Block Addressing). One label represent per sector, LBA0 stands for the first logical sector on the disk and the last LBA represent the last logical sector. The capacity of hard drive can be calculated by multiplying the number of logical number by the size of each sector. Currently the standard size of logical sector is 512 bytes. Thus, a 2TB hard drive will contain 3,906,250,000 512-byte sectors. But computer system requires 32 bit of information to represent this large number. In other words, if the disk's capacity is larger then what can be described by using 32 bits, it would require an additional bit, 33bits. The MBR scheme sets a limit of 32 for the number of bits that can represent the number of logical sectors. The maximum number that can be addressed by 32 bit is 4,294,967,295 which is 2.199TB of capacity for a 512-byte sector hard drive. That means a capacity exceed 2.2TB cannot be addressed by MBR partitioning scheme.
In MBR partitioning scheme, the partition table takes totally 64 byte space for identify partition type, location, etc. It takes 16 bytes to record a partition's information. Therefore, MBR partition table can hold four partitions information, which means you can create only 4 partitions on a hard drive. If you've created 4 primary partitions and there is still unallocated space, the free space will be unusable. To overcome the barrier, you can create an extend partition, a special kind of primary partition, and then create multiple logical partition in the extended partition.
MBR compatibility
This topic is a little bit complex due to following points:
1. Windows has many versions.
2. Every Windows version is divided into 32 bit and 64-bit versions.
3. Compatibility itself is divided into two cases: data compatible and system compatible. Data compatibility refers to that Windows is able to identify MBR and GPT partition scheme and access data on these hard drives/SSDs; system compatibility means that operating system can be installed to hard drives with MBR or GPT partitioning plans.
Data compatibility and system compatibility is not the same thing. In many cases, one Windows edition is able to data compatible with hard disk with MBR or GPT partitioning scheme, but not able to system compatible with this hard drive/SSD.
All Windows versions, both 32bit and 64bit, including the latest Windows 10, are compatible with MBR in data and system compatibility. If you install Windows such as Windows 10 to an MBR disk and get problem, please do not question MBR. Just go head to check whether your motherboard is in BIOS mode.
GPT Partition Scheme
GPT means GUID (globally unique identifier) partition table. Compared with MBR, GPT is relatively new partitioning scheme, gradually replacing MBR. If your computer is brand new and it is likely to use GPT partitioning scheme. GPT is much more complicated and this part will dig a little about it. If you are not into technical details you can skip this part to read its main features.
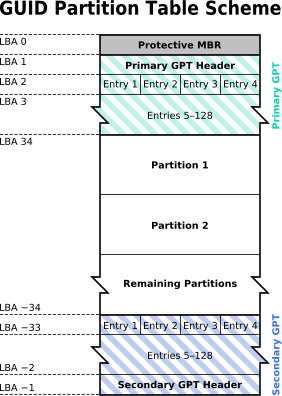
This graph above explains disk structure of GPT partitioning scheme. First, you may notice that this picture uses LBA 0, LBA 1…to represent disk address, which used CHS (Cylinder-Head-Sector) addressing method. LBA (Logical Block Addressing) method is another important method to partition mass storage device such as hard drives and SSDs. LAB 0 means the first sector whose physical number is 0 and LBA represents the second sector whose physical serial number is 1.
From the picture above, we can draw following conclusions:
1. Reserve MBR. On GPT disk, the first physical sector on is still MBR which has talked in previous part. This MBR here does not have actual function and it exists only due to the consideration of software compatibility.
2. Primary GPT header stores right behind protective MBR on second physical sector. The GPT header defines partition number. Basically, you can deem that there is no limitation on partition number of GPT disk.
3. In fact, the third sector is the beginning of the actual partition table. Please note that each sector can store 4 partitions' information, which means every partition needs 128 bytes to store partition information.
4. According to 3 we can calculate that each partition' information occupies a quarter of a sector, which is 128 bytes. In contrast, the partition information is 16 bytes in MBR disk, and thus GPT partitioning method has enough space to store beginning location, total capacity and other data. There is no need to worry about partition number or capacity.
5. Still drawing from 3, on GPT disk all partitions' information is stored on partition table. However, in fact, if your computer is running Windows, GPT partition table usually occupies 32 sectors which are able to save information for 128 partitions. The rest space is reserved. In general, there won't be that many partitions on our computer, thus most space in partition table is not used.
6. The following two parts are partition table and backup for partition table header.
So much about GPT scheme and it is not that complicated. As to average users, the basic thing about GPT they should keep in mind is that it supports hard drives lager than 2TB and it is the major advantage over MBR.
Till now you may feel that you know how and when to use MBR and GPT: if hard drive is less than 2TB, both MBR and GPT are feasible; if hard drive's capacity exceeds 2TB, GPT is more appropriate. That's true, and yet the actual situation is more complex. To correctly make use of MBR and GPT, you need to know some additional knowledge about BIOS and EFI.
GPT's Advantages
GPT does not have limitations that MBR suffers from. GPT can hold nearly unlimited number of partition and there is no need to create an extended partition to make them work. Besides, the disk capacity size is no longer limited to 2TB. GPT partitioning scheme allow up to 64 bits of information to be used in logical sectors. Theoretically, the disk capacity GPT can support can be 9.4 ZB (1ZB = 1024 EB, 1EB= 1024 PB, 1PB = 1024 TB, 1TB = 1024GB).
MBR disk stores partitioning and boot data in one please, which may cause big trouble once this data is corrupted or lost. Rather, GPT disk saves multiple copies of partitioning and boot data across the drive, making it safer and robust. Besides, GPT stores CRC (cyclic redundancy check) values so that it is able to notice if the data is damaged and try to restore corrupt data from other copies.
However, GPT partitioning scheme has to meet an issue that most operating systems at present are installed on aging BIOS-based computers. BIOS only supports MBR-initialized disk to boot computer. To boot from a GPT-initialized device, your system should support UEFI.
GPT Compatibility
Please refer to this table below to learn GPT compatibility
| Data disk | System disk | |
| Window XP 32 bit | Doesn't support GPT partition | Doesn't support GPT partition |
| Window XP 64 bit | Support GPT partition | Doesn't support GPT partition |
| Window Vista 32 bit | Support GPT partition | Doesn't support GPT partition |
| Window Vista 64 bit | Support GPT partition | Support GPT partition, requires UEFI |
| Window 7 32 bit | Support GPT partition | Doesn't support GPT partition |
| Window 7 64 bit | Support GPT partition | Support GPT partition, requires UEFI |
| Window 8 32 bit | Support GPT partition | Doesn't support GPT partition |
| Window 8 64 bit | Support GPT partition | Support GPT partition, requires UEFI |
| Window 10 32 bit | Support GPT partition | Doesn't support GPT partition |
| Window 10 64 bit | Support GPT partition | Support GPT partition, requires UEFI |
Computer geeks and specialists might sniff at the table above, as they can change "doesn't support" into "support" after a series of settings. However, as a common user, you should choose Windows editions based on the table, otherwise you'll have to invest plenty of time and effort.
Content in this table can be concluded into following three points:
1. All Windows editions, except Windows XP 32 bit, are data compatible with disk with GPT partitioning scheme.
2. All 32-bit Windows version including Windows 10 32 bit are not system compatible with disk using GPT partitioning plan.
3. 64-bit Windows versions, starting from Windows Vista 64 bit, are system compatible with GPT disk. Of course, UEFI is required.
Rules to choose between MBR and GPT
The previous section explains basic information about MBR and GPT, and this part devotes to how to choose partitioning scheme.
BIOS + MBR
If motherboard in your computer is BIOS or UEFI with BIOS mode, MBR partition plan is the correct choice.
UEFI + GPT
Oppositely, if your computer is using UEFI motherboard and enables UEFI mode, then please employ GPT partition scheme.
You might be confused by the conclusion above, as there are many guides online teaching users to install operating system on BIOS+ GPT or UEFI +MBR. My advice is that if you are not technical geek or professional user, you'd better choose BIOS + MBR or UEFI +GPT, as you can benefit:
1. Better performance in hardware and software, faster speed.
2. Avoid many potential issues that may occur to installation or running Windows. Professional users can easily fix these problems, but common users can't get rid of any system errors easily.
Some users may ask whether it is OK to use Legacy BIOS if the motherboard is UEFI. The advice is that for the consideration of performance and speed do not use Legacy BIOS unless capacity of your hard disk or SSD is very small. EFI+GPT takes more disk space (100MB or so) than BIOS+MBR, if 100MB matters much on your hard drive, you can choose Legacy BIOS.
Summary
1. MBR can't manage disk space that exceeds 2TB and GPT does not have such limitation. If your hard drive is larger than 2TB, please choose GPT.
2. It is recommended computers with traditional BIOS use MBR and EFI-based computer use GPT.
About BIOS and UEFI
It is a thankless job to introduce BIOS and EFI, for it is not easy to present clearly. Thus, this article only makes a brief introduction to BIOS and EFI.
A computer is actually composed of a pile of hardware such as CPU, memory, hard disk, motherboard, monitor, keyboard and so forth. Operating system is software running on these components. What is BIOS and EFI? BIOS can be regarded as the intermediary between hardware and software. Operating system operates hardware by virtual of this agent.
In practice, software is able to operate hardware, which, however, is way too troublesome. For instance, if you want your printer to print letter A, you need to write at least 20 lines of assembly code without the help of intermedia BIOS or EFI. Assembly code here is mainly the routine to prepare for the print. Therefore, BIOS and EFI, as the bridge of hardware and software, are necessary and significant.
What is the relationship between BIOS and EFI? This can be explained like this: BIOS is the earlier medium for hardware and software. With the speed development of technology, BIOS is not able to adapt to advanced hardware or software, and then EFI is introduced.
You might have heard about UEFI in some articles discussing computers. Simply put. UEFI is the new edition of EFI. At present, all EFI we can access is UEFI. It is motherboard that decides whether a computer uses BIOS or UEFI. Old computers mainly adopt BIOS motherboard, while most new computer uses EFI. To clarify, for compatibility reasons most UEFI motherboard uses BIOS mode, which means UEFI motherboard can use UEFI as well as BIOS (this method often called Legacy BIOS).
MBR VS GPT, which one you are using? You can check which partition table your disk is using with the help of Windows disk management tool. Here are steps:
Step 1 Right-click Start menu and choose Disk Management. Then the Disk Management window opens up.

Step 2 Find and right-click on the disk you want to check partitioning type, and select Properties from context menu.
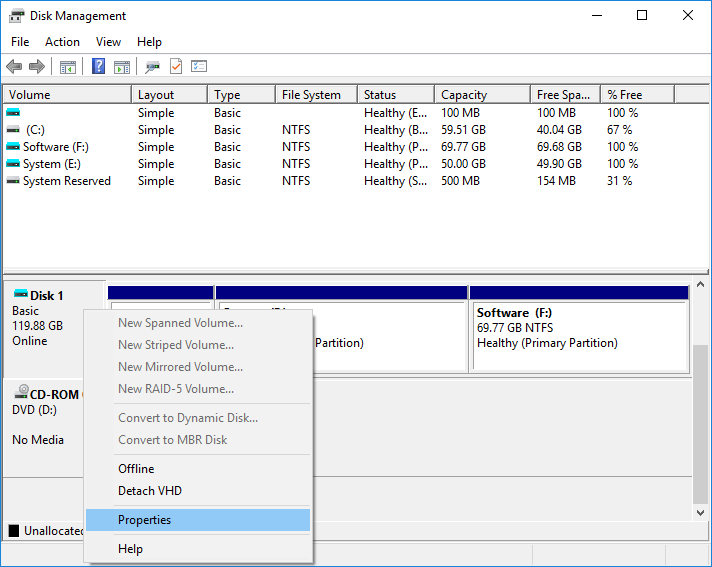
Step 3 Click Volume tab from the Properties window. Next to the Partition style you can see either "GUID Partition table (GPT)" or "Master Boot Record (MBR)", based on which the disk is using.
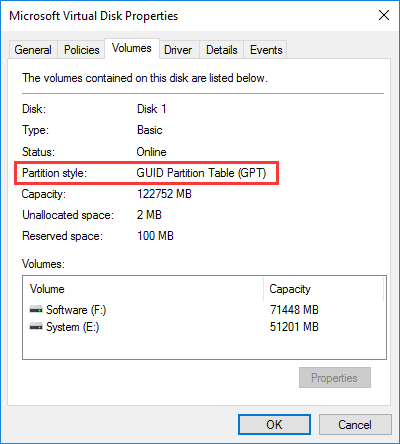
If you use Disk Management to convert a disk from GPT to MBR or from MBR to GPT, the conversion will wipe all content on the disk, including data, partitions and operating system. In that case, you should back up data beforehand, and then set up the disk from scratch. Therefore, we recommend free Windows partition management software – DiskGenius to you, and it is able to make conversion between MBR and GPT without wiping data on the disk.
How to convert MBR disk to GPT?
Step 1 Launch DiskGenius from your computer. Select the hard drive or SSD you want to convert and click "Disk" to select "Convert to GUID Partition Table".
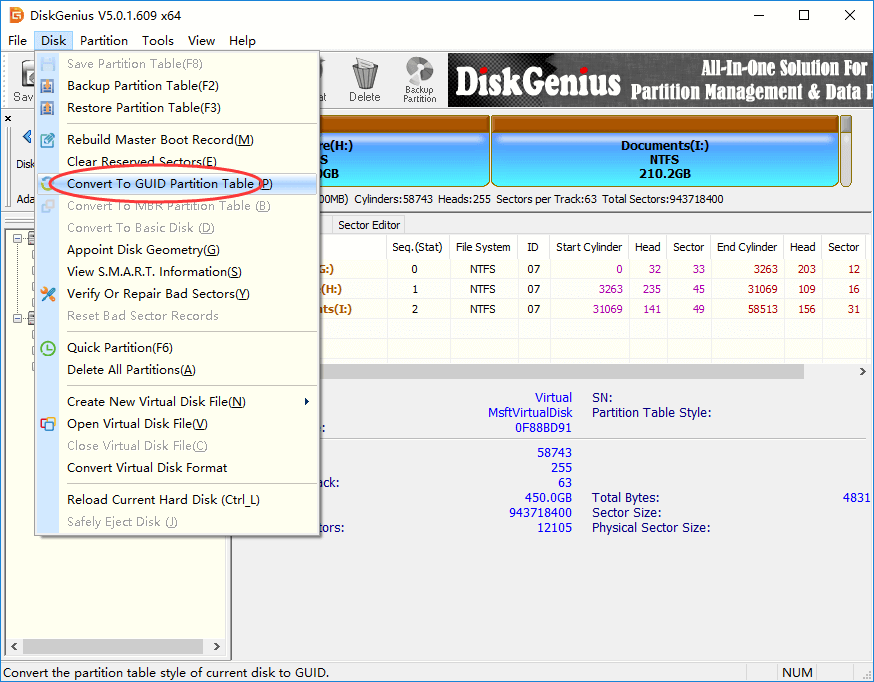
Step 2 Click "OK" on the message box. Please note that only new operating system can use GPT disk, for example, 32-bit Windows XP does not support GPT disk. Also, only the EFI-based computer can boot from GPT disk. Thus, your computer won't be able to boot normally if it doesn't support GPT and you need to reinstall Windows.
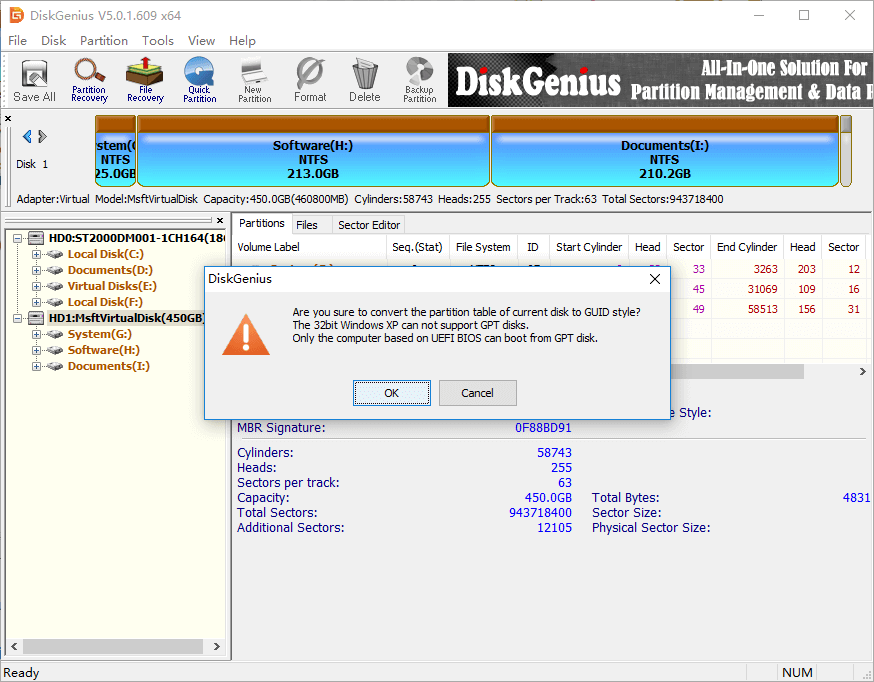
Step 3 Click "Save All" button to save changes to partition table and the conversion takes effect.
How to convert GPT disk to MBR?
Step 1 Install and run DiskGenius. Select the GPT disk and click "Disk" menu to hit "Convert to MBR Partition Table".
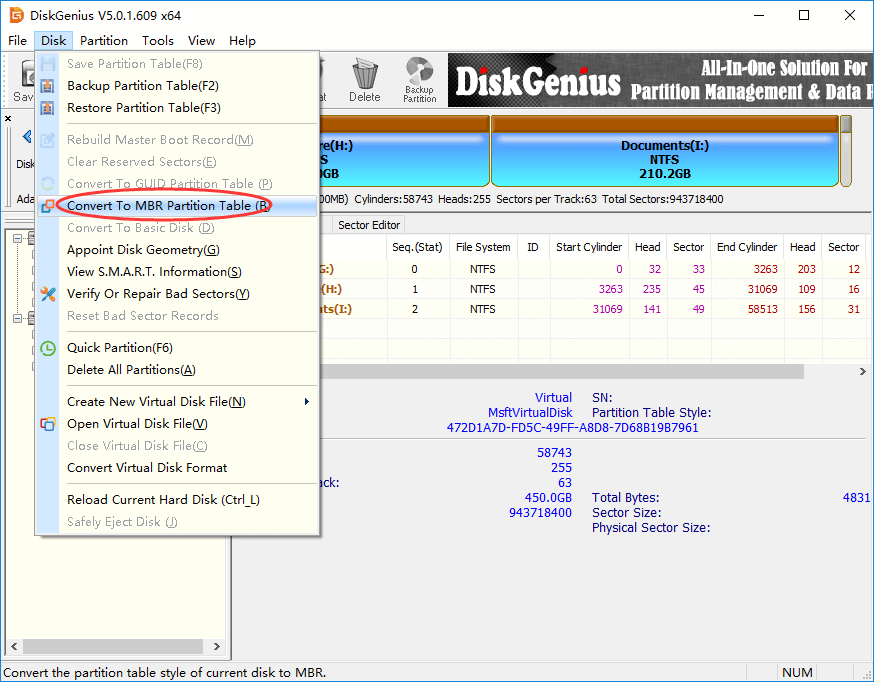
Step 2 Click "Ok" button to continue. Please note the once the GPT is converted to MBR, operating system on the disk will not be able to boot normally, and the capacity exceeds 2TB won't be useable.
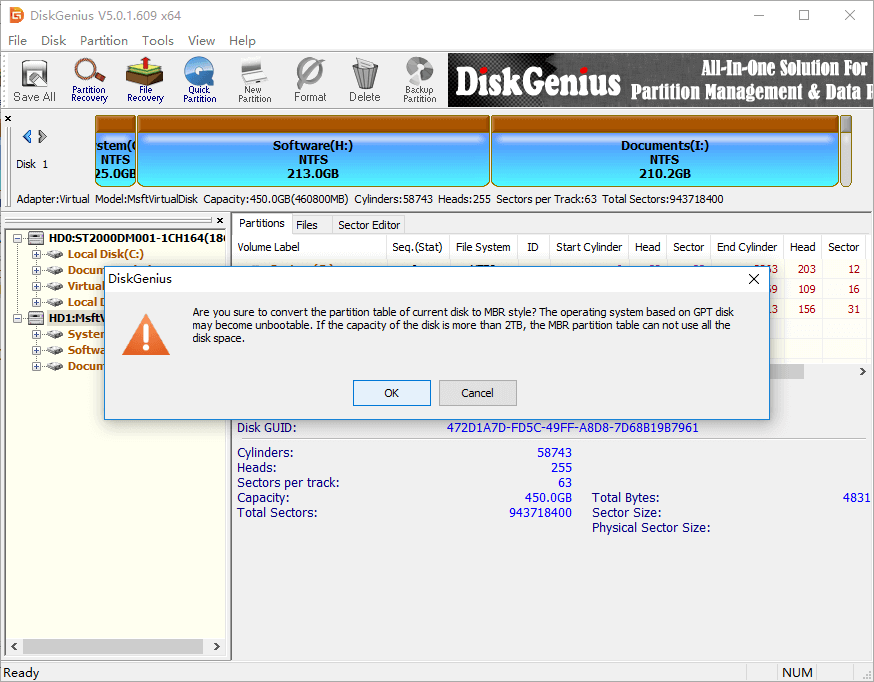
Step 3 Click "Save All" button to save partition table and make the conversion take effect.
Note:
The operating system based on GPT disk may become unbootable after conversion. In that case you need to reinstall Windows.
If the capacity of the disk to be converted is larger than 2TB, the MBR partition table won't be able to make use of all disk space.
Due to the limitation on MBR partition table which can contain four primary partitions at most, DiskGenius will try to convert primary partition on the rear part of the disk into logical partition if there are more than four partitions on the GPT disk during converting. The converting will fail if it can't convert primary partition to logical due to that there is not enough free sector in the front part of the primary partition.
One you should do after adding a hard drive or SSD to computer is partitioning it. You should partition or repartition a hard drive / SSD before you can use it to store data. It should be noted that the process of partitioning a hard drive / SSD to GPT or MBR includes formatting the disk, which means you'll lose all content stored on it. Thus if you attempt to repartition a hard drive / SSD, please be sure to backup any files that are important to you. Connect the hard drive / SSD to be partitioned, and you can follow the easy steps below to partition a hard drive / SSD to GPT in Windows 10/8/7.
Step 1 Launch DiskGenius and then you can see all disks connected to your computer from the main interface. Select the hard drive or SSD you want to partition, and click "Quick Partition" button.
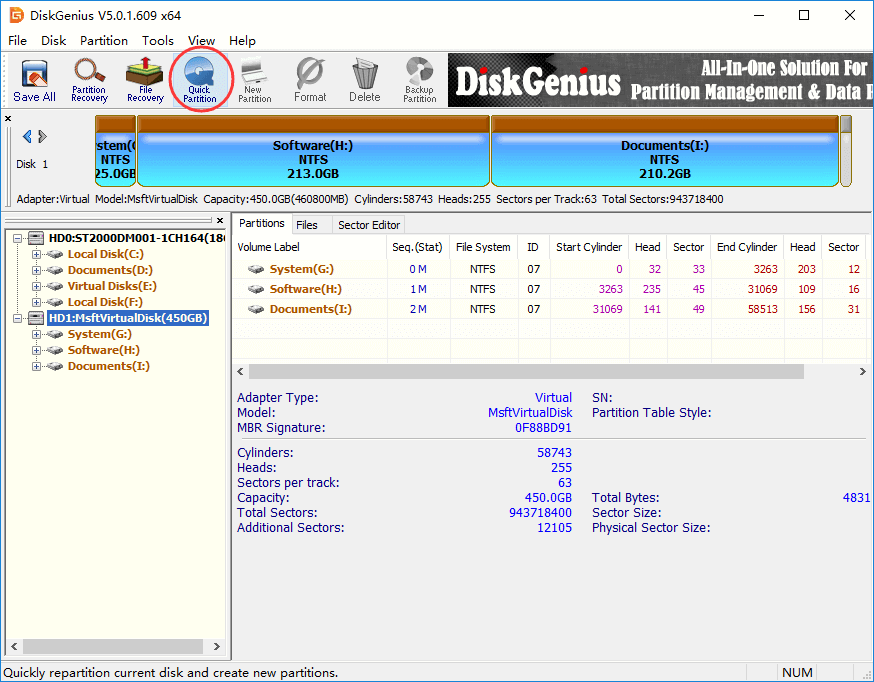
Step 2 The Quick Partition window opens up and you can configure partition settings here. To partition the disk to GPT, you should choose "GUID" option under "Partition Table Style". Then you can select partition number, file system format, volume label, each partition's size, 4K alignment. The option "Align partition to integral multiples of sectors", selected by default, is used to make disk 4K aligned. Once all these are set, click "OK" button.
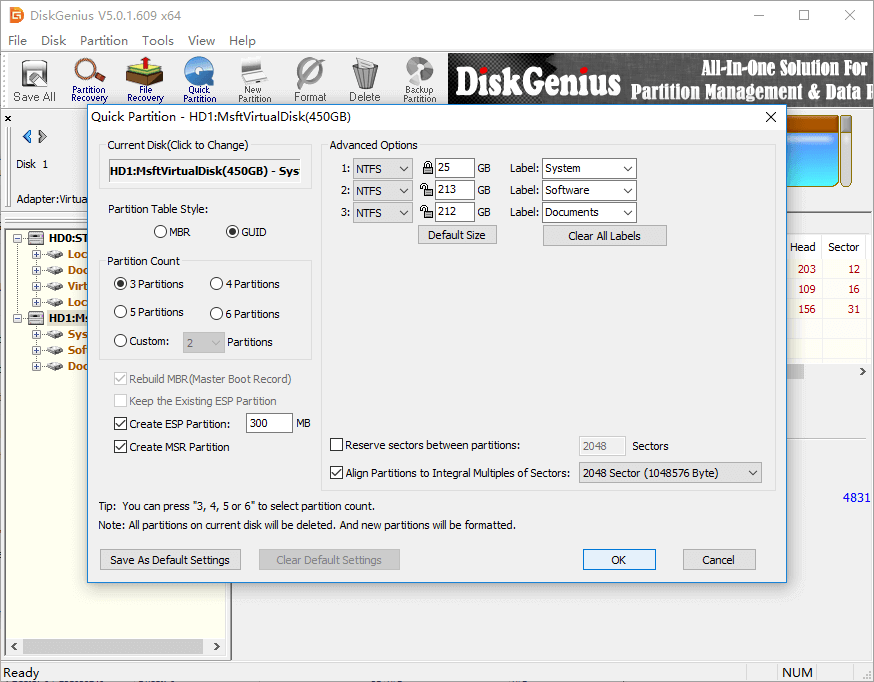
Step 3 DiskGenius prompts the rest operations will delete all partitions and format the disk, after which all data will be lost. Click "OK" button to continue.
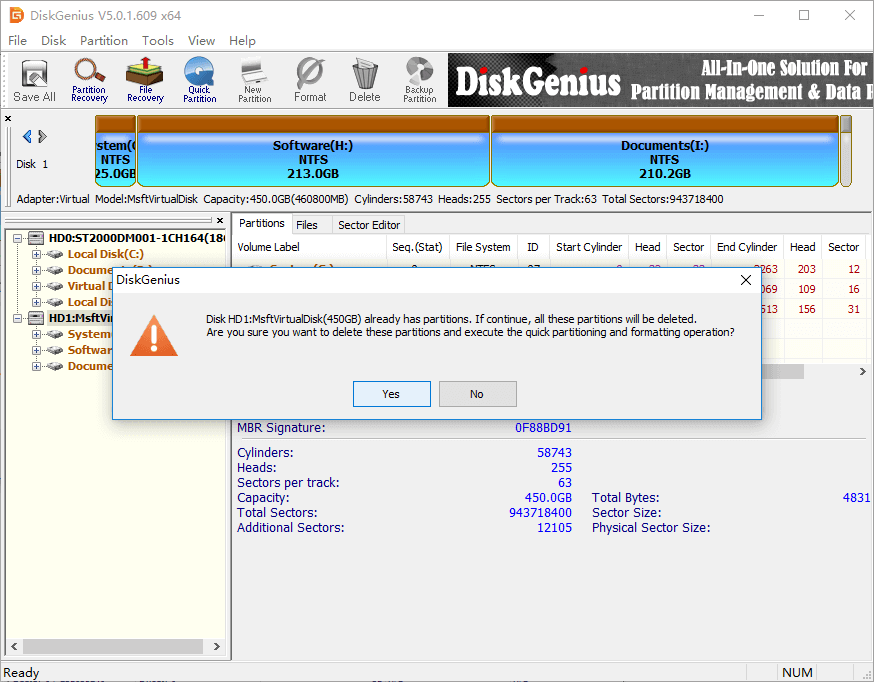
Step 4 Wait for a couple of seconds and the partitioning complete. Now you can see the disk is of GPT style with free partitions.
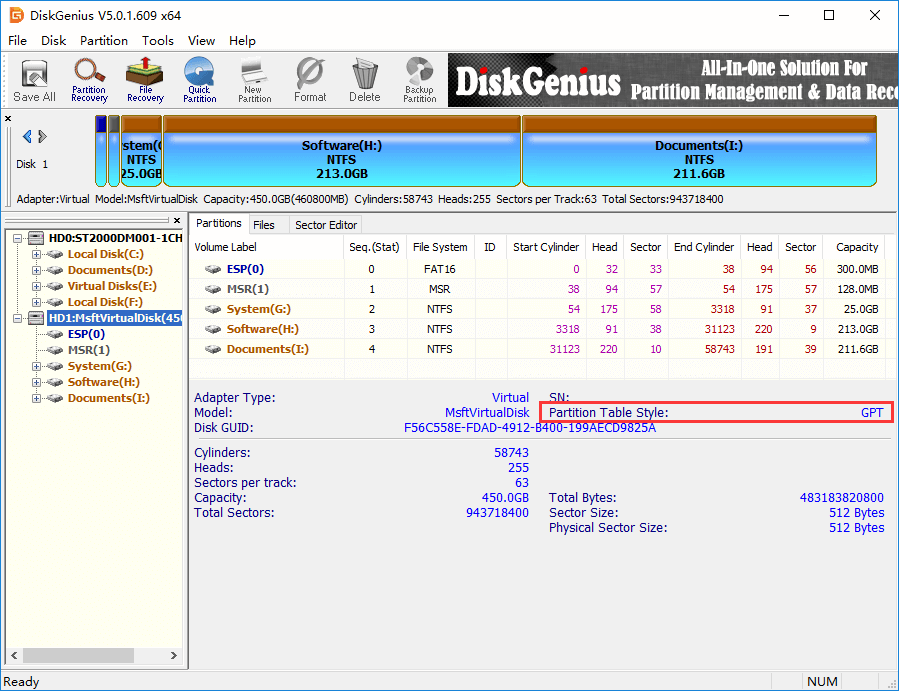
In this article we talked about difference between Master Boot Record and GUID partition table. MBR VS GPT, now you can decide which one should be chosen for your computer. Apart from that you can make conversion between MBR and GPT without any data loss or repartition a hard drive to GPT or MBR partitioning scheme. If you have any question or need help, please feel free to contact our support team.
DiskGenius - Complete partition manager to manage GPT & MBR disk and make best of disk space.
ô Free Download