Position: Resource - Partition Management - How to Wipe a Laptop?
Why should I erase all data on laptop Windows before selling? There are many scenarios that you want to wipe laptop data, for example, you want to throw, sell or recycle it. The laptop contains plenty of important personal information, say, family photos, business critical data, browser history, back account, emails, medical records, etc.
Whether or not securely wiping computer largely relies on what you plan to do with it. If you want to keep using the laptop, you just need to reset computer to a fresh version of Windows. However, if you want to sell or recycle the computer, you should take extra steps to make sure all sensitive data is inaccessible to next owner.
When wiping data, don't just delete files from Recycle Bin. Dragging files to Recycle Bin and then emptying Recycle Bin or reformatting hard drive does not permanently clear files. Although deleted and formatted files appear to be invisible, most data recovery software can get them back easily. When files get deleted or formatted, only file entries are erased, making files invisible to users. Yet disk space once taken up by lost files still keeps data, so data recovery software can find and restore them again. The hard drive wiping process is going to erase any recoverable data on the disk. The rest content will show you how to clean laptop hard drives and SSDs off any data, protecting you against any data thefts.
The laptop for which you want to wipe data must contain important data you may need in the future, thus the first thing you should do is to back up important files to a secure place. When it comes to data backup, you can simply copy files to an external hard drive. Make sure the external hard drive has enough storage space. If the external hard drive is not large enough, then back up data to cloud drives like Google Drive, Dropbox, OneDrive, etc. Moreover, there are more backup options and methods available if you use third-party software DiskGenius Free Edition. With DiskGenius, you can easily:
In addition to data backup, the other thing you should pay attention is to unlink any software subscription form the laptop. Some paid software is registered on a computer by binding the computer hardware so that it can detect whether it is the correct user. So you may need to contact the software provider to deactivate the software so that you can continue use the software on your new computer.
There are 3 options available to wipe laptop hard drive data in Windows 11, Windows 10, Windows8.1, Windows 8, Windows 7, Windows Vista and Windows XP. The first method is using third-party software, such as DiskGenius Free Edition. The other method is to reset computer.
Way #1: Use DiskGenius Free Edition to Wipe Data
DiskGenius is free data wipe software, and it provides various specialist features regarding wiping data, for instance, wipe the entire partition or disk, permanently delete certain existing files, fully overwrite files that have been deleted. Moreover, when your computer is not bootable, DiskGenius can create a bootable USB drive for you.
Guide #1: Wipe an entire hard drive
Step 1. Install and launch DiskGenius Free edition.
Step 2. Select the hard drive you want to erase, then click "Tools" – "Erase Sectors".
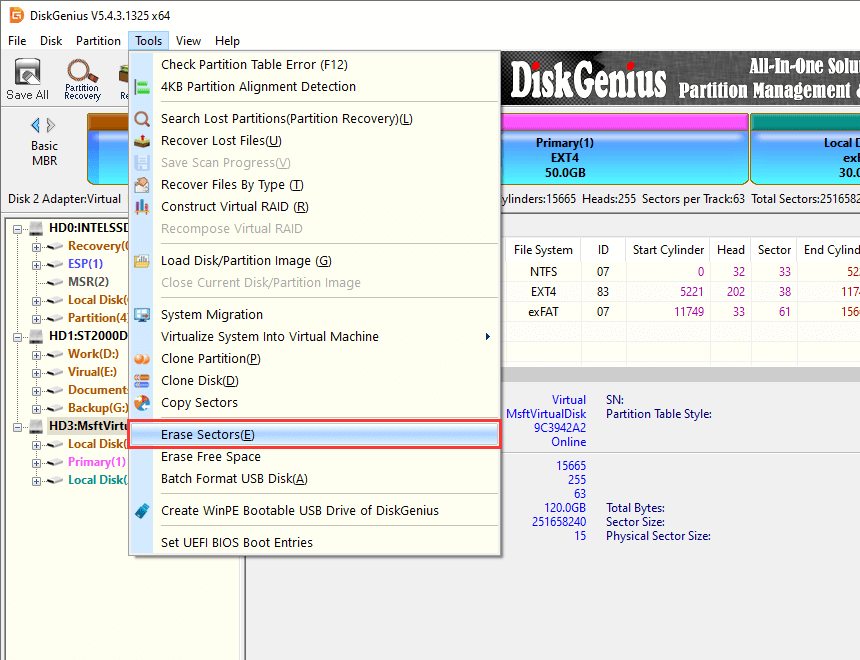
Step 3. Select characters that are used to overwrite the disk. Then click "Erase" button.
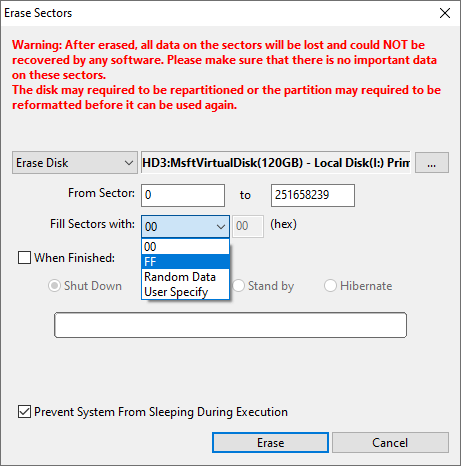
The video guide on wiping a hard drive:
Tip: When the laptop won't boot, you can use DiskGenius Free Edition to create a bootable USB drive:
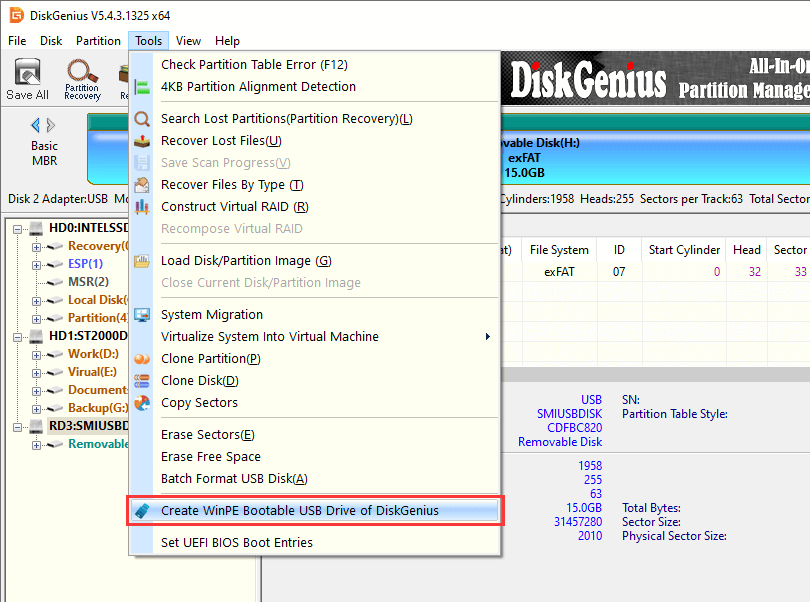
Guide #2: Permanently delete existing files
Deleting files from Recycle Bin does not mean files are gone forever. If you want to delete files permanently and make them unrecoverable, then follow steps below:
Step 1. Install and launch DiskGenius Free Edition.
Step 2. Browse your file and locate those you want to permanently deletes. Select files and right-click them, and click "Delete Files Permanently".
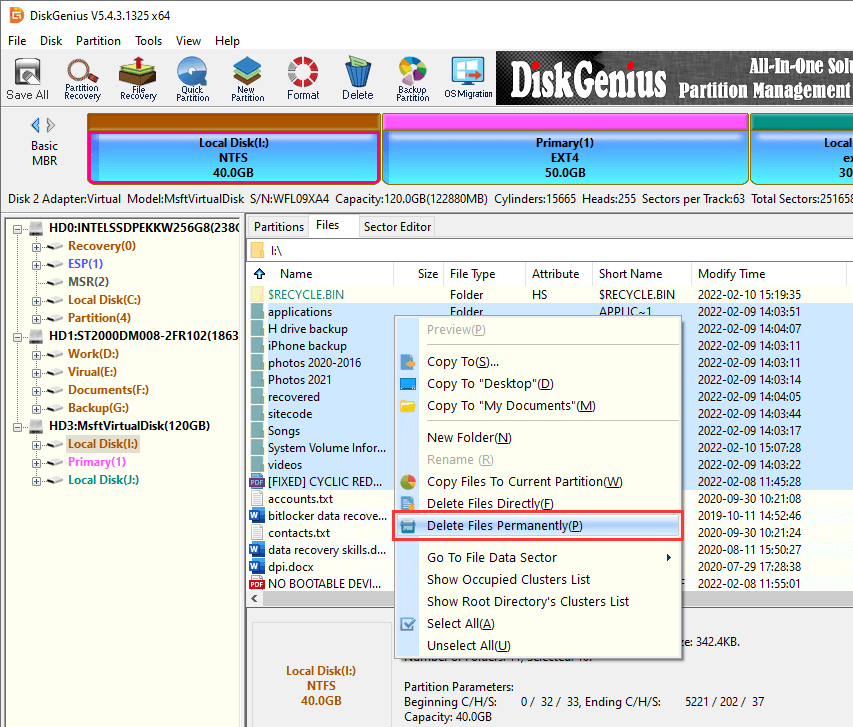
Step 3. Read the notes written in red. Then click "Permanently Delete" button, and files will be deleted and overwritten by the software.
By default, the disk area where deleted files are stored will be wiped and overwritten by 00. Moreover, if you want to delete files from MFT at the same time, remember to select "Delete File Record in $MFT".
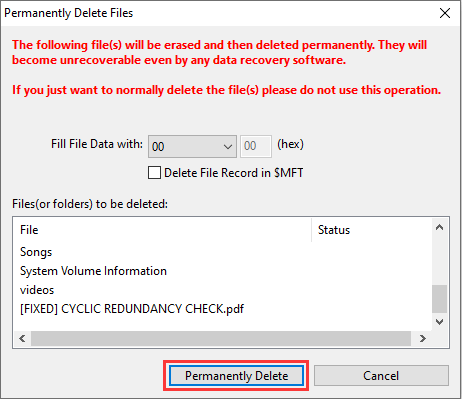
Way #2: Reset Laptop
There isn't guarantee that the factory reset will thoroughly erase all data, for you need to choose whether to keep personal files or remove them on your own. If you choose keep files, then your personal files and settings won't be affected.
The following content shows how to wipe a laptop by resetting PC in Windows 11/10/8.1/8/7:
1. Reset Windows 10 laptop
Step 1. Go to Start > Settings > Update & Security > Recovery. Then click "Get Started" button in the "Reset this PC" section.
Step 2. Choose "Remove everything".
Now you get two options: "Keep my files" and "Remove everything". Most of the time, it's a good idea to choose "Keep my files" option which remove all apps and program that didn't come with this PC, change settings back to their defaults, and reinstall Windows without removing your personal files. However, here you should choose "Remove everything" which removes all of your personal files, apps and settings.
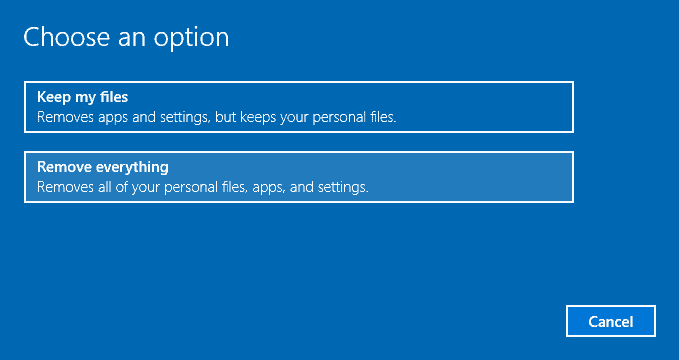
Step 3. Select "Remove files and clean the drive" (also called "Fully clean the drive").
Do you want to fully clean your drive? When you remove your files, you can also clean the drive so that files can't be recovered easily. This is more secure, but it takes much longer.
If you are keeping this PC then choose "Just remove my files"; if you are going to recycle the computer, you should choose "Remove files and clean the drive".
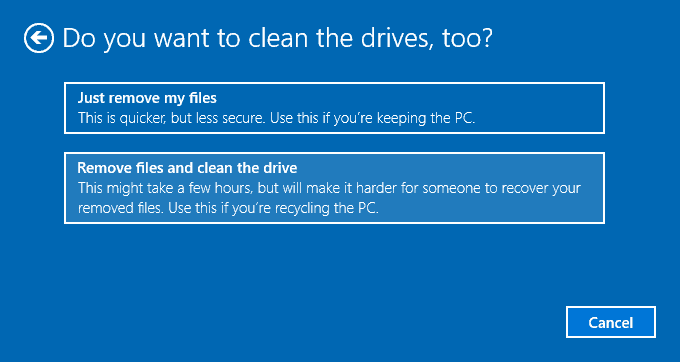
Step 4. Read this notice and confirm that you want to go ahead by clicking "Reset".
The resetting will remove all the personal files and user accounts on this PC, any apps and programs that didn't come with this PC, and any changes made to settings.
Step 5. Then you have to wait while Windows is reset. The resetting process can take several hours. When it's finished, Windows 10 starts up as normal.
2. Reset Windows 11 laptop
The process of resetting Windows 11 is largely the same as it is in Windows 10, and there are the steps:
Step 1. Go to Settings > System > Recovery > Reset PC > Remove everything.
Step 2. Select "Local reinstall" option.
With "Local reinstall" selected, the resetting process will try to reinstall Windows from local this device, which runs faster than selecting "Cloud download". However, if "Local reinstall" does not work, choose "Cloud download" instead.
Step 3. Click "Change settings" link on the "Additional settings". Then enable the switch for "Clean data" and click "Confirm" button.
This is the very setting that fully cleans the drive. This will take longer time, and yet it makes it harder to recover files.
Step 4. Click "Next" button after you go back to the "Additional settings".
Step 5. Read the notes and click "Reset" button. Your computer will go through the resetting process, and the process will take a while and your PC will restart.
3. Reset Windows 8.1 and Windows 8 laptop
Step 1. Press Windows key and i key together to open Settings. Then click Change PC Settings > Update & Recovery > Recovery > Get started.
Step 2. Click "Remove everything and reinstall Windows" section, and then choose "Fully clean the drive". The resetting can take several hours, please wait with patience.
4. Reset Windows 7 and Vista laptop
Step 1. Restart computer. Repeatedly press the key prompted on the screen until the "Advanced Boot Options" menu appears.
The key you need to press differs from the brand of laptop you are using, for example, you may need to press F8 for HP laptop.
Step 2. Select "Repair Your Computer" and Press Enter. Next choose the language and click "Next".
Step 3. Log in your account and click "OK". Then you can click "Factory Image Restore" and click "Next".
Step 4. Check the box "Yes, reformat hard drive and restore system software to factory condition", and click "Next". Then the laptop is restored to the default factory configuration.
Step 5. Click "Finish" to restart computer.
Way #3: Physical destruction
Physically destroying hard drive or SSD is another way to permanently erase data, although it seems to be a bit extreme to many users. Our data is stored on platters inside the hard drives, or the flash memory chips of SSDs. So if you physically destroy the device, then nobody can read the data anymore.
1. How do I wipe my HP Stream laptop clean and start over?
To wipe a laptop clean and start over, you can try resetting the computer or wiping the hard drive with DiskGenius Free Edition. Both methods completely delete everything off the computer. For detailed steps, refer to steps presented above.
2. How to factory reset hp laptop that won't boot?
When your computer is no longer bootable, the first tool you can use is the recovery tool which is build in every Windows 10 computer. If your laptop is failing to start up, you are probably going to see a screen that shows Repairing Automatic Repair, then Diagnosing your PC, and then Your PC did not start correctly. At this point, click "Advanced options". After this you will get the recovery tool: click Troubleshoot > Reset this PC.
3. Does factory reset delete everything on laptop?
When you perform factory reset on laptop, you will see two options: "Remove everything" and "keep my files". If you choose "Remove everything", the reset process will remove all data from laptop. Otherwise, if you choose "Keep my files", then your files and settings will be preserved.
4. How do I wipe a laptop without logging in?
When you cannot log in to Windows 11/10/8/7 as the use profile or you just forget the password, you are still able to wipe laptop data thoroughly. Since you are locked out by OS, you will need the help of a bootable USB drive to boot the computer. Then you can start wiping hard drive data using the free tool that is running on the USB drive.
5. How do you 100% wipe a laptop?
If you've got a laptop computer running Windows that you want to either sell or donate to charity. Here is how to get it ready to give away by totally and securely wipe laptop data off so that it appears like an unused computer. 100 wiping a laptop means your private and personal data is completely removed so that no one can ever gain access or get them recovered. The easiest way of doing so is to wipe hard drive using DiskGenius Free Edition or perform factory resetting.
6. Can I reverse the laptop wipe?
The answer mainly depends on how you performed the laptop wipe. If you just reformat the hard drive or delete files in Windows, then lost files can be recovered by third-party data recovery software. That's because normal formatting and deleting cannot complete clean data. However, if you wipe laptop hard drive data with the help of data destruction tool such as DiskGenius, then files will be erased and overwritten once the disk wiping is done. Once your files are wiped in this way, they cannot be recovered by any method.
Neither deleting files nor reformatting hard drive actually removes files, and you need to do extra to protect privacy before selling or returning a laptop. Fortunately, the process of wiping laptop data is not complicated. What's more, there are several methods that can permanently erase data, and you can choose one given above to protect personal information. For more guidance and answers about the topic, read following articles:
DiskGenius - Efficient data recovery software supports RAW drive recovery, lost partition recovery, formatted HDD recovery, SD card recovery, photo recovery, deleted recovery, etc.

DiskGenius is a one-stop solution to recover lost data, manage partitions, and back up data in Windows.
Download