Position: Resource - Partition Management - How to Permanently Delete Files from Computer Hard Drives?
It is recommended that sensitive information should be securely deleted or erased off computer hard drive if you plan to sell or dispose computer or hard drive. Secure deletion can prevent the next user from performing hard drive recovery and getting your data. What is the correct way to permanently remove files?
For Windows users, there are several options to delete a file, for example,
From the point of view of Windows operating system, the permanent deletion of files means emptying the Recycle Bin or deleting files using Shift + Delete shortcut keys. Those files cannot be restored from the Recycle Bin are regarded as permanently deleted. However, the fact is that these files haven't been completely erased from hard drive.
Why should I permanently delete files? You should pay attention to permanently deleting files and wiping hard disks before selling or recycling computer or hard drive, especially when your computer has been used to store critical data. Why? Although Windows offers different ways of deleting files, deleted files can be recovered by many third-party recovery programs.
Why are deleted files recoverable? Let's take a look at what happens when you delete a file and empty the Recycle Bin (or delete files using Shift + Delete). When a file is stored on hard drive, some disk space is allocated to the file. At the same time, file system creates an entry for the file, recording the file's location, size, name, date and other information, so that operating system can keep track of files easily. These file entries are kept in file system, more specifically, the $MFT (Master File Table) of NTFS partition or FAT (File Allocation Table) of FAT partitions. In short, the file entries and file data are stored separately. When you delete a file via Shift + Delete, only the file entry gets deleted and disk space taken by the file is marked as free. The content of the file itself remains on hard drive without being erased. That's why deleted files are recoverable. Since disk sectors containing the delete file is marked as free, it can be used to store other data whenever you write data to that drive. Once these sectors get reused, deleted files are overwritten and become unrecoverable.
How do you permanently delete files so they cannot be recovered? Since deleted files are not always recoverable, for example, data recovery tools or experts cannot get back files that have been overwritten. Thus, we can get files unrecoverable by overwriting the disk space occupied by deleted files. Overwriting and wiping data can be done easily with the help of a free disk manager tool called DiskGenius. The DiskGenius Free Edition provides solutions to delete files completely or wipe hard drives, preventing lost files from recovery. Here are features available:
This guide will show you how to securely delete existing files from computer hard drive so they cannot be recovered. If you want to wipe the entire partition/hard drive, or erase deleted data, then move to rest part of this article.
Step 1. Install and run DiskGenius Free Edition. Find files you want to delete, right-click files and choose "Delete Files Permanently".
Tip: You can select multiple files with the help of Shift key and Ctrl key.
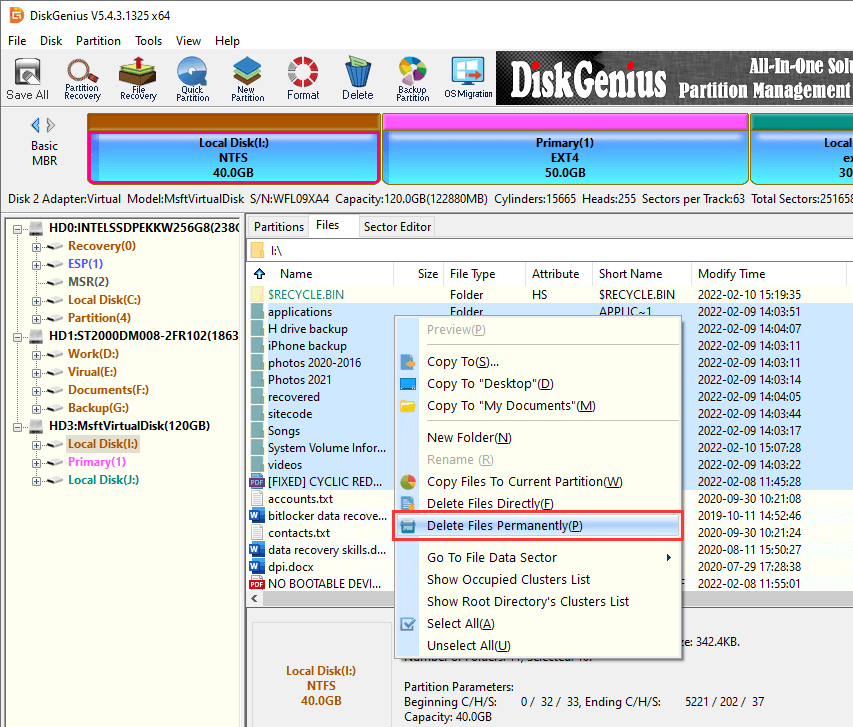
Step 2. Select how to overwrite files and then click "Permanently Delete" button.
From the drop-down list of "Fill File Data With", you can choose characters to be used to overwrite deleted files. The default setting is writing zeros, and you can select random data or other hex data. When you get ready, click "Permanently Delete" button.
Note: This feature will delete and overwrite selected files, making them erased permanently. Once files are deleted in this way, they cannot be recovered by any tools.
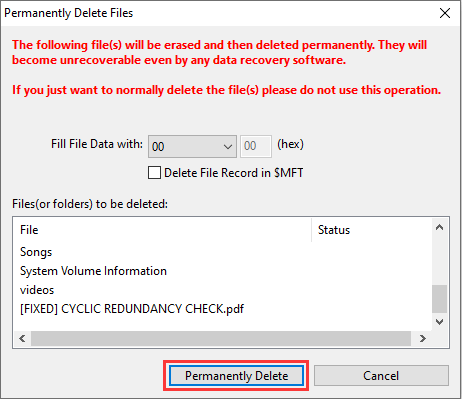
The Free edition deletes data permanently without deleting file record in $MFT. That means file names or directories might be found by the "File Recovery" feature or other data recovery software. However, what data recovery software can find is just file name. When you try opening one of them, you will see the file cannot be opened and the RAW hex data part is only zero. If you want to permanently delete data and file entries together, you need to use Standard Edition or Professional Edition. So, you can try the free edition first and test if it meets your requirements.
The video guide to permanently delete files:
How To Securely Wipe an Entire Hard Drive or Partition in Windows 10?
We all know that deleted files are not completely removed from hard drive even though the Recycle Bin has been emptied. The disk space which was used to store deleted files is now deallocated, which means the disk space can be used to store new data whenever you write data on the drive. Before the space is reused again, permanently deleted files can be recovered easily by data recovery software. How can we prevent recovering of deleted files? Overwrite files that have already been deleted!
DiskGenius Free Edition supports to securely wipe all free space to overwrite lost files without affecting existing files. To erase deleted files after emptying the Recycle Bin, go through these steps:
Step 1. Install and start DiskGenius Free Edition on your computer. Right-click the drive whose free space should be erased and choose "Erase Free Space".
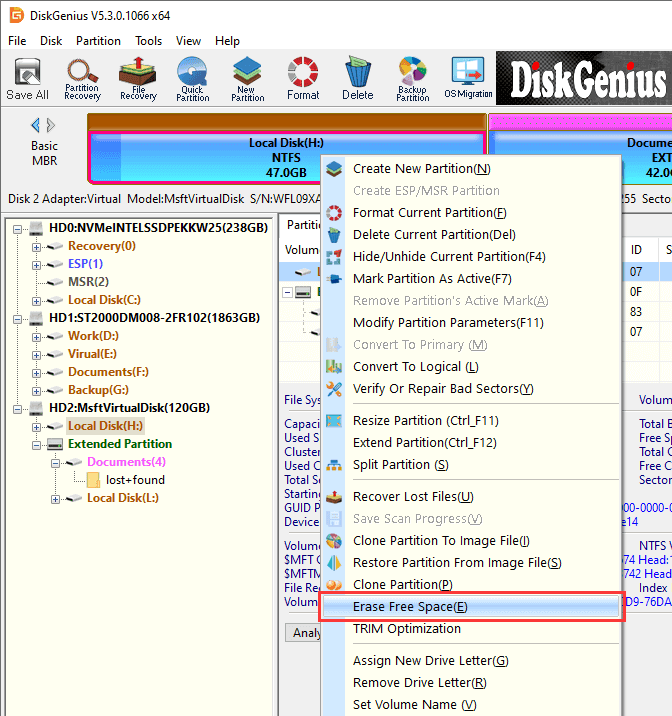
Step 2. Click the drop-down list next to the "Fill Sector with" section to select what can be used to overwrite disk space. Click "Erase" button, and the application starts to erase the partition.
The free space can be wiped and overwritten by zeros, random characters, hex data or characters specified by yourself.
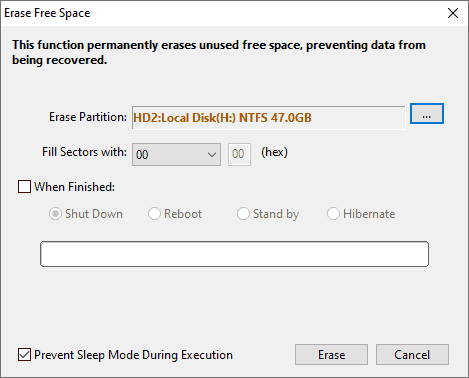
Step 3. Wait for the erasing process to finish.
The process can take lone time if the disk space to be wiped is very large. Wait with patience and don't interrupt the operation. Click "Complete" button when it is available.
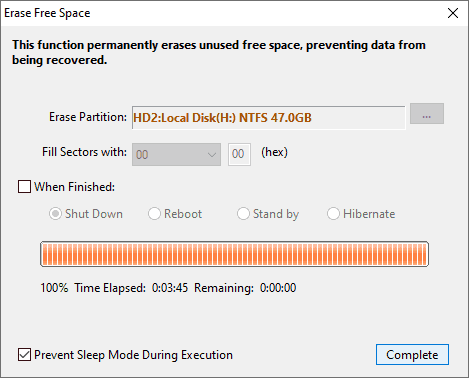
The most straightforward to make sure if deleted files are still recoverable is performing data recovery using data recovery software. Data recovery software can be obtained easily on the internet, and it is effective and easy-to-use when dealing with file recovery or partition recovery. In addition to wipe data, DiskGenius also supports to recover lost files from various data loss scenarios like deletion, formatting, OS crash, RAW drive, partition loss, and more. However, this software cannot recover files which have been overwritten. Therefore, you can use the software to scan your hard drive and easily check if those files you've permanently deleted are truly gone for good.
Here are steps to recover deleted files in Windows 11/10/8/7:
Step 1. Select the partition where lost files were located and click "File Recovery" button.
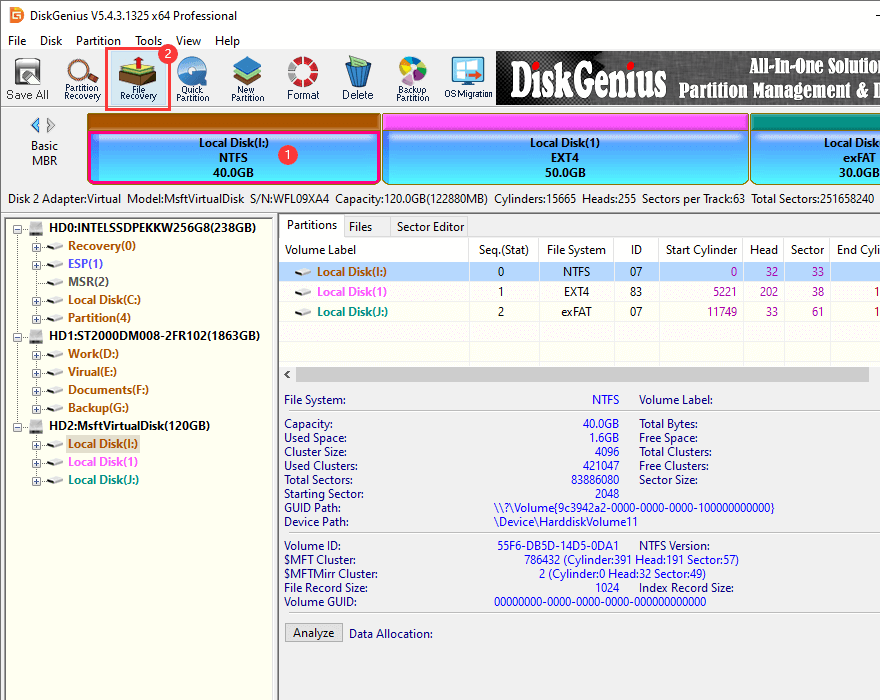
Step 2. Click "Start" button on the pop-up window to trigger the scanning.
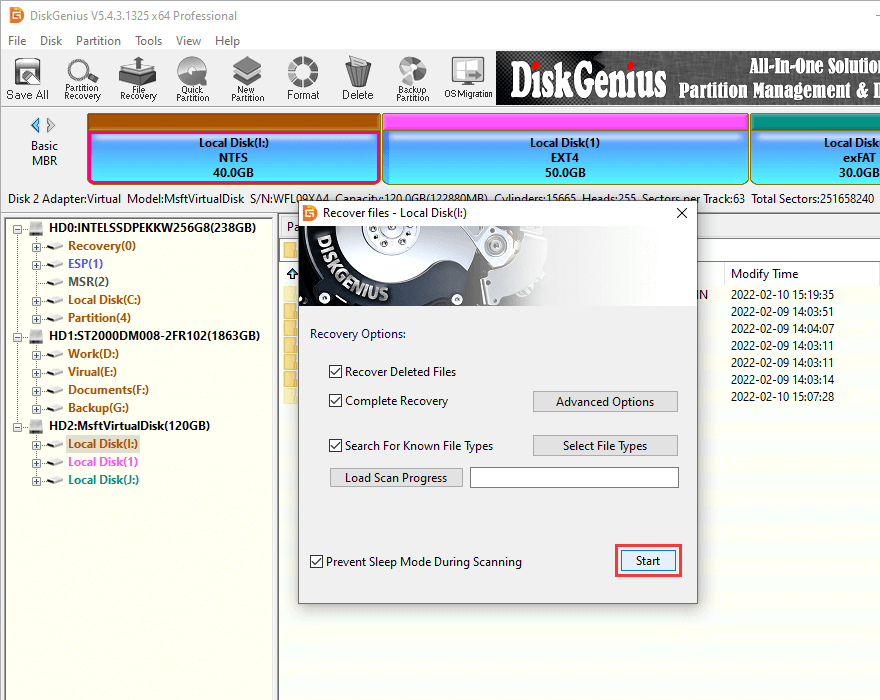
Step 3. Let the scanning finishes on its own. Please wait patiently.
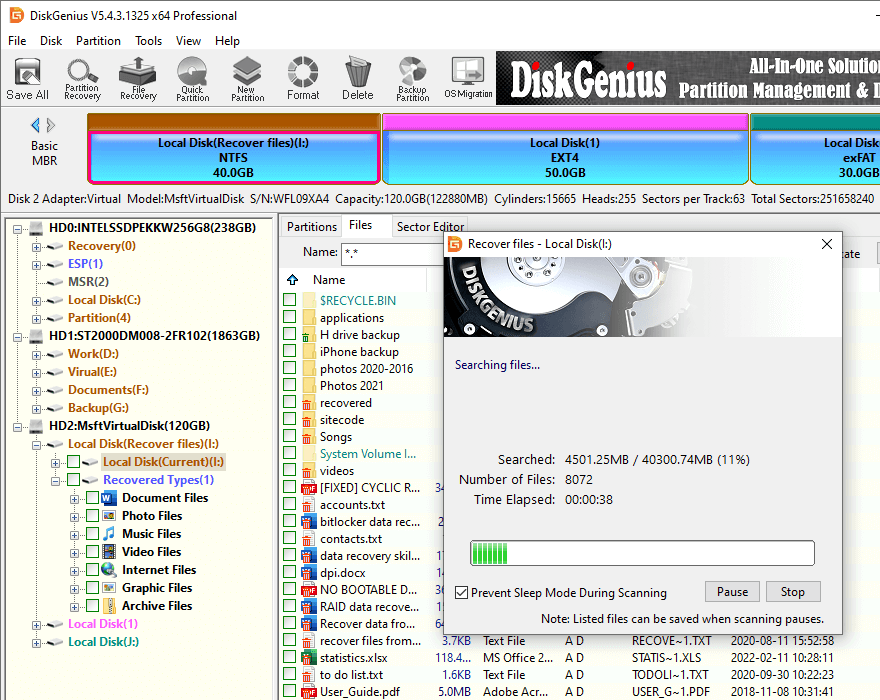
Step 4. Preview files to confirm if files are recoverable.
This is the very step to make sure whether lost files are recoverable if you haven't registered DiskGenius to Standard Edition or Professional Edition. File preview represents the live version of lost files. If the file can be previewed correctly like the picture below, the files is not corrupted and can be recovered correctly in the end.
Thus, if you've wiped the drive or deleted files using "Delete File Permanently" mentioned above, lost files won't be displayed in the scanning result. Even though they are found by the software, the file preview is like to show only zeros in the window. That means the file name is not erased but the file itself has already been zeroed.
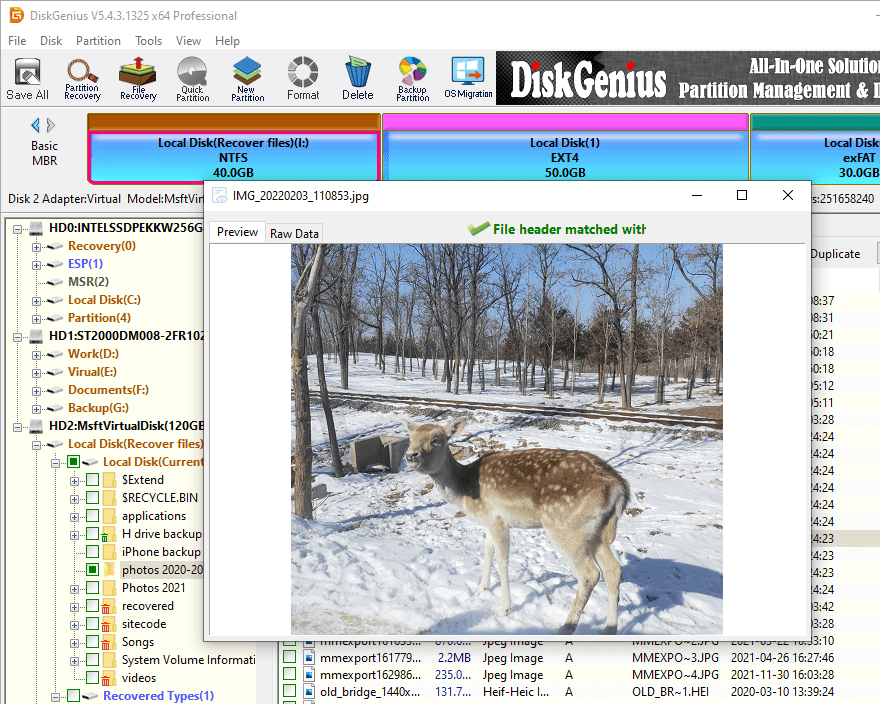
Step 5. Export files. The last step of file recovery is outputting files to another drive.
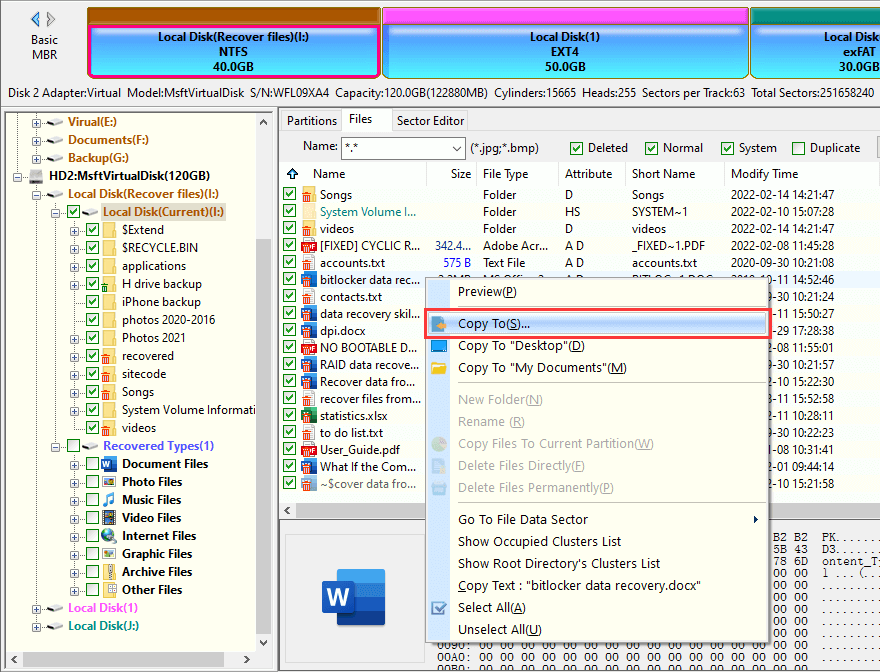
Files can be deleted by a variety of methods in Windows 11/10/8/7, and yet deleted files are recoverable in most cases. Secure deletion of files is crucial for everyone of us who want to prevent data recovery. When you want to wipe disk or permanently delete files without recovery, you can use DiskGenius Free Edition to do the task for you.
1. How do you permanently delete files so they cannot be recovered?
The deletion action done by Windows operating system only removes file record instead of erasing the disk space occupied by the file. Thus if the hard drive does not have TRIM feature, you have a good chance to restore deleted files. If there are confidential data on the hard drive, and you are worried about that someone will recover your data, you need to execute an extra step - wipe hard drive. You can permanently delete files using tools like DiskGenius Free Edition, reset computer, or manually overwrite lost files.
2. How do I permanently delete permanently deleted files?
The "permanently deleted files" means deleted files that cannot be found in Recycle Bin, for they might be deleted by Shift + Delete or the Recycle Bin had been emptied. These so-called permanently deleted files are not truly permanently deleted, because they are recoverable in many situations. To erase deleted files so they cannot be recovered, you need to wipe off free disk space sector by sector. The "Erase Free Space" is the very step you should proceed.
3. Are deleted computer files gone forever?
Are files ever permanently deleted? Deleted files are not truly deleted and does not go forever if the drive is hard drive not an SSD and you haven't written anything to the drive. Deleted files are not visible and accessible, and yet they can be found and recognized by data recovery software. So, if you want to make files unrecoverable, carry out an extra step to wipe hard disk.
4. Can deleted files really be recovered?
Yes, deleted files can really be recovered provided that they have been overwritten. Deleted files are not completely erased and continue existing on hard drive even after the Recycle Bin gets emptied. You can get deleted files back easily using free file recovery software or restore them from a backup.
5. How do you wipe a computer clean to sell it?
When you are preparing dispose or sell a computer, check if personal data on the hard drive is securely wiped. There are two options to wipe a computer:
Option 1. Reset your PC. Go to Start > Settings > Update & Security > Recovery > Reset This PC > Get Started > Remove everything.
Option 2. Use "Erase Sectors" feature of DiskGenius to wipe hard drive.
For detailed guides, refer to the page: How Do I Completely Wipe Out My Laptop HDD/SSD Before Selling It?
6. How do I permanently delete everything off my phone?
Go through steps below to permanently delete everything off your Android phone.
Step 1. Factory resetting your phone.
Step 2. Delete backups files from cloud drives.
7. What is the most secure way to delete data?
The most secure method to delete data and make it unrecoverable is executing the "overwriting data". When files are deleted from computer hard disk, the disk space should be overwritten with zeros or other meaningless data. The file deletion and disk wiping can be done by a free hard drive utility such as DiskGenius Free Edition.
8. What is the best way to permanently remove data from a hard drive?
When it comes to permanently remove data from hard drives, simply deleting files from Recycle Bin is not enough. We should prevent deleted files from being recovered, which needs to make sure deleted files are overwritten. The removal of data needs the help of disk eraser such as DiskGenius.
9. How do I securely delete in Windows 10?
In Windows 10 and other versions of Windows, deleted files are initially put into the Recycle Bin, and the so-called permanently delete files are just emptied from Recycle Bin or deleted by Shift and Delete. However, deleted files are recoverable as long as they are not overwritten. To securely delete files, a special tool should be used to erase data or overwrite deleted files.
Related Guides
DiskGenius - The best free partition manager software to partition a hard drive, securely erase data to make it impossible to recover, format a drive to FAT32/EXT4 in Windows 11/10/8/7.

DiskGenius is a one-stop solution to recover lost data, manage partitions, and back up data in Windows.
Download