Position: How Tos - Data Recovery - How to Recover Permanently Deleted Files in Windows 11/10/8/7?
DiskGenius - Restore permanently deleted files from hard drives, Recycle Bin, USB disks, SD cards, etc.
ô Free DownloadContents:
Typically, when we delete a file in Windows 11/10/8/7, it is moved to the Recycle Bin. This is a temporary deletion, as you can easily get it back: Open Recycle Bin and you can find and restore the deleted files to the original location. How does a file get permanently deleted in Windows? When we delete a file using Shift + Delete, the file won't go to Recycle Bin and gets deleted permanently.
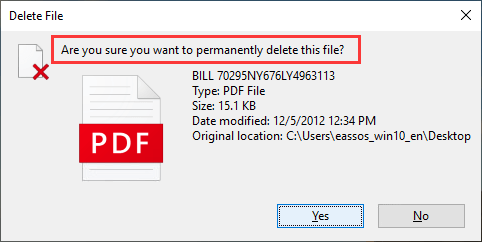
Here are some situations that files can be deleted permanently in Windows 11/10/8/7:
Are permanently deleted files gone forever? Can permanently deleted files be recovered? When you delete a file from your Windows 10 or Windows 11 computer or other operating systems, it is not immediately removed from the hard drive. Instead, operating system removes its reference in file system and tags the disk space occupied by the deleted file as free so that the disk space can be reused to store other data. The deleted file still stay on the disk until the disk space is reused (overwritten) by new data.
When you permanently delete a file in Windows, it typically means deleted files are not in the Recycle Bin, for example, you empty the Recycle Bin or delete files using Shift + Delete. Since deleted files are not completely cleared from hard drives before getting overwritten, most of the times, deleted files are recoverable and there are a couple of methods to get back deleted files, for instance, recover lost files from backup or using recovery software.
To increase the success rate of deleted file recovery, it is essential to avoid writing new data to the drive that holds deleted files. The more you continue using the drive after data loss, the higher change that deleted files get overwritten, making data recovery difficult or even impossible. Moreover, you should act fast to attempt the file recovery.
Next, we'll talk about 4 methods to help you undelete files.
One of the recommended methods to recover permanently deleted data is using free recovery software – CuteRecovery Free (formerly known as EassosRecovery Free). This free deleted file recovery software supports to recover deleted files from PCs , internal hard disks, external HDDs, USB flash drivess, SD cards, etc. in Windows 11/10/8/7. If your files get deleted and there are not backups available, you can undelete files with the help of CuteRecovery Free. The process of restoring deleted data is very simple: Install the program > choose a recovery mode to scan device > recover lost data.
Step 1. Free download and install the deleted file recovery freeware.
Download and install CuteRecovery Free (formerly known as EassosRecovery Free) onto a drive which does not need data recovery. It is important to prevent overwriting of lost files you want to recover. If you write any data to the drive where deleted files were stored, lost files are likely to be destroyed forever.
Step 2. Launch CuteRecovery Free and scan the drive for lost files.
You might be prompted by UAC when launching the software, just give the confirmation to run it on your computer. Now you can see the home interface of this free file recovery software, choose the proper recovery option based on data loss reason. In this guide, you need to restore deleted files , the option "Recover Deleted Files" should be chosen.
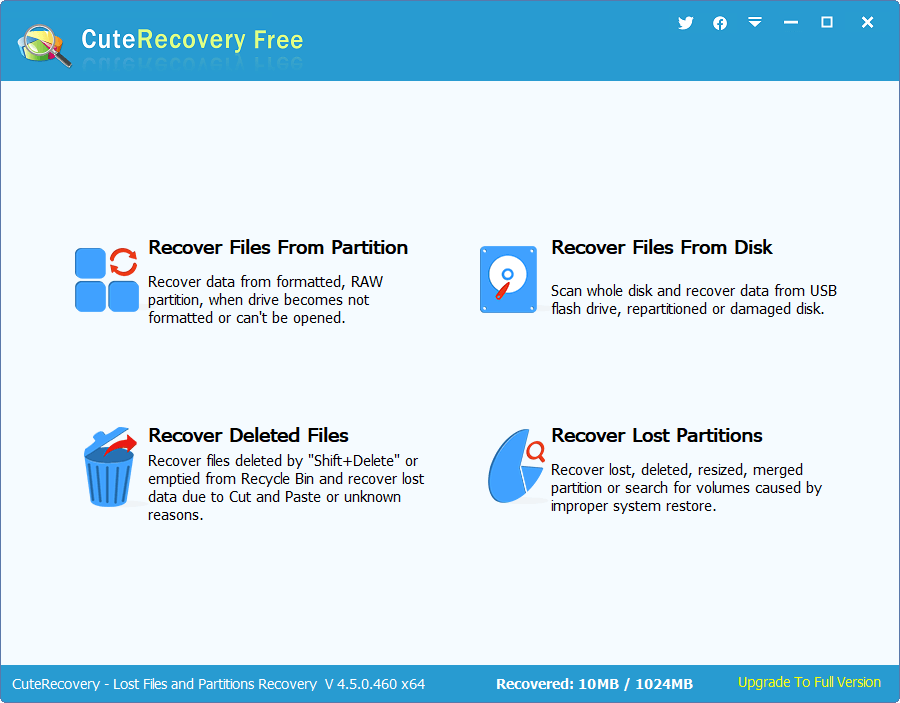
Choose the location where you deleted files permanently and click "Next" button to start scanning process.
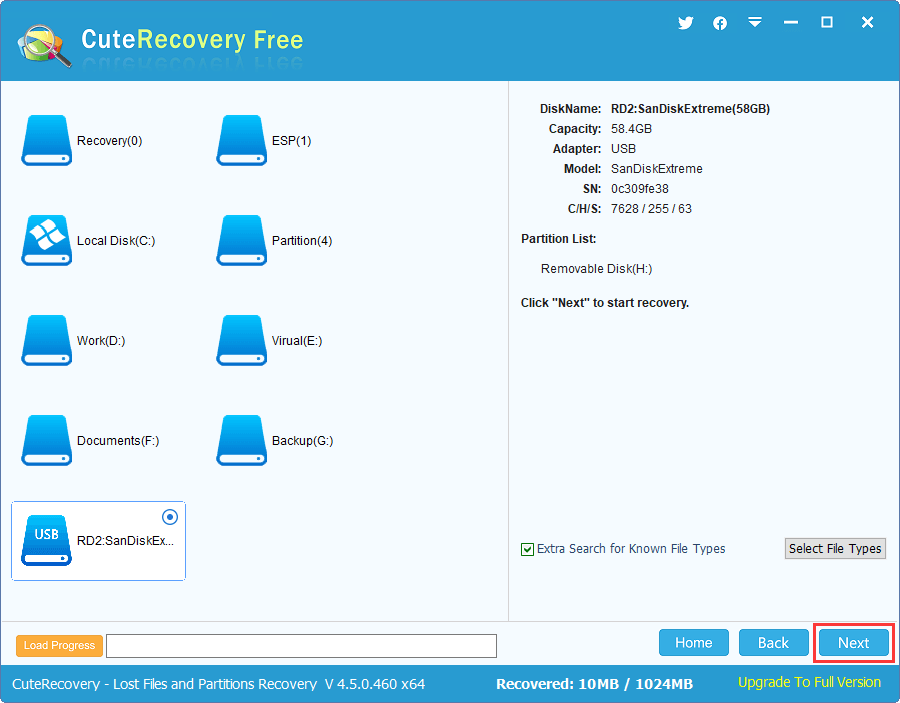
The software automatically carries out a quick and deep scanning of the selected drive and displays data during scanning.
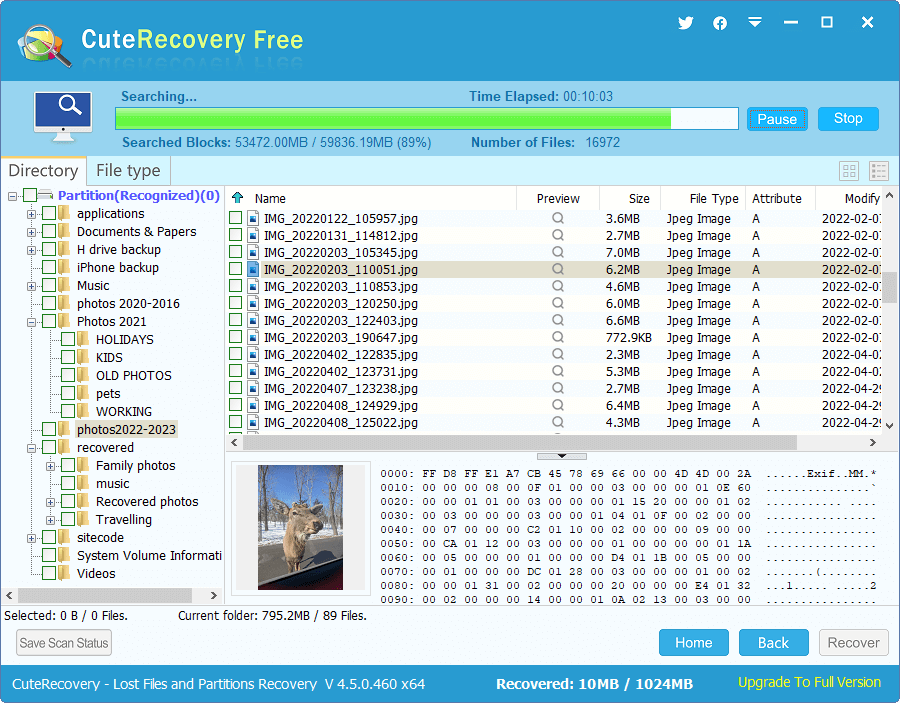
Step 3. Preview and recover lost / deleted files.
Recoverable files will be listed under two tabs: Directory and File Type. Files listed under the "Directory" tab are recovered with original names and paths, and files under the "File Type" are recovered via deep scanning and classified by file types. You can view all listed files to find out what you need.
Preview: Double click a file and you can open it from a previewing window so as to check file content clearly.
Filter: You can click "Filter Files" button to screen files via type, name, date, etc.
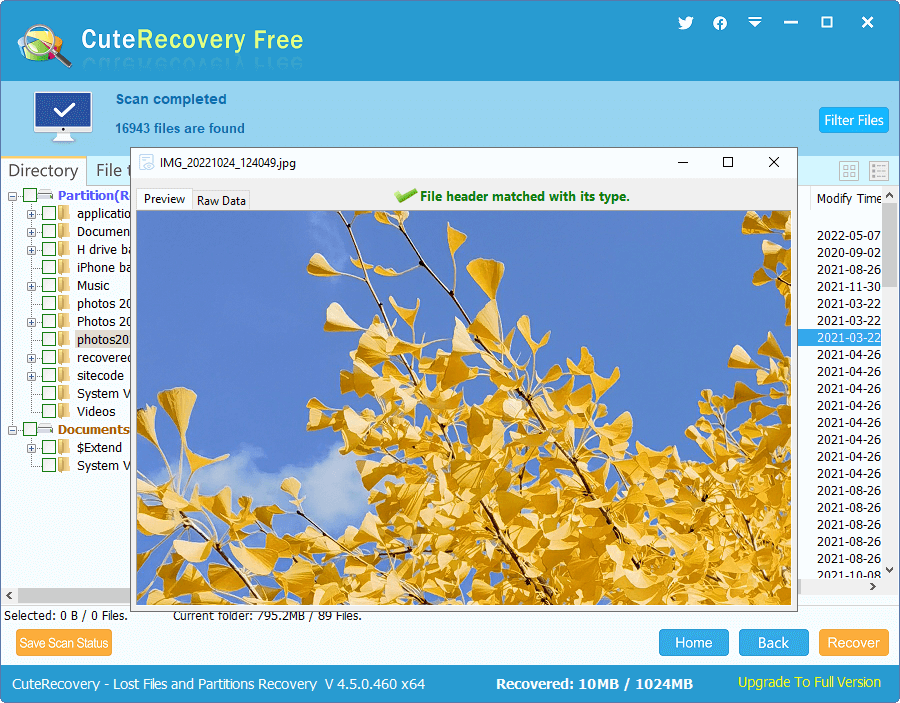
Save recovered files: choose files and folders in scanning result and click Recover button. Then you will be asked where to save recovered data. You can set a location which does not need recovering data so that you won't overwrite lost files. After files are saved to specified location, the recovery task is done.
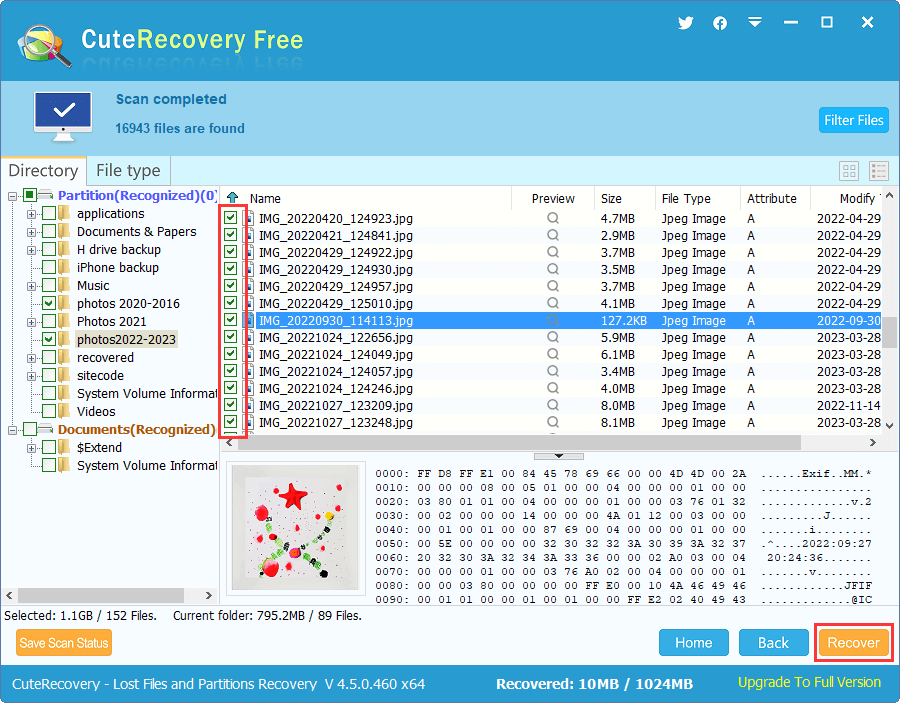
Frequently asked question on CuteRecovery Free:
1. Is there a limit on how many files I can save after upgrading to Full version?
The only difference between the Full and Free edition is how much data can be saved after scanning. The free edition can copy 1GB found files and the registered edition saves unlimited amount of data. With the Free version, you can verify recovery quality easily. If you are satisfied with the Free version, you can purchase a license code to upgrade it to the Full version.
2. Why recovered files cannot be saved back to the original drive directly?
Lost files are prone to be affected or damaged by any changes on the drive. If recovered files are saved back to the original drive, lost files might be overwritten, which means permanent loss of rest data. So, it is strongly recommended to save data to a different location.
3. How long does it take to complete the scanning?
The scanning speed is mainly up to the disk speed itself and computer performance. In general, the scanning of a 1TB healthy hard drive needs around 1-5 hours. Sometimes, there is no need to completely scan the drive, and you can stop scanning in advance as long as desired files are found.
DiskGenius provides professional solutions to recover deleted files in Windows and it has helped numerous users over the years. With this recovery software, you do not have to do almost anything, for it is very convenient to complete recovery task. Even if your PC cannot boot, it offers a solution to create a bootable disk. Apart from recovering deleted data, it also supports to recovering lost data from formatted partition , recover RAW drive, restore deleted/lost partitions . If you are facing data loss issues and need an advanced recovery tool, you can try DiskGenius Free edition to verify recovery quality. Just follow instructions below to get back deleted files, photos, videos, documents and other data from PCs, Recycle Bin, USB flash drives, hard disks, virtual disks, SD cards, etc.
Step 1. Download, install and launch DiskGenius.
Free download DiskGenius trail edition and you can install it on your computer. The default installation path is C:\Program Files\DiskGenius, but you can change the path to other partitions or USB disks you need. Just take care, do not install this program to the drive where your want to recover files. Otherwise, lost files will be destroyed and become unrecoverable.
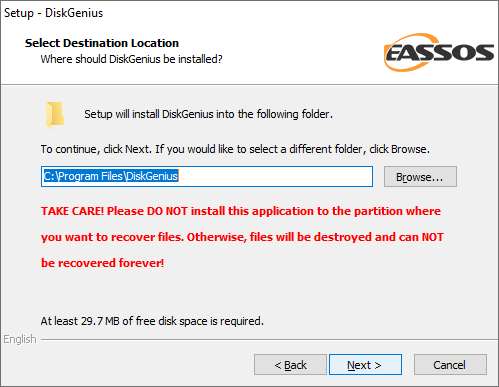
Step 2. Select the drive where you wish to recover deleted files and click File Recovery button.
It is easy to locate the drive that needs to recover data, for DiskGenius displays disks and partitions with detailed information clearly. The "File Recovery" feature applies to the recovery of deleted, lost or formatted files from various devices.
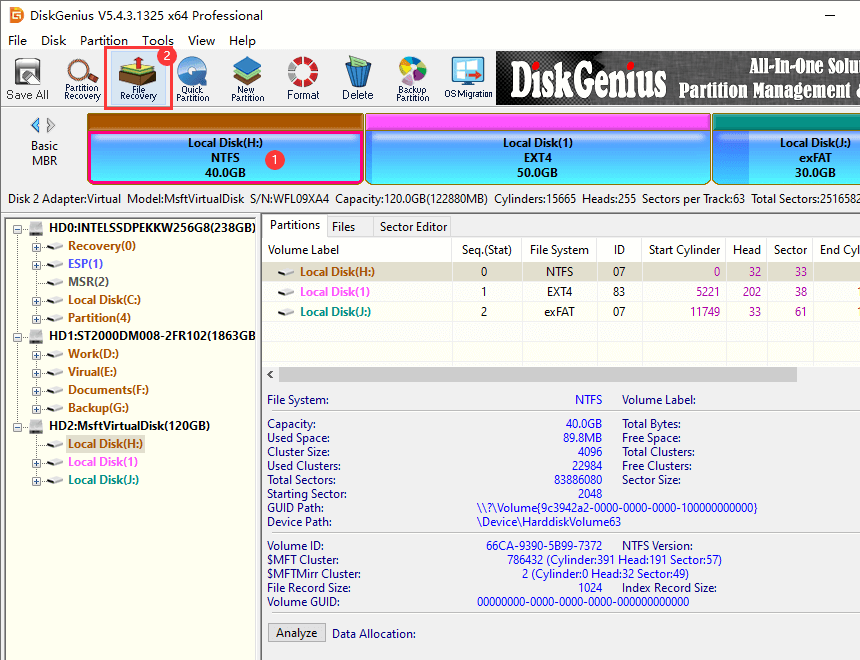
Step 3. Scan the drive to look for lost files.
Choose recovery options from the pop-up window and click Start button, then DiskGenius begins to search for deleted or lost files. There are 3 recovery options here and each represents a scanning method; you can select all of them to make sure you can get the best recovery result.
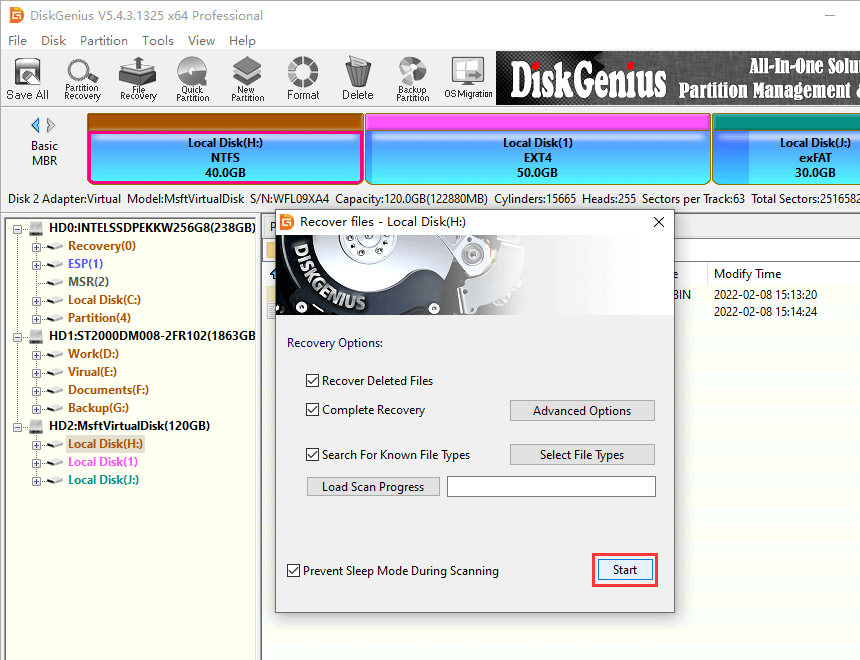
Step 4. Preview files and locate what you need.
Previewing files of scanning result is supported, which helps to estimate recovery quality before actual recovery; file preview supports various types of data such as photos, pictures, video, audio, text files, PDF files, and Microsoft Office documents.
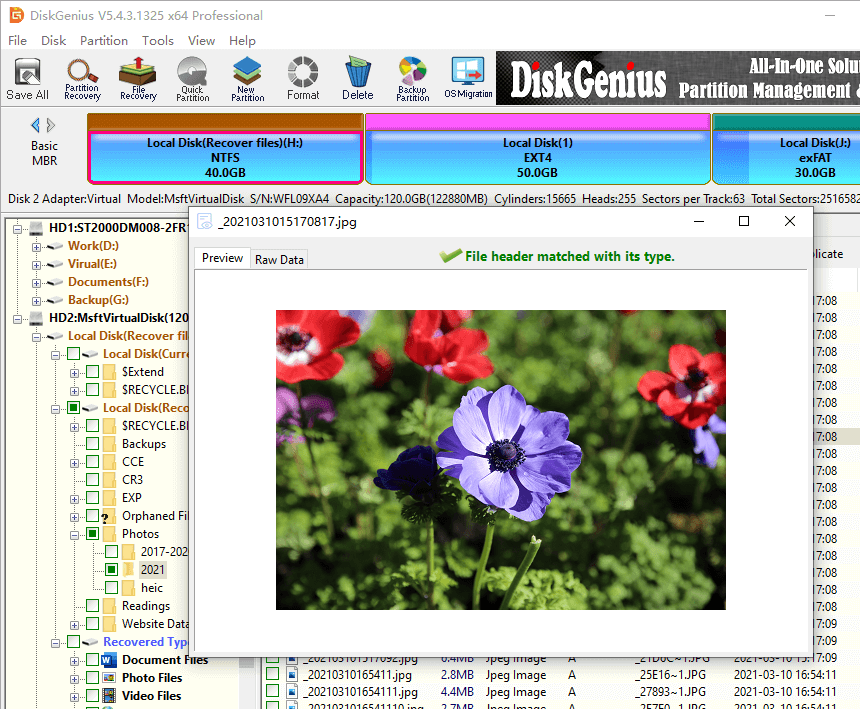
Step 5. Save and recover lost files.
Choose files you want to restore, right-click on them and select Copy To. Then you'll be prompted to set a location to save recovered data. After files are saved to the target folder, these permanently deleted files are recovered successfully.
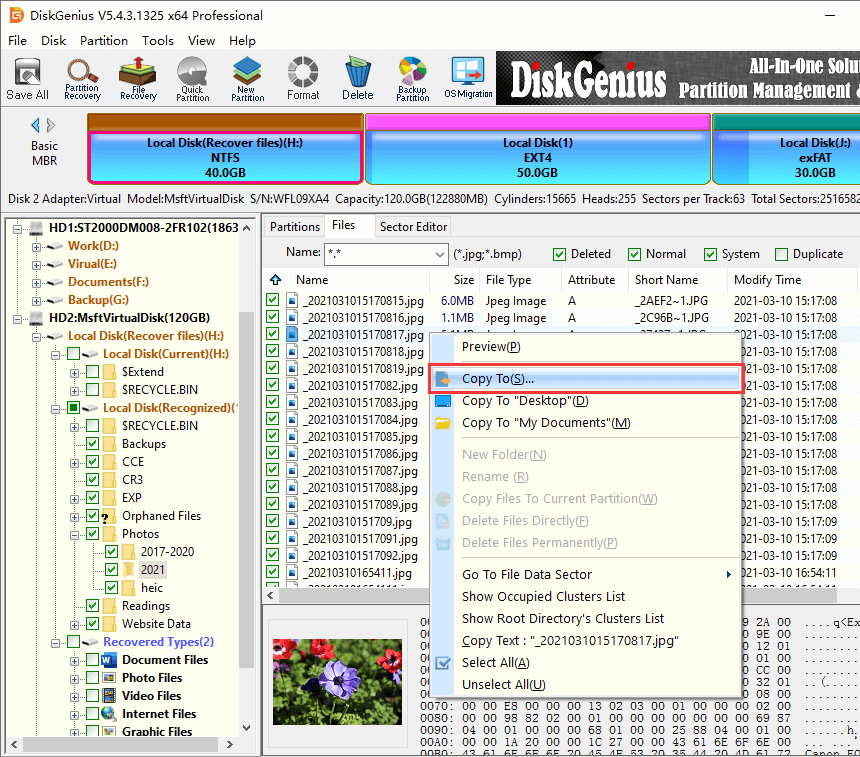
Frequently asked question on DiskGenius:
1. Will the final recovery result be different from the scanning result?
The file saving process does not change directories of scanning result; thus, you can get folders like what you see in scanning result.
2. Sometimes recovered files cannot be opened, what are the possible reasons?
Windows stores a file in two separated parts: directory information (such as file name, size, location, etc.) and data content. If a file recovered with original names cannot be opened after recovery, its directory information might be damaged or corrupted, thus the corresponding data content is not correctt. In this case, there is a chance to recover data content by file type.
3. How to check if files can be recovered correctly before purchase?
The free trial edition works the same as the registered edition when scanning and previewing files, thus you can easily verify whether your files can be recovered properly before purchase.
4. Which edition should I choose?
Currently, DiskGenius has 3 editions: Free, Standard and Professional Edition and you can choose one based on the function you want to use. You can refer to the Edition Comparison page to choose the proper edition.
If you have backups, you can check if deleted files have been included in your recent backups. The backup can be Windows backup created by Windows built-in utility, network backup or local disk backup. If you are used to uploading files to cloud drives such as Dropbox, OneDrive, Google Drive, iCloud, Tresorit, etc. you can log in your account and restore data easily. If you've enabled Windows backup, you can follow steps below to recover permanently deleted files.
Step 1. Type restore files in the searching box and choose Restore your files with File History.
Step 2. Locate the file you want to restore. You can look for files with the help of arrow keys.
Step 3. Once the needed version is found out, you can select Restore to save it in original location or Select Restore to to save it on a different location.
If your backups are created in previous versions of Windows, you can find backup in this way: type control panel in searching box to launch Control Panel > System and Security > Backup and Restore (Windows 7).
If you cannot find a file on your computer or you deleted it by mistake, you can try restoring it from a previous version. Previous versions are created by Windows to record restore points, which is similar to shadow copies. This function is not enabled by default; thus, this recovery method won't work if it is not enabled on your PC.
Step 1. Open File Explorer and find out the folder which contains deleted or lost files.
Step 2. Right-click on the folder and choose Restore previous versions. Then you can see a list of versions of the folder and one of them might include your lost data.
Step 3. Find out the wanted version. You can select a version and click Open button to check if it is the one you need.
Step 4. Select the needed previous version and click Restore button.
Note: current version will be replaced, and the operation cannot be undone.
You may need to consider deleted file recovery software if the deleted files are of great importance and there are not any backups for you to retrieve data. DiskGenius is recommended to help you recover deleted data in Windows 11, Windows 10, Windows 8, Windows 7, Windows Vista, Windows XP and Windows Servers. This recovery software has lots of highlights.
When using data recovery software, remember to install it on a different drive than the one you're attempting to recover files from, as installing the software on the same drive might overwrite the data you're trying to retrieve.
Getting files permanently deleted is a difficult situation, fortunately, there are solutions to fix data loss issues. These ways of recovering deleted files in this page are fast, simple and effective, and you can try them one by one to get back lost data. It is important to keep updated backups so as to avoid data loss issues, and you can keep backups on either local hard drives or network disks. Moreover, a data recovery program such as DiskGenius will come in handy to restore permanently deleted files when data backup is not available. Hope this tutorial helps you fix the problem and restore lost data successfully in Windows 11/10/8/7. Should you have any suggestions, please share with us.
1. How to recover permanently deleted files not in Recycle Bin?
If you have permanently deleted files that are not in the Recycle Bin, there are still several methods you can try to recover them. Here's a list of steps you can take: check backup and file history, check Windows previous versions, use third-party data recovery software such as CuteRecovery, check temporary files and shadow copies, contact a data recovery service, etc. For detailed steps, please refer to the guide: Deleted Files Not in Recycle Bin? 4 Steps to Recover Deleted Files .
2. Where are permanently deleted files stored?
When you permanently delete a file on a computer, for example, empty the Recycle Bin or delete files using Shift + Delete key, the deleted file does not go to a specific "Deleted files" location. In fact, the deleted file remains on the drive without being visible until it gets overwritten by new data.
3. Can you recover deleted files after emptying the Recycle Bin?
Yes, you can recover deleted files even after emptying the Recycle Bin, and the recovery process is simple and easy to follow. To finish the recovery, you just need to install and run a file recovery program such as CuteRecovery Free edition which can scan your hard drive and find out deleted files for you.
4. How can I recover permanently deleted files without backup?
It won't be a challenging to recover permanently deleted files without backups, as you can perform deleted data recovery with the help of free data recovery software. Such recovery software like DiskGenius can scan your hard drive or external drives for lost files and restore them to another safe location.
5. How can I recover permanently deleted files after 30 days?
It will be difficult to recover permanently deleted files after a long period of time, such as 30 days or more. Data recovery success is not guaranteed, especially when a considerable amount of time has passed since the deletion, that's because there is a high chance that deleted file has been overwritten. To recover files, you can try data recovery software, data recovery services, backups, etc.
6. How to recover permanently deleted videos from android?
Recovering permanently deleted videos from an Android device requires acting quickly and using specialized data recovery software. Here's a step-by-step guide to help you attempt video recovery: stop using the Android device, check the Trash or deleted folder, check backups in cloud drives, use data recovery software, etc.
DiskGenius - Advanced file recovery software easily and safely undeletes files, photos, documents, videos, etc.
ô Free Download