Position: Resource - Data Recovery - Deleted Files Not in Recycle Bin? 4 Steps to Recover Deleted Files
Table of Contents
Windows is one of the widely used operating systems for both personal computers and servers. It is comprised of various tools to facilitate the management of storage devices and data. One of the useful system integrated tools related to deleting and restoring data is Recycle Bin. Recycle Bin, taking up certain part of disk space, handles deleted files, i.e., store items deleted from local hard disk. It functions like a bridge between the existing and permanently deleted data, as it allows users to restore items listed in Recycle Bin easily. Hence, Recycle Bin becomes the first place to be checked by users when deleted file recovery is needed.
However, the thing is that not all deleted files end up in Recycle Bin. That means you cannot find deleted files in Recycle Bin. In such case, where do deleted files go? How to restore deleted files? Continue with following content to find answers.
The function of Recycle Bin is to help users recover files once important files are deleted by mistake. However, it occurs now and then that deleted items cannot be found in the Recycle Bin, which can be caused by one of the following reasons:
Under normal conditions, deleted files are not truly gone even when you cannot see them in Recycle Bin. So, where did my deleted files go? Windows operating system keeps track of files stored on hard drive via accessing entries in file system. The entry and data are stored on different disk areas. Each file has an entry, telling Windows where and how it is stored on hard drive. When you delete a file and empty the Recycle Bin, Windows removes the entry from file system and marks disk space occupied by this file as Free. Thus, the disk space is available for storing new data.
From the perspective of Windows, the file is permanently deleted, as it is no longer visible in File Explorer and disk space is released. However, the deleted file still stays on the hard drive until it is overwritten by other data. Although deleted files cannot be accessed by Windows, they are still recoverable with the help of third-party deleted file recovery software like DiskGenius.
DiskGenius carries out file recovery by scanning the hard drive fully and deeply, accurately recognizing every recoverable files. It works on various data loss situations, including, recover RAW drive, undelete files, recover data from formatted hard disk, restore deleted/lost partitions. In addition to HDD recovery, DiskGenius also supports to recover lost data from external hard disk, USB flash drive, memory card, Windows Storage Pool, RAID hard drives, virtual disk (VHD, VHDX, VMDK, VDI, HDD), BitLocker drives and all that. The file recovery and partition recovery provided by DiskGenius applies to NTFS, NTFS5, exFAT, FAT32, FAT16, FAT12, EXT2, EXT3 and EXT4 file system.
Step 1. After launch DiskGenius on your computer, right-click the drive where you want to undelete files and choose "Recover Lost Files" option from the appeared menu.
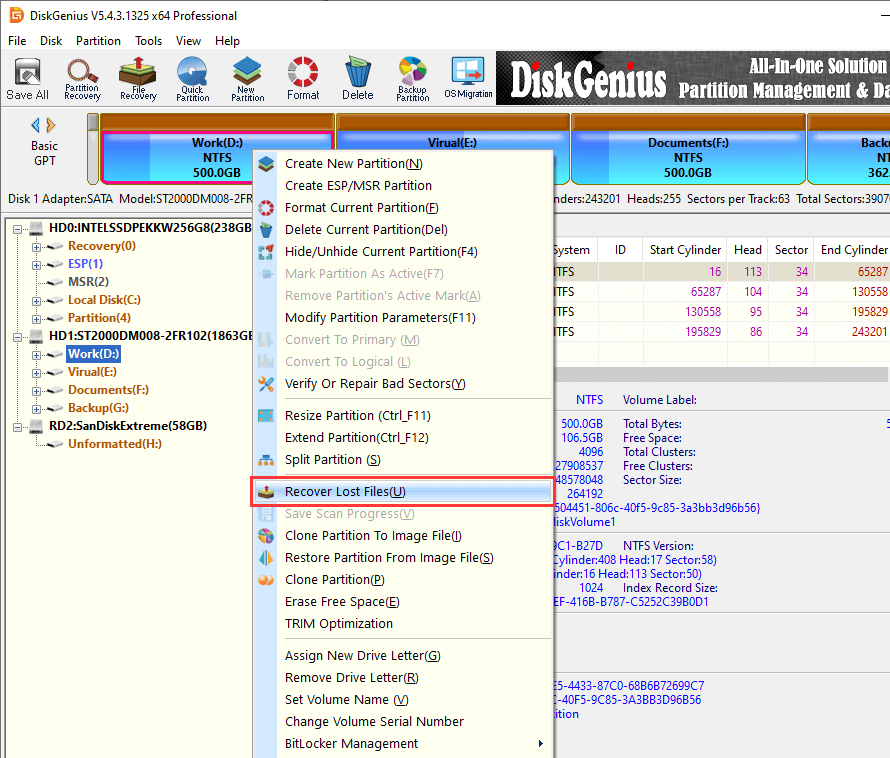
Step 2. Click "Start" button to initiate the scanning process.
There are three options on the pop-up window, each represents a scanning method. To get the best result, it is recommended to select all of them.
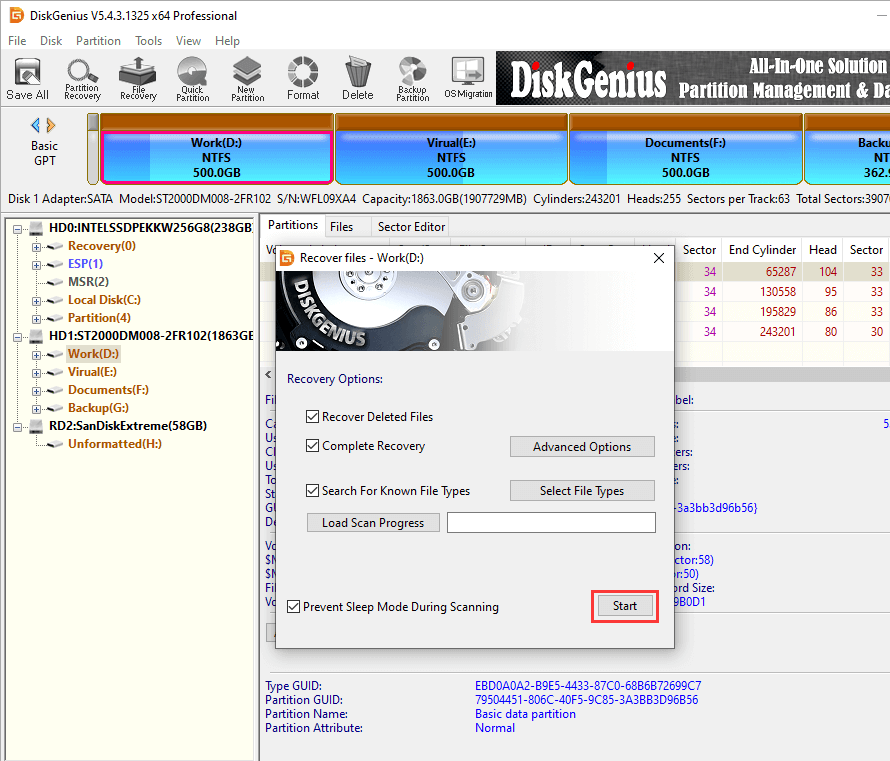
The time taken by scanning process ranges from several minutes to hours, which mainly depends on the capacity to be scanned and the disk speed. You just need to wait with patience.
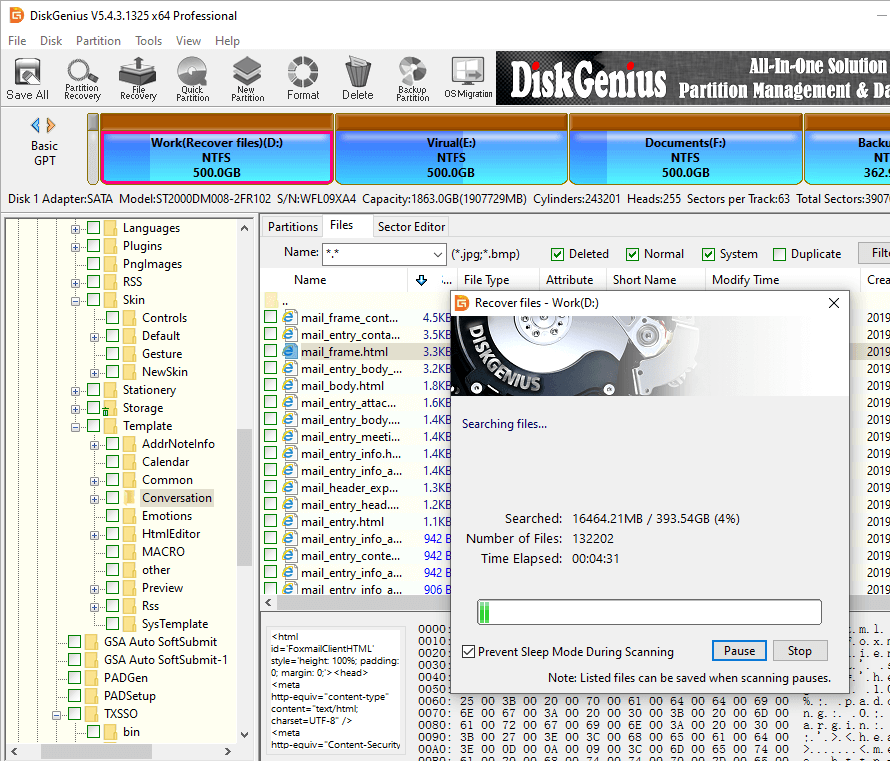
Step 3. Preview lost files to evaluate the recovery in advance.
Lost files are displayed in the software, and you can view and preview them to make sure if wanted files can be recovered correctly. The file preview feature is built in all versions of the software, and there is no need to install any package.
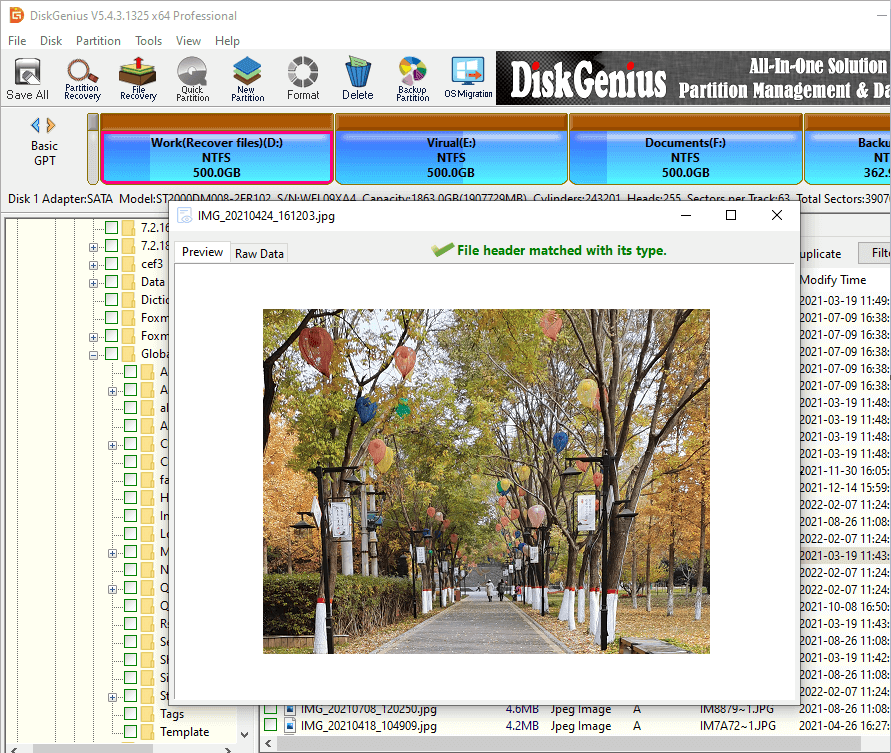
Step 4. Select files you want to restore and choose a target location to store them.
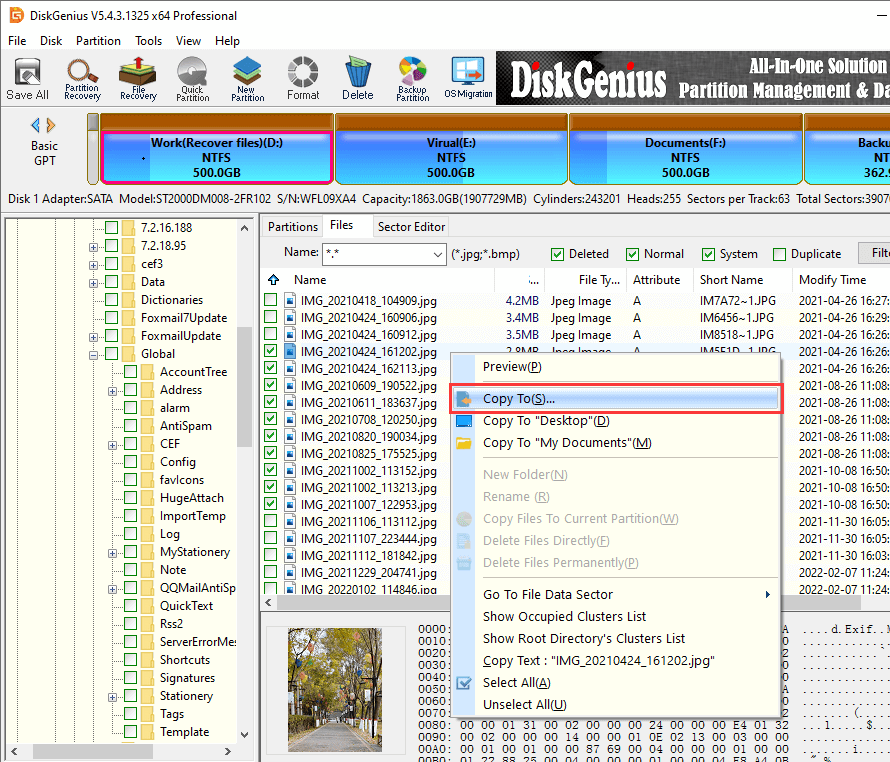
There are two options to delete files, i.e., delete files by pressing Delete or Shift + Delete. Both options delete files, but the result is not the same. When you delete a file via press Delete key, you will get a message box asking, "Are you sure you want to move this file to the Recycle Bin?" Obviously, the deletion only moves file to the Recycle Bin. However, if you press Shift and Delete keys together, you will be asked "Are you sure you want to permanently delete this file?" That means the file will not end up in the Recycle Bin. Therefore, it is recommended not to press Shift key when deleting files to avoid deleting important files by mistake.
Step 1. Open Recycle Bin and click "Recycle Bin properties" button from toolbar.
Step 2. When the Properties window appears, unselect the option "Don't move files to the Recycle Bin. Remove files immediately when deleted."
Step 1. Right-click the Recycle Bin icon on desktop and choose Properties.
Step 2. Go to the General tab, and you can see the "Custom size" option. If the maximum size is too small, you can enter a larger number.
Step 3. Click Apply and OK.
As previously mentioned, one of the possible reasons is that the Recycle Bin is corrupted. It is easy to fix it by resetting Recycle Bin in Command Prompt.
Step 1. Type cmd in the searching box next to Start menu. When you see Command Prompt in the searching result, click Run as administrator.
Step 2. Type rd /s /q C:\$Recycle.bin in Command Prompt and press Enter key.

Step 3. Restart computer after the command finishes resetting Recycle Bin.
1. What happens when a file is deleted without going to the Recycle Bin?
When a deleted file is not showing up in the Recycle Bin, it is regarded as permanently deleted. In fact, when a file gets permanently deleted, it is the file entry that gets removed from the file system. Meanwhile, the disk space used by the deleted file is tagged as Free by operating system, which means it is available to store other data. The deleted file remains being invisible on the disk until the disk space is overwritten by other files.
2. How do I recover permanently deleted folders?
Deleted files and folders can be recovered by file recovery software as long as they are not overwritten. You can use either free or professional file recovery software as per your budget. Third-party file recovery software such as DiskGenius comprises advanced file searching algorithms and a user-friendly GUI, and users can successfully recover lost files without any technical know-how. Refer to detailed instructions on deleted file recovery: How to Recover Permanently Deleted Files and Folders in Windows10/8/7?
3. How do I recover an Excel file that was deleted without the Recycle Bin?
A permanent deletion of Excel files happens when you delete them using Shift + Delete or empty the Recycle Bin. As a result, deleted excel files cannot be found in Recycle Bin. In such case, you can use file recovery software such as DiskGenius and Eassos Recovery Free to restore permanently deleted Excel documents.
4. How do I recover a file that was not present in the Recycle Bin?
Several methods can be used to recover deleted files that are not present in the Recycle Bin:
Method 1: Restore files from previous versions.
Method 2: Retrieve deleted files and folders from backups.
Method 3: Use DiskGenius to undelete files.
5. Does putting a file in Recycle Bin permanently delete?
No. When a file gets deleted from local hard drive, it goes to Recycle Bin. Recycle Bin is a special folder provided by Windows operating system to store deleted files, and it allows users to restore these files to their original location before it is emptied. Moreover, emptying the Recycle Bin does not mean permanently deletion. The file is permanently erased from hard drive after it gets overwritten.
As you can see, it is not difficult to restore lost files that are not present in Recycle Bin. The most straightforward way is restoring from existing backups, and you can also use data recovery software when backup is not available. Data recovery software is capable of dealing with more data loss situations without depending on backups. If you have any suggestions or technical queries, feel free to contact us via email please.
DiskGenius - Professional file recovery software recover all deleted, hidden, and lost files on hard disks, external hard disks, USB flash drives, memory cards, virtual disks, and so on.

DiskGenius is a one-stop solution to recover lost data, manage partitions, and back up data in Windows.
Download