Position: How Tos - How to Recover All My Deleted Files in Windows 10?
DiskGenius - Safely recover all deleted files, videos, photos and documents from PC, HDD and SD card.
ô Free DownloadTable of Contents
"How do I recover all files accidentally deleted from my external hard disk? Could you please mention recovery software or suggest some methods that can get successful rate of 95% or more? By the way, the disk was connected to a Windows 7 laptop when deletion occurred. Thanks!"
Accidental deletion happens to most of us, for all users can easily process any files, such as delete, edit, create, delete, move and copy files when working with Windows computers. Thus, during accessing files, you may delete important files or folders without intention, which is followed by the realization that you need it back. Deletion of important data can also appear on external hard drive, USB flash drive, memory card and other removable devices. Some users who have no experience in data recovery feel panic or frustrated. In fact, nobody needs to be a computer geek to get back all deleted files. After reading followings parts, you will understand why deleted files are recoverable and how to go about it.
Why deleted files can be recovered?
Prior to explaining possible file recovery solutions, it is necessary to understand why deleted files are invisible in Windows and why they can be recovered even after emptying the Recycle Bin. Actually, you can easily get your answer after realizing how files are stored and how Windows works during deletion.
When a file is stored, it occupies disk sectors. These sectors might not be continuous. For example, if the file is too large to be stored on continuous sectors, system will fragment it and write these file parts into interrupted blocks of sectors. Plus, operating system makes an addition record for the file and keep it in a place different from the file, i.e. file system. The record includes information like file size, exact location, name, date, file type and so on. When you access the file, operating system first reads file records and then searches for file content. When you delete a file (empty the Recycle Bin), system quickly remove file records from file system, making the file as Deleted and disk space as Free. The disk space used to store the deleted file does not get erased and wiped at once.
Simply put, deletion process does not really erase file content, instead Windows just makes changes to file records in file system and marks disk space available for use. Deleted file recovery software can scan the drive sector by sector and retrieve lost files before data overwrite. If you continue writing data to this drive, such as install software or store data, the said disk space will be overwritten with new data. Then, this is the very point that the deleted file cannot be recovered. It is crucial to prevent data overwrite so as to get back all your deleted files.
How to protect deleted files from being overwritten?
Deleted files can be recovered completely as long as they are not overwritten. Thus, you should try best to prevent data overwrite once you realize important files get deleted by mistake. How to? Here are some tips for your information.
When it comes to recovery methods, you can first try recovering deleted files from computer without using any recovery software, for instance, restore data from Recycle Bin and backup.
Data recovery software comes in handy when Recycle Bin and backup does not work. We recommend DiskGenius. This will help you restore lost files from internal / external hard drive, USB flash drive, SD card, virtual disk, RAID, etc. after deletion, formatting, RAW drive, partition loss and so on. How does the recovery process work?
Step 1. In DiskGenius, right-click the partition from which you want to recover lost data and choose Recover Lost Files.
Free download DiskGenius and install it on your computer. The program shows all disks and partitions clearly, and you can easily locate the partition which holds lost files.
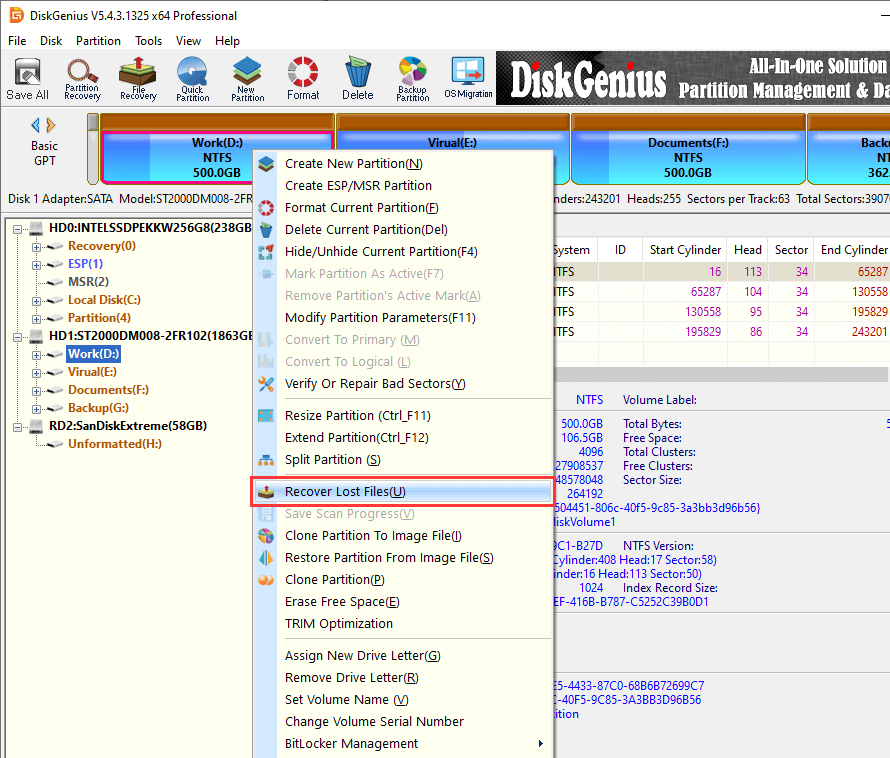
Step 2. Choose recovery options and click Start button.
On the pop-up windows, you can see 3 recovery options and they are selected by default. So, you can simply click Start button to enter scanning process. With these options selected, DiskGenius will perform a quick, complete and deep scanning for the partition.
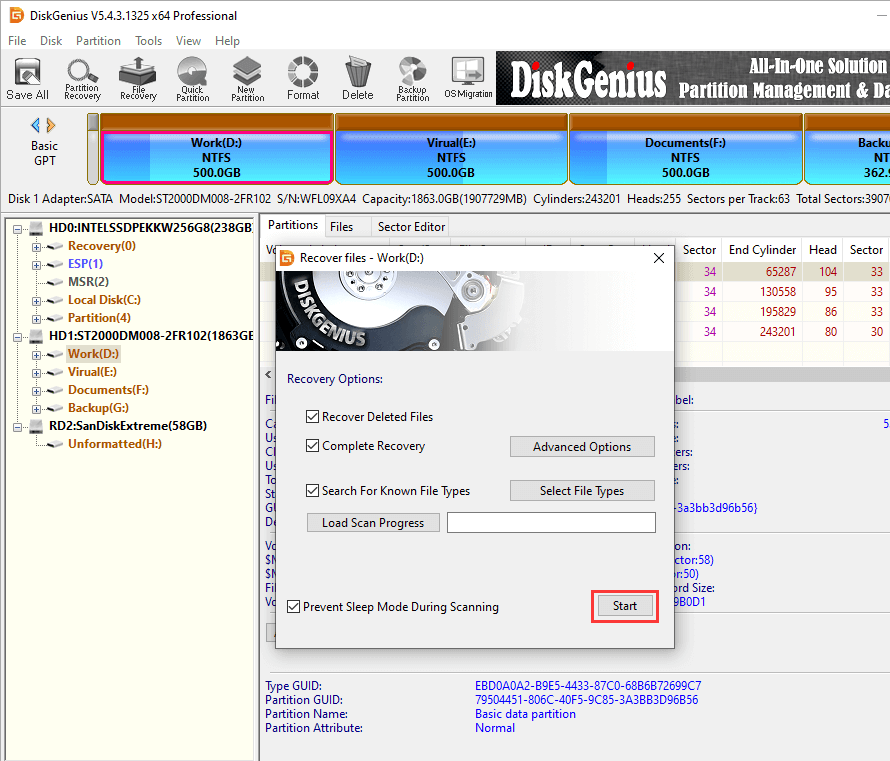
Before scanning, you can click Select File Types button to specify file types for deep scanning. As the picture shows below, files are classified by types, which means files scanned by this method will be recovered by type as well.

Step 3. Search for deleted and lost files.
The window shows scanning progress, i.e. how much space has been scanned, number of found files and used time. In addition to this, you can also view found files to make sure if wanted files have been found, so that you can stop scanning in advance.
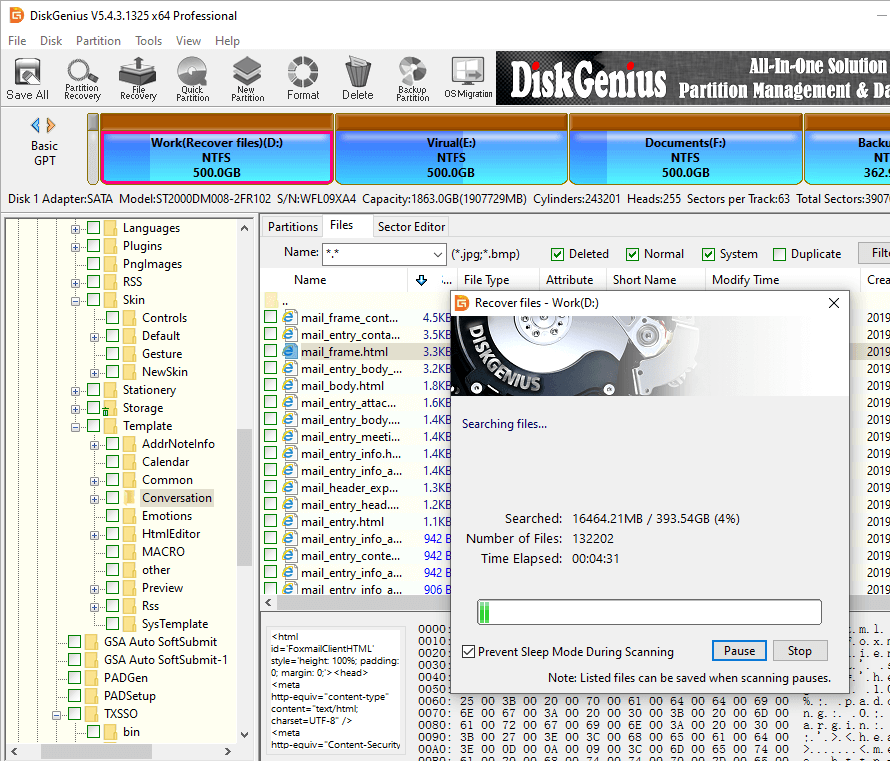
Step 4. Preview lost files.
Double-click a file listed in the software and you can open the preview window which shows file content in its original size. File preview is the very method to check if lost files are corrupted.
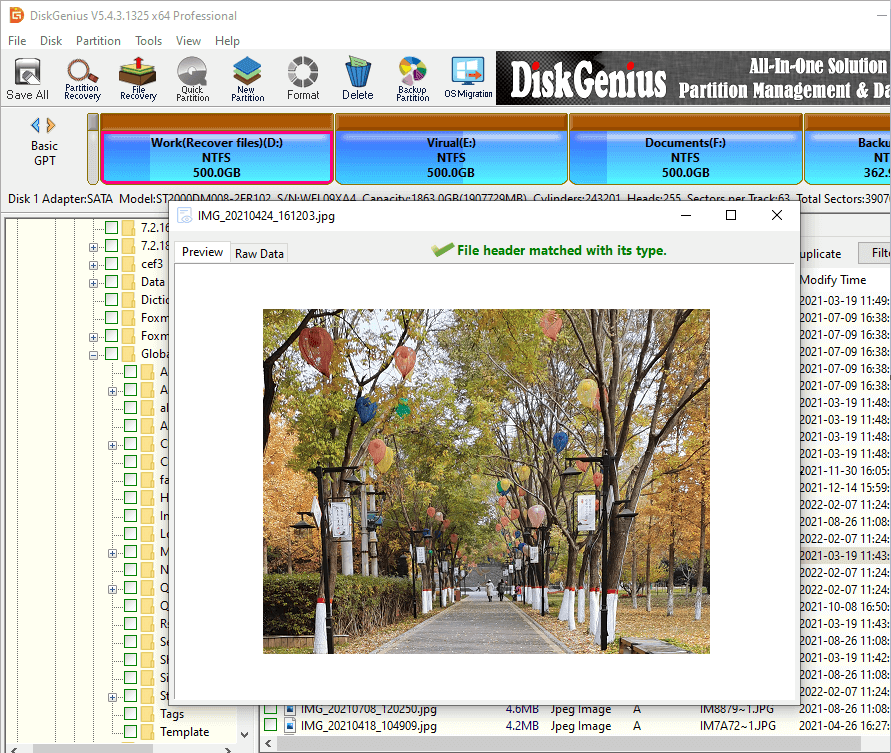
Step 5. Copy found files to a safe location.
Copy lost files listed after scanning and save them to a location which does not need recovering data. Note: you need to register the software to a proper edition before copying all files.
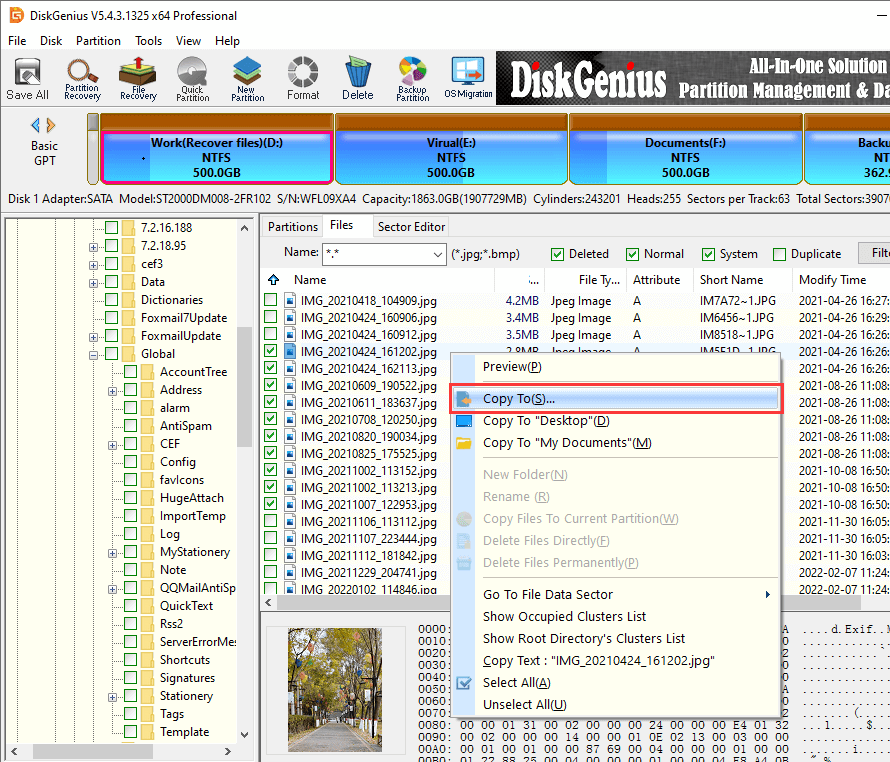
You must be very familiar with memory cards. Memory card is a very popular data storage device and it is widely used on various digital products, like smartphones, digital camera, music players, etc. You can store videos, pictures, songs, documents, apps, emails and other information on it. However, photos, videos and other files may get lost due to all kinds of causes, for instance, accidental deletion, RAW drive, formatting and more. After files get deleted from a memory card, they do not go to Windows Recycle Bin, which means you cannot restore deleted files from Recycle Bin. But you can use recovery software to get the problem fixed.. Next, we're going to show you how to recover all deleted videos, photos and files from memory card using DiskGenius.
Step 1. Connect the memory card to your PC.
To recover deleted files from a memory card, you should connect to computer properly and make sure it can be detected by Windows. A card reader can help you connect memory card to USB port.
Step 2. In DiskGenius, select the memory card and click File Recovery button from toolbar. After the Recover files window shows up, you can click Start button to enter scanning process.
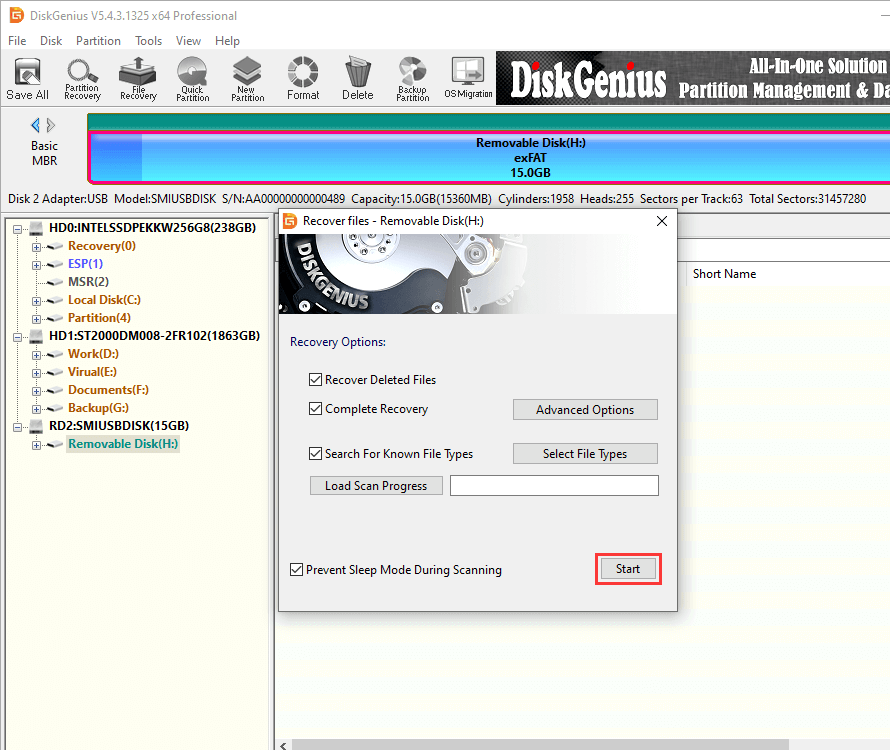
Step 3. Preview wanted files and copy them to a secure location.
You can preview files to check if they are all right. Double-click found files in the software and you can directly view file content. After this, you can copy wanted data to a secure place to complete the recovery.
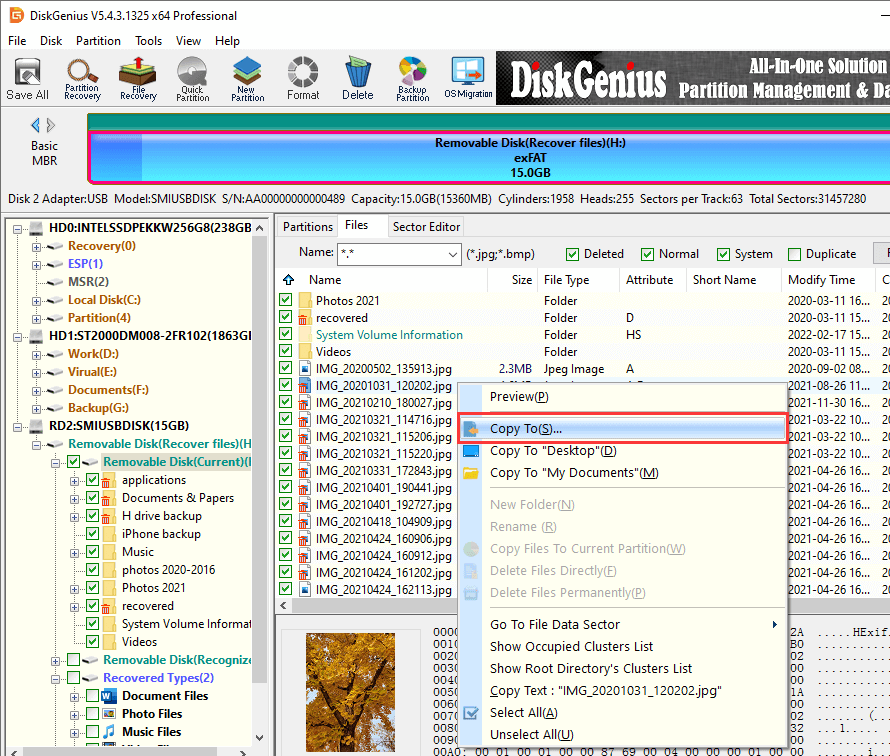
1. How to recover permanently deleted files in Windows 10?
Permanently deleted files can be recovered in 2 ways: retrieve files from backup and use recovery software. If there is not backup available, you can try following steps:
2. How do I recover all my deleted files and pictures from Android phones?
To restore lost files from an Android device, you need to root the device first. Then install and launch Eassos Android Data Recovery software on a Windows computer. This software is able to recognize and scan either memory card or internal memory of your Android device. Finish scanning, and you can view and restore recoverable files.
3. How can I recover deleted files in Windows 10/8/7 free of charge?
You can get back deleted files, photos, videos, documents and other data in Windows using Eassos Recovery Free. This freeware enables you to search for lost files and copy up to 1GB lost data free of charge. You can upgrade it to the full edition anytime.
In short, it is possible to recover all my deleted files and it is easy to do that with effective data recovery software. Now, hope you are able to perform file recovery on your own. Learning deleted file recovery skills can help you recuse lost files, and yet you should not ignore the importance of data backup. If you have any question or suggestion about this guide, feel free to let us know.
DiskGenius - Recovers permanently deleted files and pictures from computer, SD card and USB flash drive.
ô Free Download