Position: How Tos - How To Recover Files from Deleted Partition in Windows 10/8/7?
DiskGenius - Recover deleted or lost FAT32/exFAT/NTFS/EXT2/EXT4/EXT4 partitions in Windows 10/8/7.
ô Free DownloadTable of Contents
"Partitions got lost during installing OS! There are two disks on my computer, an SSD and a hard drive. I was reinstalling Windows 7 and the OS was supposed to go to SSD, but I didn't know why it wiped the hard drive. I stopped the process right away when I noted the error. Now the hard drive has no partitions, but it hasn't got reformatted. How can I restore those lost files and partitions from the unbootable computer?"
Disk partitioning process divides disk into one or more storage sections and system assigns a drive letter for each section, and these are partitions C, D, E, etc. on your computer. In general, Windows OS is installed on C drive and personal files are stored on other partitions. Partitions are logical sections on a hard drive, and they can be deleted, created, formatted, resized, hidden, backed up, and so on by disk partition software. If you delete a partition, you are going to get unallocated disk space and lose all files in the partition. Apart from partition deletion, there are many other causes accounting for partitions loss, for example, repartition disk, bad sector, virus, human error, OS reinstallation and more.
What to do when partition gets deleted? First and foremost, you should keep deleted data from being overwritten: do not recreate partition, add unallocated disk space to other partition, copy data to the save drive, etc. Once lost files get overwritten, they will be lost forever. Then use reliable recovery software to scan the disk for lost files and partitions. Now it's time to look at how deleted partition data recovery works.
Want to know how to recover data from deleted partition in Windows 10/8/7? All you need is professional partition recovery software which will search for deleted or lost files and partitions from storage devices for you. In this case, we recommend DiskGenius. DiskGenius is one of the best data recovery software for both professionals and beginner users who want to recover lost files & partitions on their own. Sophisticated algorithms are built in the software, which guarantees a high successful rate no matter whether you are experienced in data recovery tasks. Here are some features related to data recovery:
Deleting a partition from a hard drive which contains multiple partitions results in unallocated free disk space. The unallocated disk space stays there, and it won't be allocated to any current partition automatically. We can use DiskGenius to scan the unallocated disk space to recover files lost due to partition deletion.
Step 1. Free download, install and launch DiskGenius Free trial version on your computer.
Click the DOWNLOAD button to get the free trial version of DiskGenius with which you can evaluate if this software works on your case. Next, follow the onscreen installer to install it on your Windows computer. It is compatible with all versions of Windows OS and it can create a WinPE-based bootable USB drive if your computer won't boot. Launch the software after installation completes.
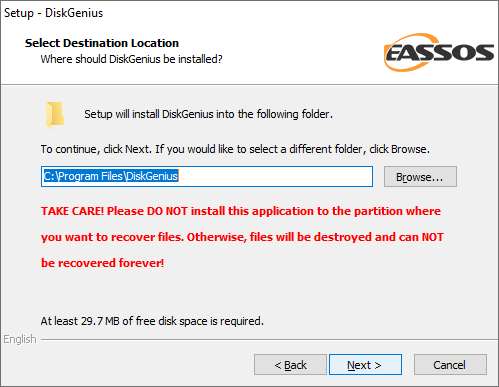
Step 2. Right-click on unallocated disk space where the deleted partition was located and choose Recover Lost Files from context menu.
If you didn't do any changes to the disk after deleting partition, you can easily locate the free disk space in DiskGenius. Free disk space is label as Free on partition bar area.
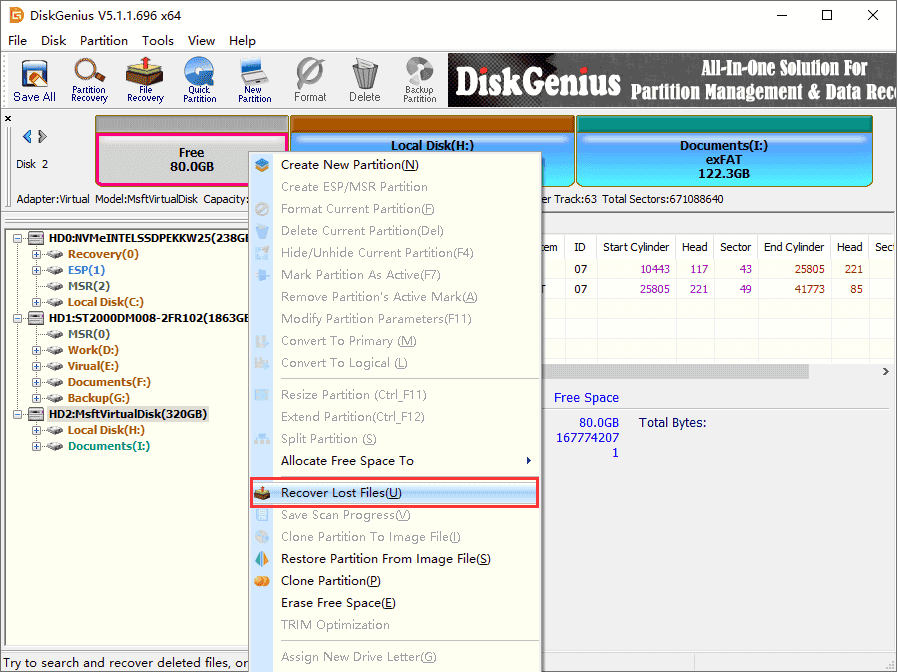
Step 3. Click Start button from the pop-up window and let DiskGenius to scan the area.
Before clicking Start button, you can choose recovery options, configure advanced settings, select file types, or load a previous scanning progress. Also, you can just follow default settings to let DiskGenius scan the disk.
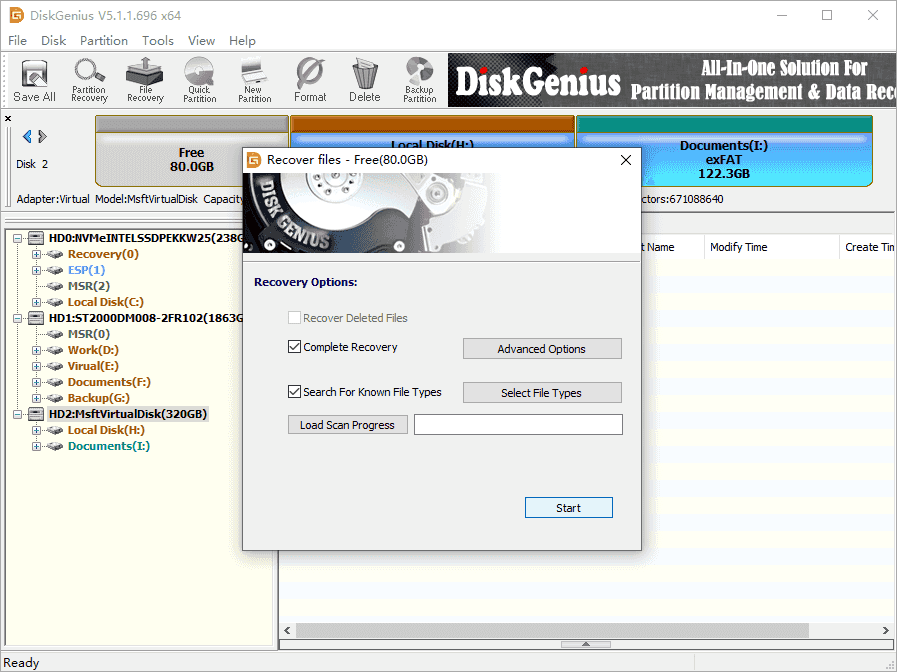
Step 4. Preview lost files and verify recovery result.
You can double click photos, videos, music, documents (Word, Excel, PPT, PDF), and text files to view file content on a pop-up window, as the picture below. In this way, you can easily determine whether needed files are corrupt. File preview is available since lost files are displayed in scanning result.
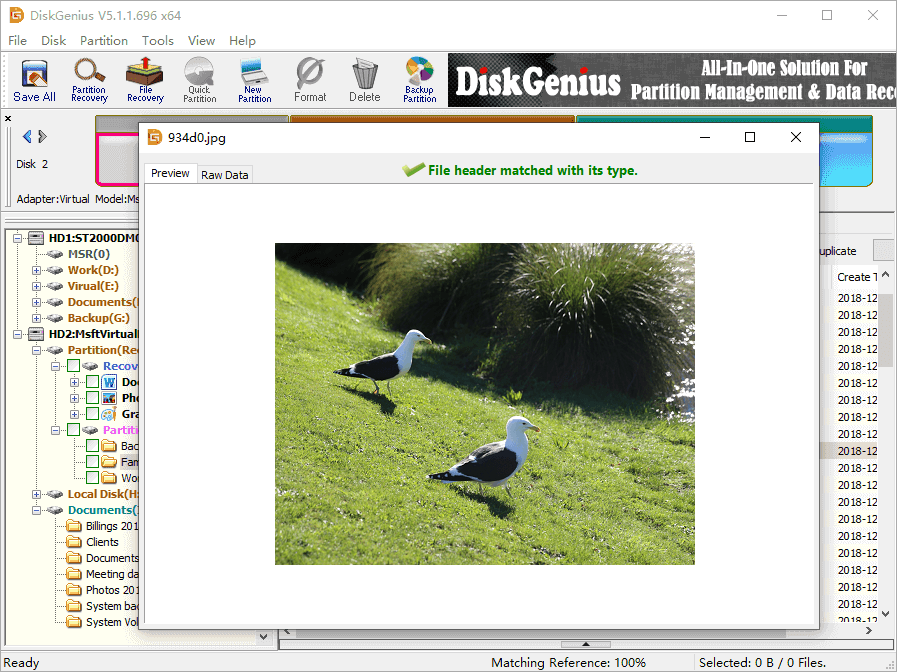
Step 5. Copy found files to a secure location.
To get back lost files from deleted partition, you need to copy them to another drive: choose files and folders you want to restore > right-click on selected data > click "Copy To" > set a location on your computer and start copying files > wait for the process to finish.
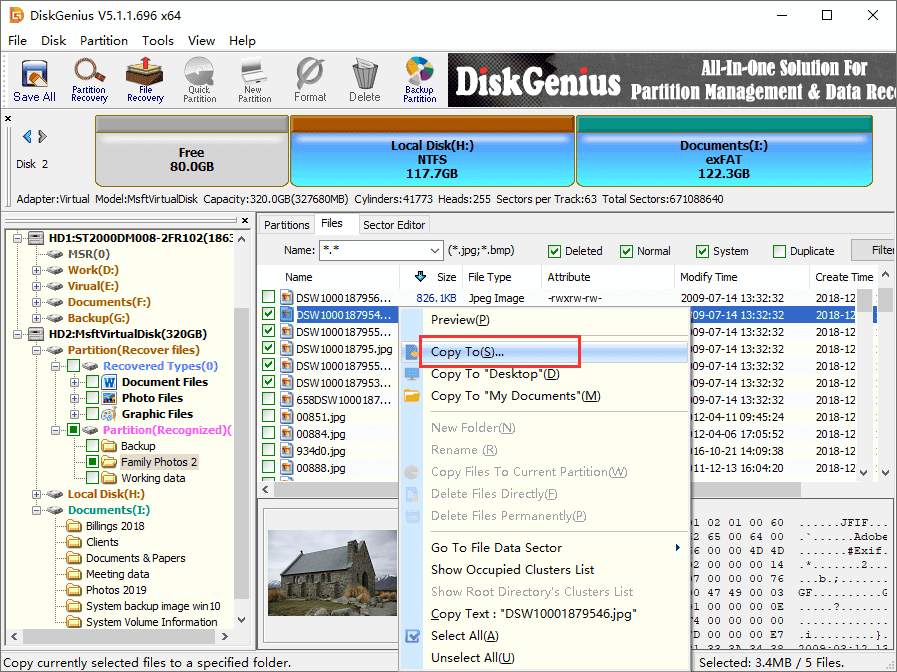
Open target folder to view recovered files, and check if all needed files are recovered correctly. If there is not problem with recovered data, you can handle the free disk space in two ways: create a new partition on it or allocate free space to current partition. To create a new partition, you can select free space area again and click New Partition button; if you want to extend current partition by adding free disk space, you can try this: right-click on unallocated space > choose Allocate Free Space To > choose the partition you want to extend.
This method is going to restore deleted or lost partitions in place where they were located originally. Thus, you do not have to copy recovered files to a different disk, for all partitions and files are restored to the status before they got lost. The lost partition data recovery process is fast and simple if you use DiskGenius.
Step 1. In DiskGenius, select the disk which contains lost or deleted partitions and click Tools > Search Lost Partition (Partition Recovery), as follows:
If all partitions are deleted from the disk, there is only unallocated disk space, as in the picture below. This function to be used works on many partition recovery situations, for example partition gets lost due to deletion, disk repartition, partition table corruption, system restore, etc.
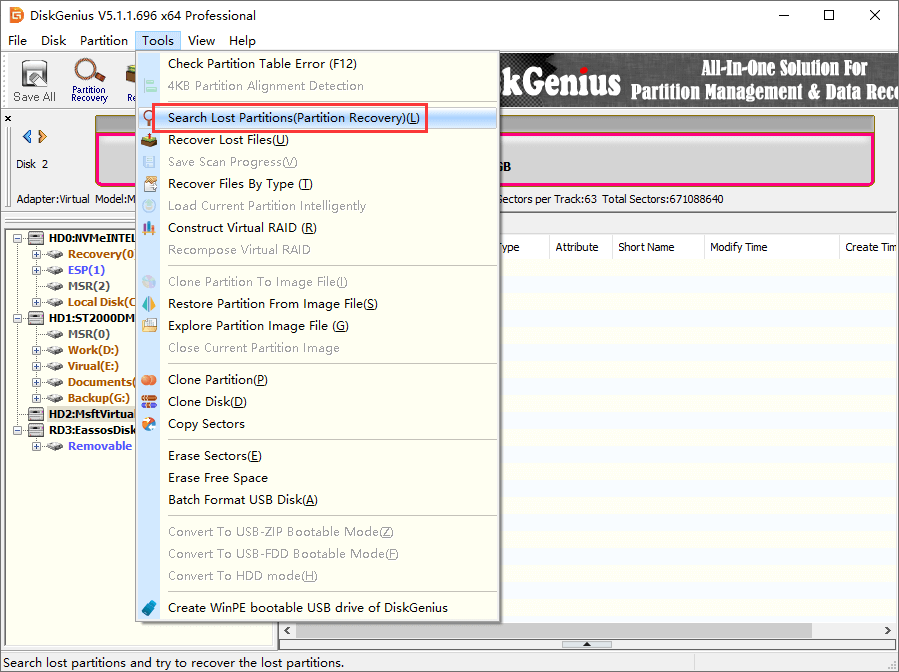
Step 2. Select searching range and click Start button.
DiskGenius starts to scan the disk from beginning and look for lost partitions after clicking Start button. If you are experienced in lost partition recovery, you can try custom searching range to make the scanning much faster.
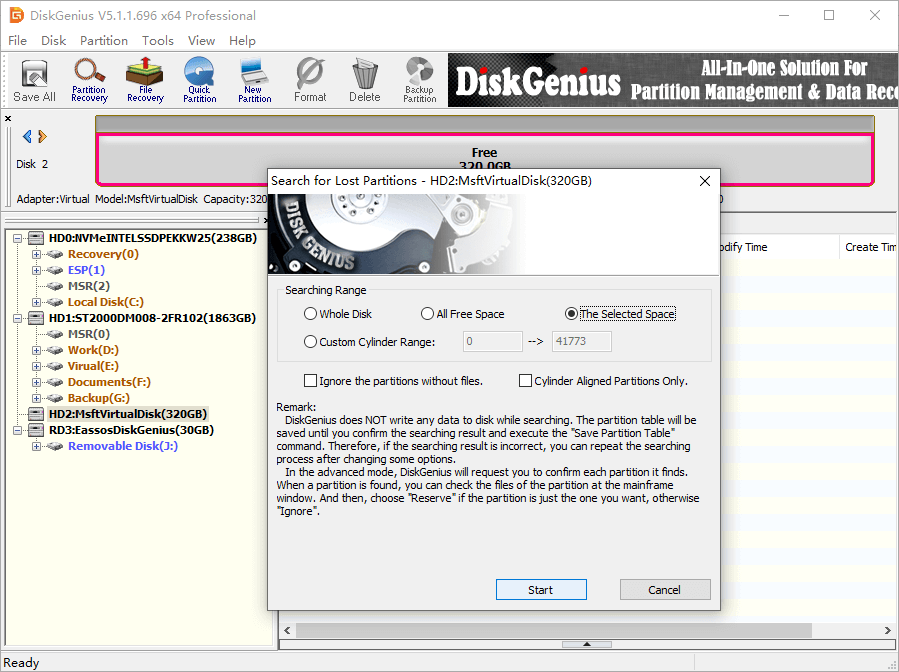
Step 3. Choose Reserve or Ignore for each found partition.
Simply put, you need to click Reserve if you want to restore the partition and click Ignore to incorrect partition. How to make the choice? You can preview files in the partition first when you are prompted to choose Reserve or Ignore, for file preview helps to recognize if the partition is the one you want to restore.
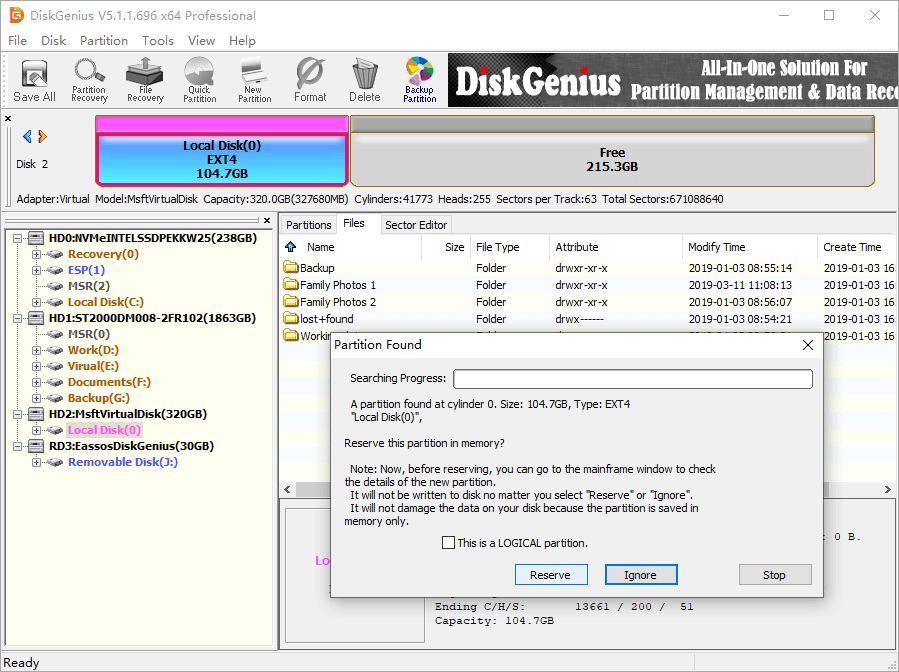
Click OK button after partition scanning finishes.
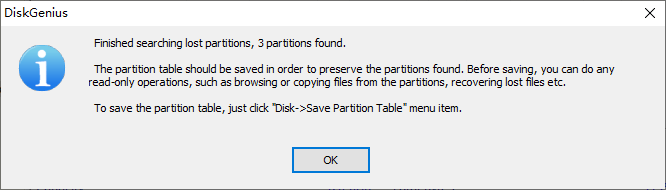
Step 4. Restore deleted or lost partition.
Here you can either save partition able or copy needed files. What's the difference?
Save partition table (Click Disk > Save Partition Table): this will save found partitions and files to current disk, after which you can access these partitions and files in File Explorer.
Copy needed files: you can copy wanted data to another disk instead of saving partition table. This option is recommended especially when current OS runs on this disk, for saving partition table may affect system booting.
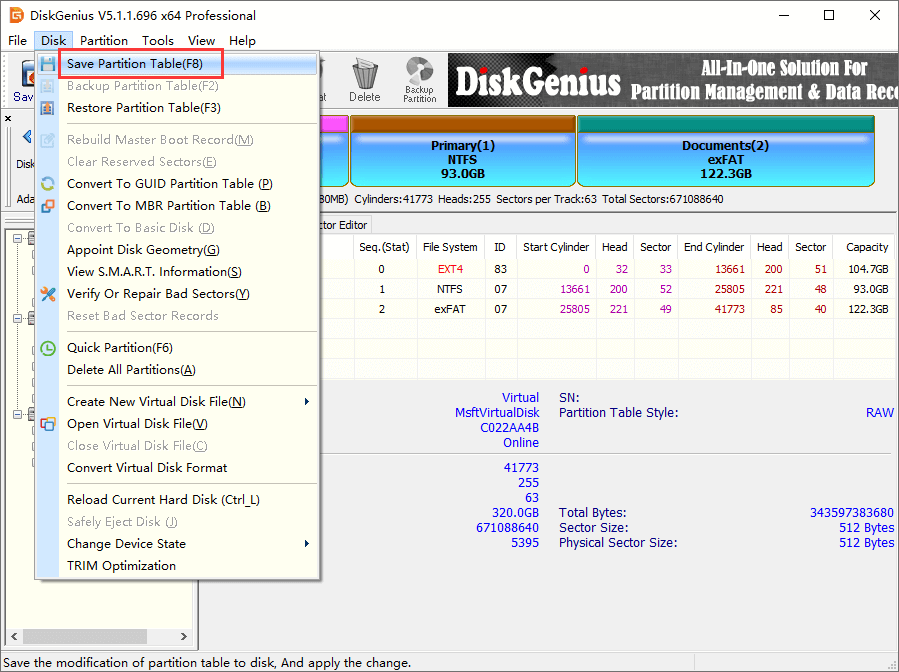
You may also like:
Q1: How can I get back lost files from deleted partitions when PC won't boot?
You can create a WinPE bootable USB drive with DiskGenius first and boot your PC with this bootable drive. After that DiskGenius WinPE edition will be launched automatically, and you can follow steps above to restore lost files and partitions.
Q2: Can I recover files from RAW drive?
Yes. You can scan RAW, corrupt, unformatted partition using File Recovery function. When a partition turns to RAW format, files in RAW drive are not lost even though the partition is not accessible. As long as the drive is not formatted and overwritten, lost files are recoverable. You can use DiskGenius to scan the drive to check if your files are recoverable.
Q 3: Is it possible to restore deleted partitions from hard drive after repartitioning?
Yes, lost partitions can be restored with DiskGenius, but you have to make sure there is not data overwrite to the hard drive. Thus, you should stop using the hard drive at once when you are aware of partition loss issue.
Q4: Can I test the software before purchase?
Yes. DiskGenius provides free trial edition which can be downloaded free of charge, and thus you can use it scan your drive and preview lost files before purchase. Scanning and file preview can help you make sure whether lost files can be recovered correctly. We recommend to start with the trial version prior to placing an order.
To sum up, this article covers two methods explaining how to recover data from deleted partition on hard disk, external HDD, USB flash drive, SD card or virtual disk using DiskGenius partition recovery software. Apart from deleted partition data recovery, DiskGenius also supports to recover RAW drive and recover deleted or lost files. If you feel this article useful, please share it on social network sites and you are welcomed to give your valuable thoughts regarding the topic and DiskGenius data recovery software.
DiskGenius - Best partition recovery software to recover data from deleted, lost, formatted, or RAW partitions.
ô Free Download