Position: Resource - Data Recovery - The Complete Guide to Computer Data Recovery
Table of contents:
Data recovery means getting back lost or damaged data from storage devices like hard drives using technical methods. The basic idea is to use the way data is stored, and then scan, analyze, and rebuild the data with special software or hardware tools to bring back the original information.
Data is a big part of our work, life, and study. Losing data, whether because of mistakes or unexpected problems, can cause a lot of stress and financial loss. For personal users, this might mean losing important photos and files. For businesses, it can lead to leaking customer information, stopping business operations, and even legal troubles. So, data recovery isn't just a technical issue; it also involves thinking about the value, safety, and privacy of the data. During recovery, we need to keep the data valuable, complete, and confidential to make sure we get it back successfully without leaking sensitive information or causing bigger problems.
To recover data effectively, it's important to understand the common reasons for data loss. These can be grouped into the following categories:
User Errors: Accidentally deleting files, formatting hard drives by mistake, wrong partitioning, choosing the wrong partition during system installation, and picking the wrong disk when creating a bootable drive.
Software Issues: Problems during file transfers, corrupted file systems (partitions asking to be formatted), RAW partitions, system crashes, RAID array failures, interrupted BitLocker encryption, and virus or malware attacks.
Hardware Failures: Bad sectors, HDD head failures, damages to the circuit board or firmware, aging components, and poor-quality hardware.
Other Situations: Power outages, physical damages to devices, unsuitable operating environments, and natural disasters.
Before diving into specific data recovery methods, let's briefly understand how data recovery works. When we delete a file from a computer hard drive, the deleted file goes to the Recycle Bin. Emptying the Recycle Bin seems to delete it permanently, but the file's physical traces remain on the hard drive. The storage space is just marked as available. Until the disk space is overwritten with new data, the deleted file can still be recovered using data recovery techniques.
Here are some common methods for recovering lost computer data. Most of these methods can be done at home and are relatively simple.
This method restores accidentally deleted files from the Recycle Bin to their original location. It's a common and straightforward method that requires no special software or skills.
Scenarios:
Files accidentally deleted and moved to the Recycle Bin.
Files are not permanently deleted, or Recycle Bin not emptied.
Advantages:
Simple operations, easy for beginners.
No extra software needed, saving time.
Quick file recovery with just a few clicks.
Limitations:
Deleted files cannot be restored if the Recycle Bin has been emptied.
Some deleted files may bypass the Recycle Bin, like those deleted with Shift + Delete.
Files in the Recycle Bin for too long may be automatically cleared.
Only works for files deleted from the internal hard drives or SSDs, not external storage devices.
Steps to restore deleted files:
Step 1. Double-click the "Recycle Bin" icon on the desktop to open it.
Step 2. Search for the files you want to restore. You can sort by file name, deletion date, or file type, or use the search function if there are too many files.
Step 3. Select the files you want to restore. Hold down Ctrl or Shift to select multiple files.
Step 4. Right-click the selected files and choose "Restore." The files will be restored to their original location.
Step 5. Open File Explorer, go to the original location, and confirm the files have been successfully restored.
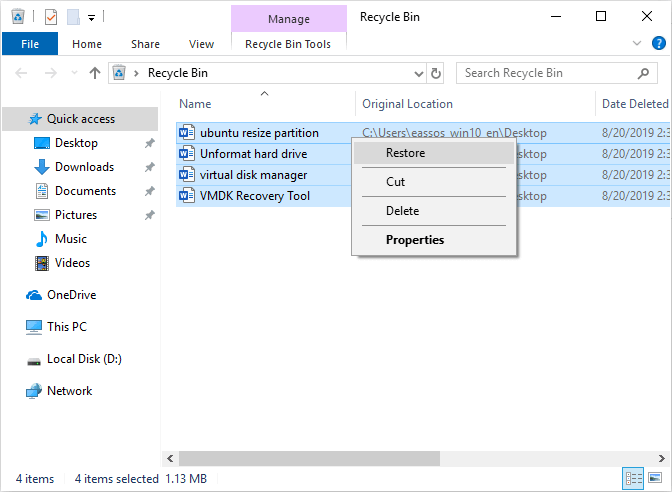
This method uses pre-created data backups to restore lost or damaged files. It's reliable and free, so regular data backups are always recommended.
Scenarios:
Various cases of file loss or damage.
Advantages:
Safe and reliable, ensuring data can be recovered under various circumstances.
Free, no need to purchase additional services or tools.
Limitations:
It relies on users to back up data regularly and in a timely manner. If the data is not backed up in a timely manner, the latest data will not be able to be restored; the backup files usually take up a certain amount of storage space, and users need to solve the storage problem themselves.
Steps to recover lost computer files via backups:
Step 1. Locate the backup files. If backup files were created by third-party backup software, open the software and choose the relevant recovery options.
Step 2. Browse the backup file list and find the files you want to restore based on backup time and file name.
Step 4. Restore the files to their original location or a new location. Follow the specific software prompts if using third-party tools.

It is very common to use data recovery software to recover lost data from a computer. It is suitable for a variety of data loss situations. The operation is simple, and the recovery effect is excellent.
Scenarios:
It can be used to solve data loss problems caused by various logical failures, such as accidental deletion, formatting, RAW partition, inaccessible HDD, system crash, etc.
Advantages:
Data recovery software has a built-in search engine that can scan the specified hard disk space to find the lost files, and provides a file preview function, which is convenient for users to judge whether lost files are still recoverable; it supports a variety of storage devices such as computer local hard disks, external hard disks, USB flash drives, memory cards, etc.; it provides a graphical interface to simplify the operation steps and lower the threshold for use.
Limitations:
Data recovery software is not omnipotent and cannot recover data that has been overwritten; if there is a hardware failure on the hard disk, the software may not work.
Steps to recover deleted or lost data using recovery software:
Here, taking DiskGenius Professional Edition as an example, we will demonstrate how to recover lost files from computer hard drives.
Step 1. Locate the partition containing lost files in the software interface and then click the "File Recovery" button.
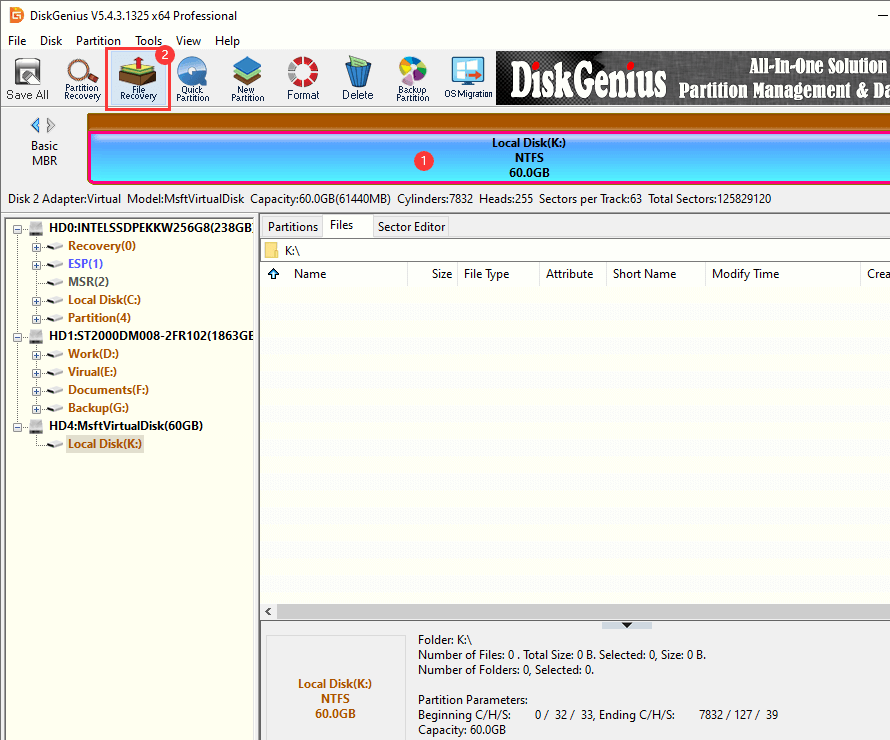
Step 2. Click the "Start" button and the software will scan the partition.
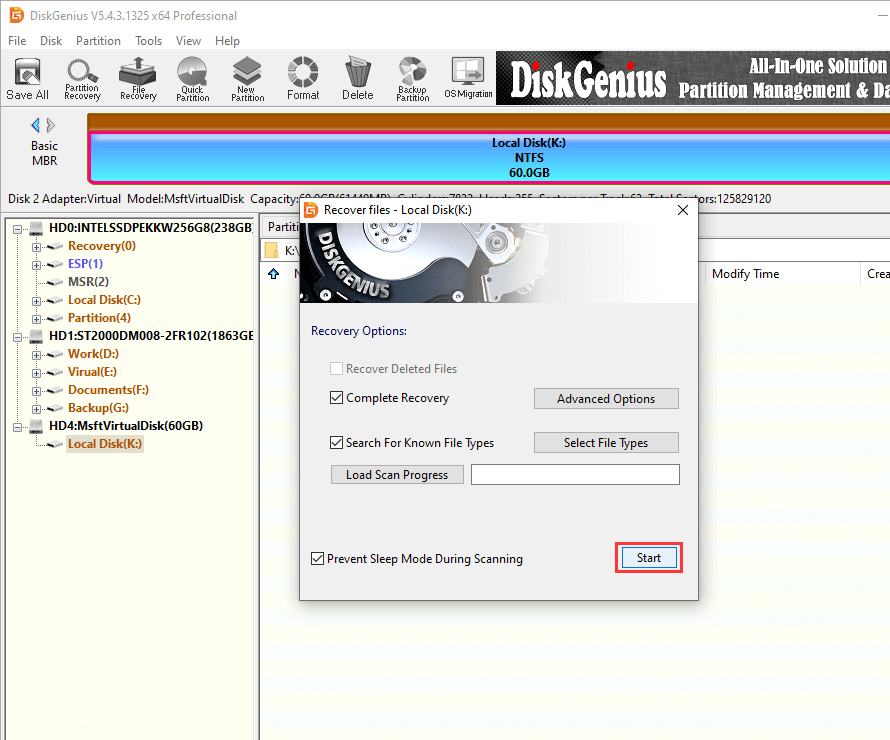
As shown in the figure below, DiskGenius is searching for lost files and has listed some files. The default setting is to perform both quick scan and deep scan at the same time. The quick scan can find recently deleted files, and the deep scan searches the hard drive sector by sector for more files. If the area to be scanned is large, or the hard disk itself has a slow read/write speed, the scan will take some time, and you need to wait patiently.
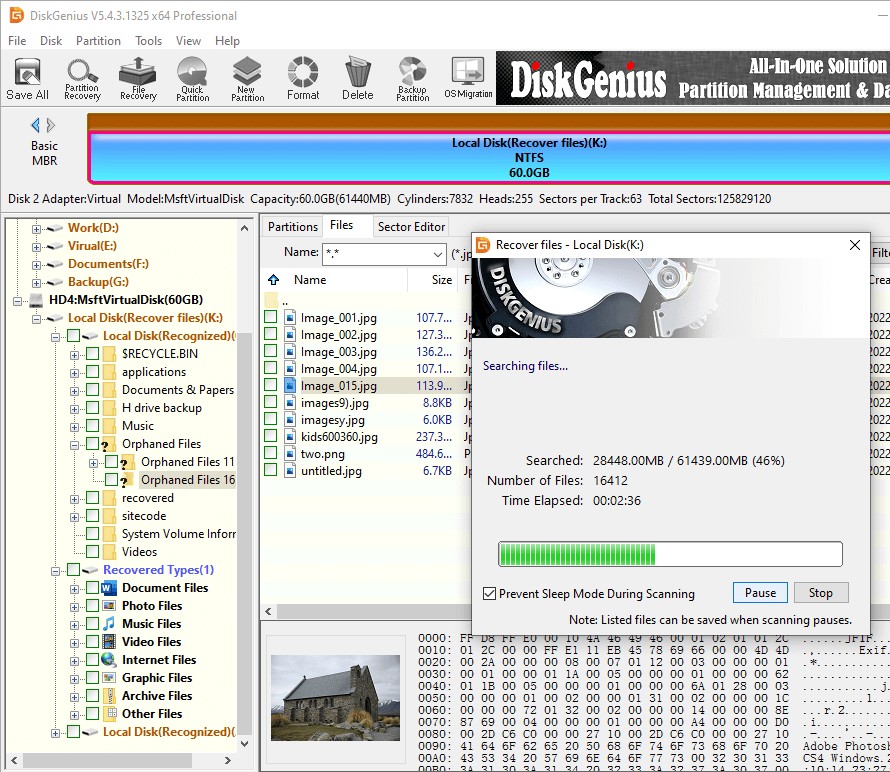
Step 3. Preview lost files to verify correctness.
You can see the lost files in the software. Double-click a file to open the preview window, as shown in the figure below. If the file preview displays the file content correctly, it means that the file is not damaged.

Step 4. Select files you want to recover and copy them to another location.
When choosing the target location, it is recommended not to restore to the original location to prevent overwriting data.
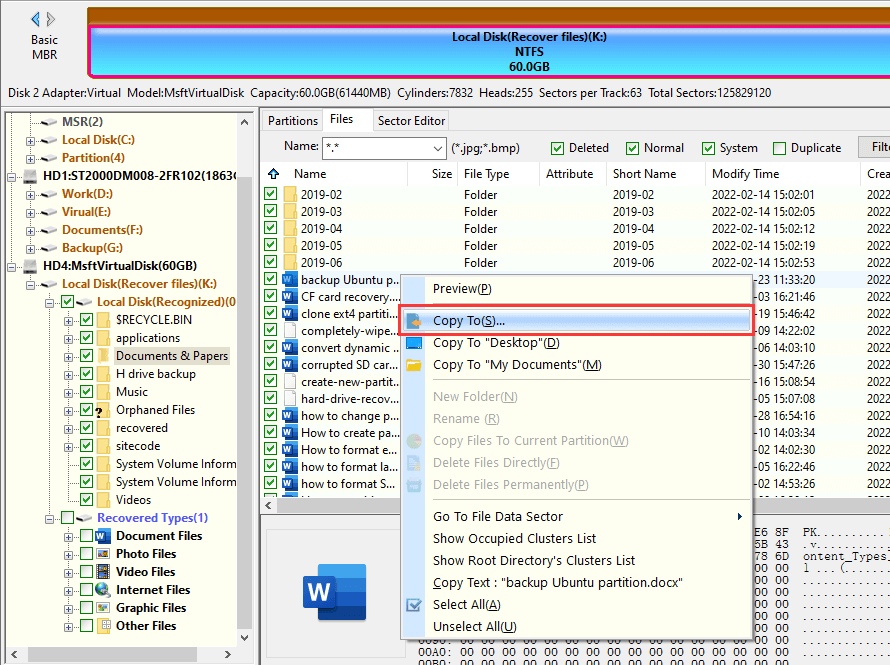
Step 5. After the file copy is completed, you can open the target location to confirm whether lost files have been successfully recovered and check the integrity and availability of the files.
Data recovery services are offered by specialized companies or experts, which is capable of handling more complex data loss situations. If the above methods fail to recover the desired files, consider such services.
Scenarios:
Hardware-level failures of storage devices, such as damaged heads, a large number of bad sectors, circuit board failures, etc.; RAID disk array failures and data loss; the data loss issue is very complex and cannot be fixed through ordinary software, etc.
Advantages:
Higher success rates for complex data loss scenarios, including hardware-level faults. Expertise in handling critical situations that software may not resolve.
Limitations:
The cost is usually higher than using data recovery software, especially when it comes to intricate data loss problems; if the hard drive is severely damaged, it may take a long time to recover data.
Steps:
Step 1. Evaluate your data loss situation and budget range to determine whether professional services are needed.
Step 2. Choose a reputable and technically skilled data recovery service provider. Contact the selected provider, describe the situation, and inquire about recovery possibilities, costs, turnaround time, and methods.
Step 3. If the proposed solution is acceptable, proceed with the recovery process, which may involve remote assistance or shipping the storage device.
Step 4. After the data recovery is complete, verify if the data is correct, and then pay for the delivery of the data as agreed in advance.

Different storage devices require unique approaches to data recovery. Here's a look at the methods for various types of storage:
Hard Disk Drives (HDDs): Traditional hard drives can suffer from mechanical failures and bad sectors. For software-related issues such as accidental deletions, data recovery software can be highly effective. However, for hardware failures, you need to consider seeking professional help from a data recovery service provider.
Solid-State Drives (SSDs): SSDs use flash memory and may encounter data loss due to firmware corruption or electrical damage. Data recovery tools are often ineffective for SSDs due to the TRIM command that securely deletes data.
USB Drives and SD Cards: These portable storage devices are prone to physical damages and corruption. Tools like CuteRecovery are suitable for recovering data from USB drives and SD cards.
RAID Arrays: RAID systems offer redundancy but can be challenging to recover from in case of failure. Professional data recovery services are often necessary for RAID recovery due to the complexity of RAID configurations. Advanced users can utilize tools like DiskGenius Professional Edition to simulate a virtual RAID for data recovery purposes.
To increase the chances of successfully recovering data from a computer hard drive, consider the following tips:
1) Avoid data overwriting. Once you realize important data is lost, refrain from saving new data to the hard drive to prevent overwriting the deleted files.
2) Choose a reliable recovery tool or service. Use reputable and well-reviewed recovery software and download it from the official website. If it is a paid program, fully test the trial version before making a purchase.
3) Seek help from experts in time. If you encounter any problems during data recovery, you should contact the customer service or technical staff of the relevant software in time to consult solutions to avoid data damage caused by incorrect operations.
4) Maintain regular backups. Regularly back up important files using reliable methods to mitigate the impact of data loss incidents.
Data loss can be stressful, but with the right knowledge and tools, recovery is often possible. By taking preventive measures, using reliable recovery software, and knowing when to seek professional help, you can protect your valuable data. Stay prepared, stay protected, and stay informed to keep your data safe.
1. What if files cannot be opened or shows corrupted after recovery?
Sometimes, even after data recovery, files may still be inaccessible or show garbled characters. This can happen due to damage to the original file structure, partial data overwriting, or incomplete recovery. Performing a deep scan may help identify and recover such files.
2. What if the recovery software doesn't find lost files after scanning?
If the recovery software doesn't find the desired file after scanning, it might be due to incorrect search settings (like an unreasonable scan range or wrong functions), data being overwritten by new files, or bad sectors on the hard disk.
3. How to recover data if the computer system crashes?
When the computer fails to start normally, there are two methods to recover data:
- Create a USB boot disk, enter the Windows PE (Preinstallation Environment) environment, and perform data recovery or backup operations.
- Connect the affected hard disk to another computer that is functioning properly and perform recovery operations from there.
4. How to recover data from C drive?
To recover data from the C drive:
Step 1. Choose reputable software like DiskGenius that supports scanning and recovering files from the C drive.
Step 2. Install the software on another working computer, connect the C drive as an external storage device and perform a thorough scan.
Step 3. After scanning, preview and select the files you want to recover, then copy them to a safe location.
5. How much does it cost for data recovery?
The cost of data recovery varies based on factors like the type of storage device, the severity of data loss, and the service provider. Basic software solutions typically cost around $0 to $100. Professional data recovery services for complex cases can range from a few hundred to several thousand dollars.
6. Can you recover data from a dead computer?
Yes, data recovery from a dead computer is possible, and you can try these steps:
Step 1. Remove the hard drive from the dead computer.
Step 2. Connect the hard drive to another working computer. You can connect the hard drive to the motherboard directly. If the target computer is a laptop, you can use an external hard drive enclosure or a SATA-to-USB adapter.
Step 3. If partitions on the hard drive are not accessible anymore, use DiskGenius to scan the drive and then retrieve lost data.

DiskGenius is a one-stop solution to recover lost data, manage partitions, and back up data in Windows.
Download