Position: Resource - Data Recovery - Searching for Lost Data with DiskGenius: Recovering Files Easily and Stress-Free
1. Stop using the device.
The first thing you should do when you realize that you have lost your data is to stop using the storage device to avoid new data overwriting the lost files. Continuing to use the device may make the data more difficult to recover, so make sure to stop using it immediately and disconnect it from your computer.
2. Choose the right data recovery tool.
Choosing a reliable data recovery tool is the key to successfully recovering lost data. There are many data recovery programs available, such as DiskGenius, CuteRecovery Free, and so on. Make sure to choose a tool that is compatible with your operating system and has a high recovery success rate.
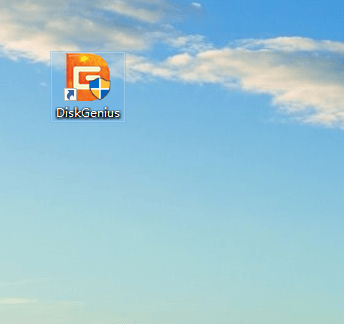
3. Scan the storage device.
Launch the selected data recovery software and select the storage device to be scanned. This could be a hard drive, USB flash drive, SD card, etc.
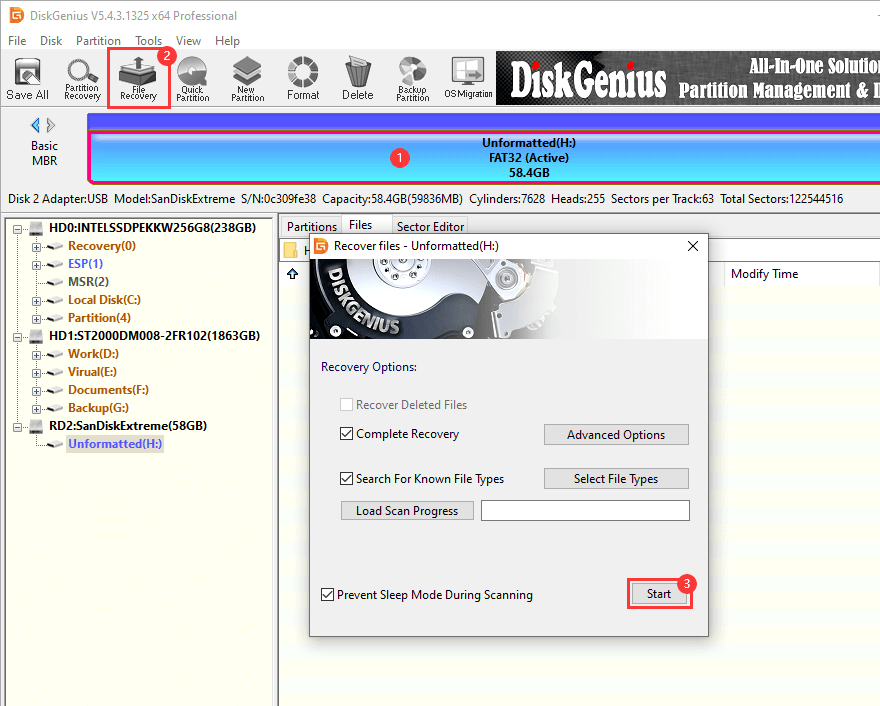
After starting the scan, the software will perform a deep scan of the device for deleted or lost files.
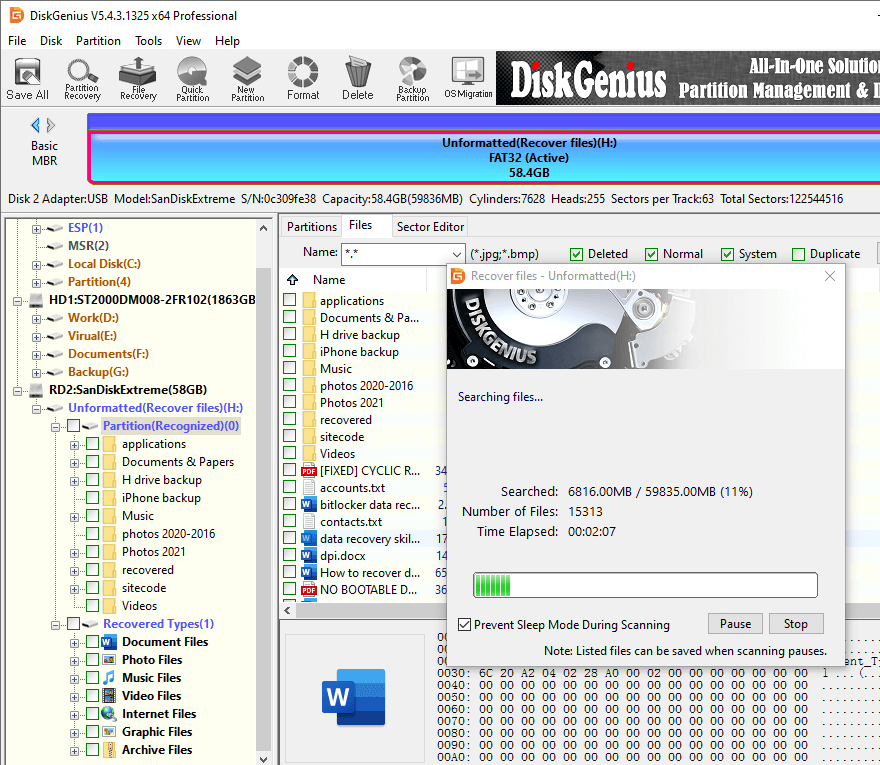
4. Preview Scanning Results
After the scan is complete, the data recovery software will list all the files and folders it has found. In some software, you can preview these files to make sure they are what you want to get back. This helps filter out the files you really need to recover, saving time and storage space.
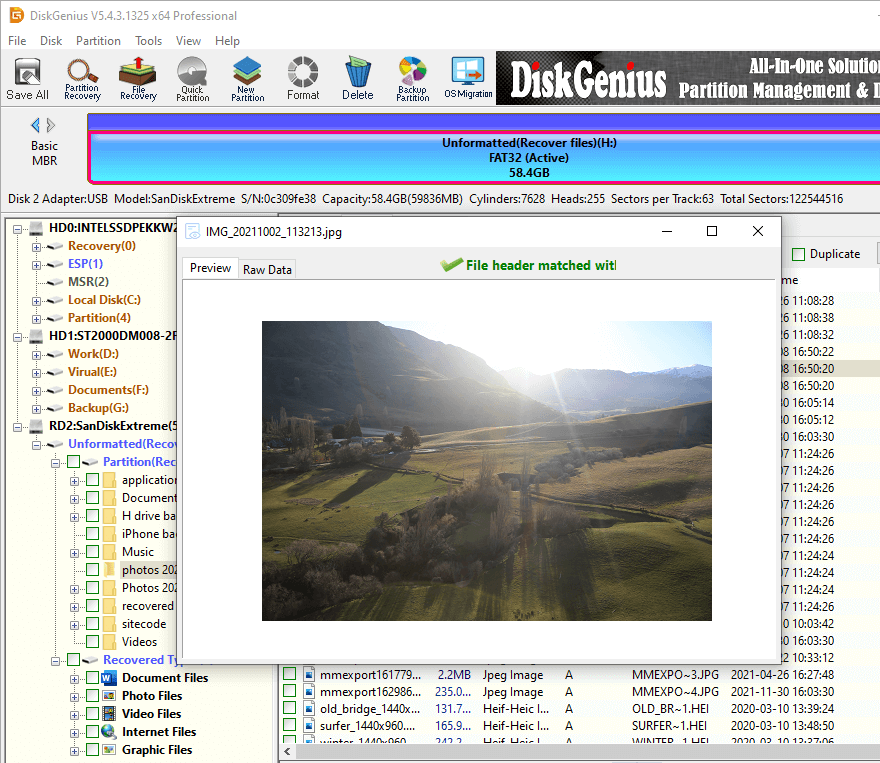
5. Selecting the recovery location
After confirming the files to be recovered, select a location different from the original storage device to save the recovered data. This can be the computer's local disk or an external storage device. Make sure that the destination location has enough space to store all the recovered files.
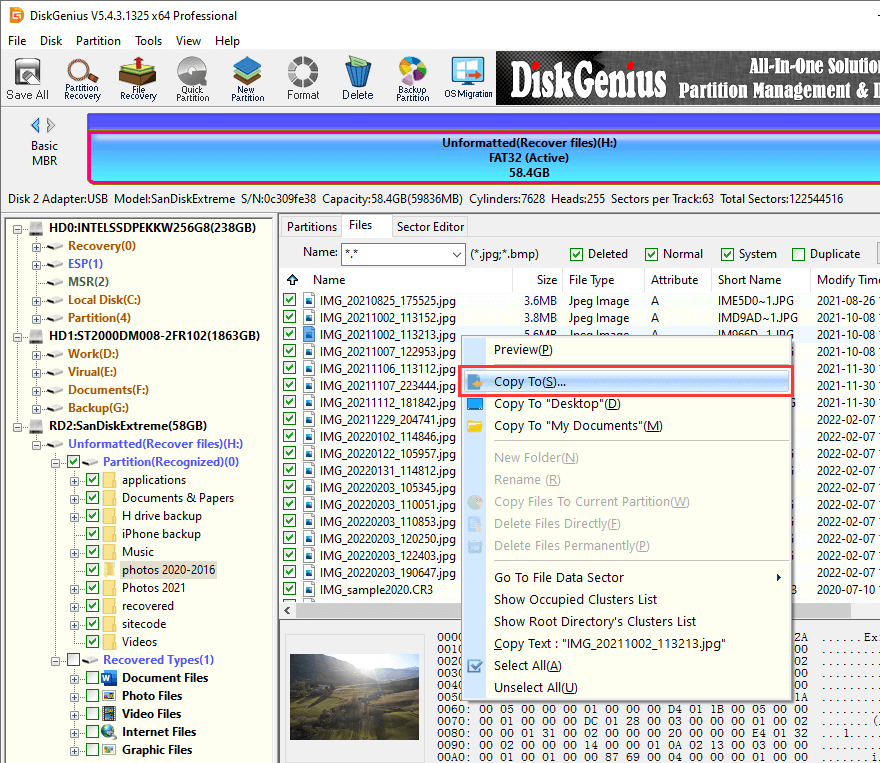
DiskGenius is powerful data recovery software that helps users search, recover and back up data to solve the problem of data loss due to accidental deletion, formatting, virus attack and other reasons. It supports a variety of storage media, including hard drives, USB flash drives, SD cards, external hard drives, etc., and is suitable for both personal and business users.
1. Sector Scanning: After you select a disk or partition to scan, DiskGenius will read the data on the disk by going sector by sector. This is a basic process which allows the software to access every part of the disk.
2. Identifying file structure: During the scanning process, DiskGenius tries to identify and parse the structure of the file system. This includes looking for information such as file headers, end of file and file allocation tables. By analyzing these structures, it can determine the starting location and size of files.
3. Search for deleted files: DiskGenius mainly searches the file system for files that are marked as deleted but not overwritten. These files still exist on the disk, it's just that the file system no longer marks them as visible. By scanning for unallocated clusters or unused space, it can find data for these files.
4. File preview and recovery: Finally, DiskGenius lists the found lost files and allows you to view their contents in the preview window. You can select the files you want to recover and specify the location for recovery.
Overall, the scanning and searching process of DiskGenius relies on an in-depth analysis of the disk structure and file system, as well as on effective recovery techniques for lost data. However, it is not always possible to retrieve all lost data, especially if the disk is severely damaged or data is overwritten.
1. Back up your data regularly: Backing up your data regularly is one of the most important ways to prevent data loss. Make sure that you back up your important data to an external hard disk, cloud storage or other safe location and update the backup regularly. This way even if the original data is lost, you can still recover it from the backup.
2. Use reliable hardware: Choose reliable hardware devices such as hard disks, SSDs or flash drives and check disk health status regularly. Damaged hardware is a major cause of data loss, so it's important to make sure your hardware devices are in good working condition.
3. Avoid Physical Damages: Avoid exposing hard drives or other storage devices to the risk of physical damages, such as dropping, water, or high temperatures. Physical damages can result in unreadable data, which can cause serious data loss.
4. Pay attention to the power supply: Sudden power failures or voltage fluctuations can damage the data in the storage device. Use a stable power supply and consider using an uninterruptible power supply (UPS) to protect the device from power problems.
5. Safely unplug the device: Always use the operating system's "Safely Remove Hardware" feature before removing a storage device (e.g., USB flash drive) to ensure that all data is fully written and the device can be safely removed.
6. Use anti-virus software: Computer viruses and malware can cause data corruption or loss. Use up-to-date anti-virus software and ensure that your computer is scanned regularly to detect and remove potential threats.
7. Handle with care: Handle with care and avoid accidentally deleting files or formatting the storage device. Before performing important operations, carefully confirm the operations to minimize the risk of unnecessary data loss.
8. Use data recovery tools: Understand and learn how to use data recovery tools in advance in case of emergency. Some data recovery tools can help you recover as much data as possible in case of accidental data loss.
By taking these precautions, you can greatly reduce the risk of data loss and ensure that your data is effectively protected in the event of an accident.
Searching for lost data with DiskGenius is an easy and effective way for you to quickly retrieve important files and avoid losses from data loss. Whether you are a personal or business user, you can use this powerful data recovery software to secure your data and achieve reliable data recovery. We hope that the methods introduced in this article can help you overcome the data loss problem and make your digital life safer and more convenient.

DiskGenius is a one-stop solution to recover lost data, manage partitions, and back up data in Windows.
Download