Position: Resource - Partition Management - How to Repair a Corrupted Hard Drive in Windows 10?
Hard drive can be said to be one of the more easily damaged hardware in computer hardware. Therefore, in the process of computer maintenance, computer faults caused by hard drive problems are also very common. For many computer users, although the hard drive is not the most important, the data stored on the hard drive may be very important. Once the hard drive is damaged, it will bring great trouble.
How to deal with a corrupted hard drive? If there are important files stored on the hard drive, the first thing you should do is to recover lost data. Hard drive data recovery software like DiskGenius can do this for you. Once your files are recovered correctly, you can try repairing the hard drive.
Step 1. Launch DiskGenius from your computer, select and right-click the corrupted partition, and click Load Current Partition Intelligently.
After all files are loaded properly, you can preview files and copy them to a safe location to get them recovered. If this function does not work, move to Step 2.
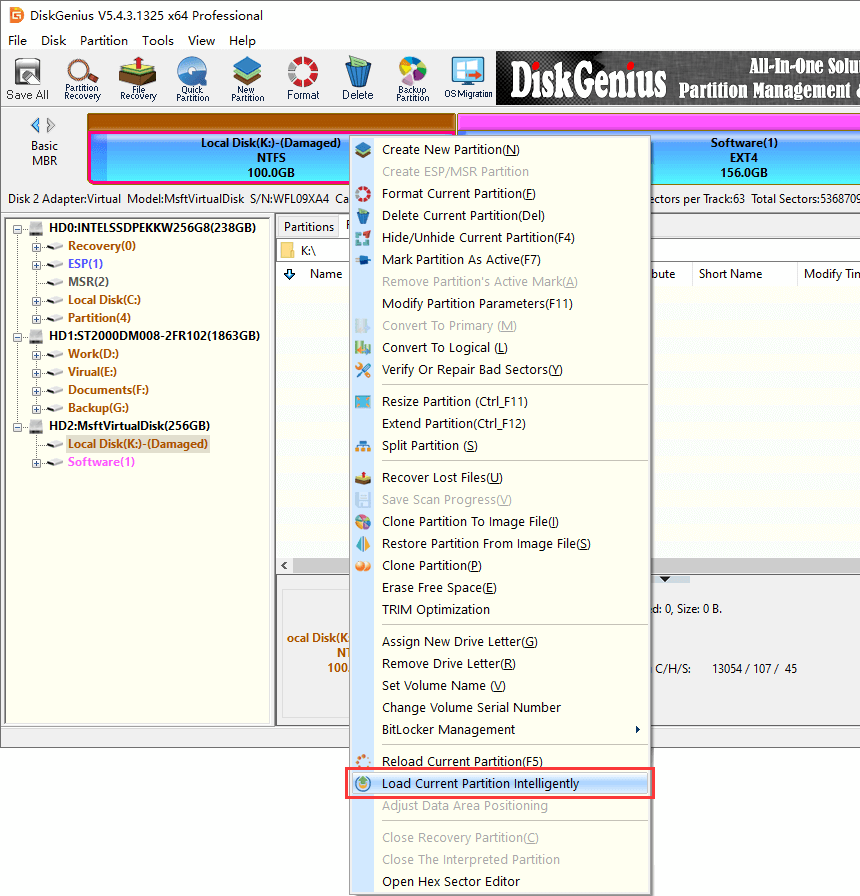
Step 2. Select the corrupted drive again and hit File Recovery button.
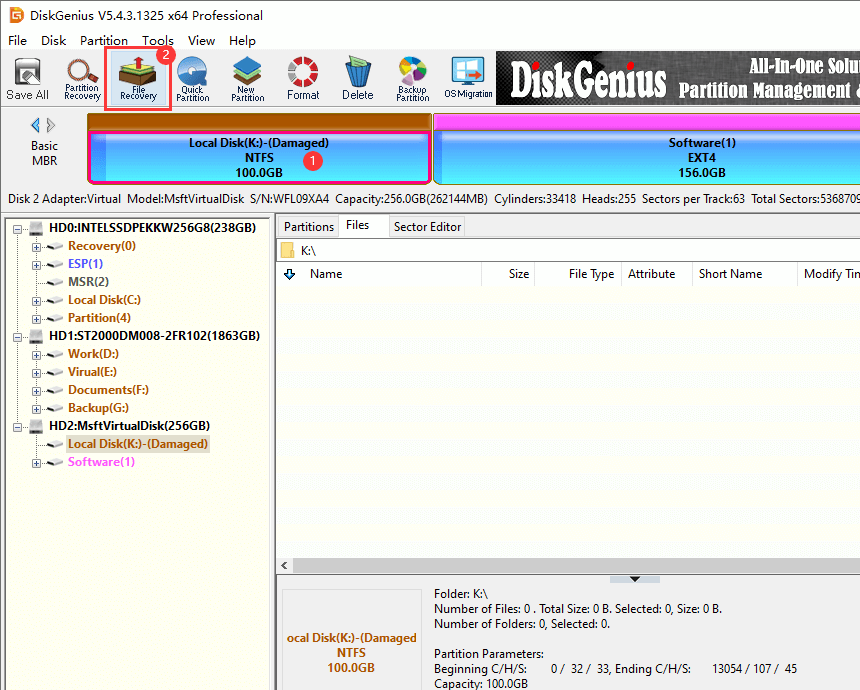
Then click Start button to let the program scan the drive.
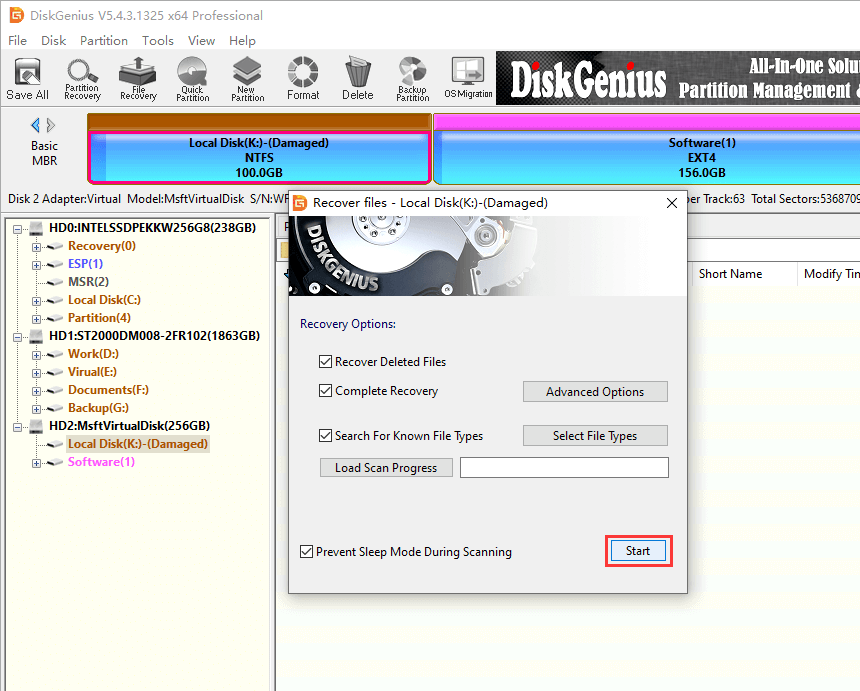
Step 3. Preview lost files and check whether lost files are correctly found by the software.
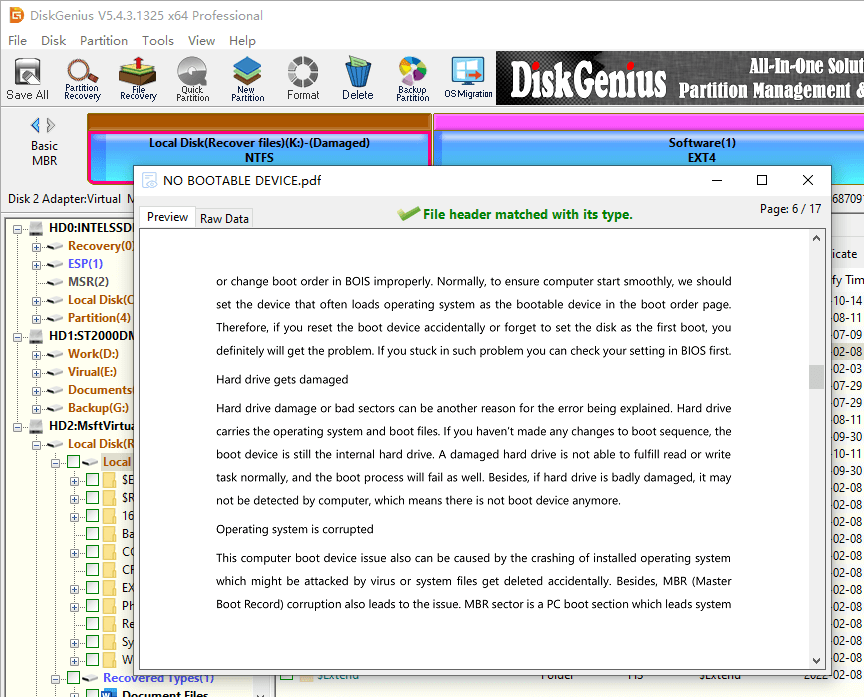
Step 4. Choose files you want to rescue and restore them to a safe place.
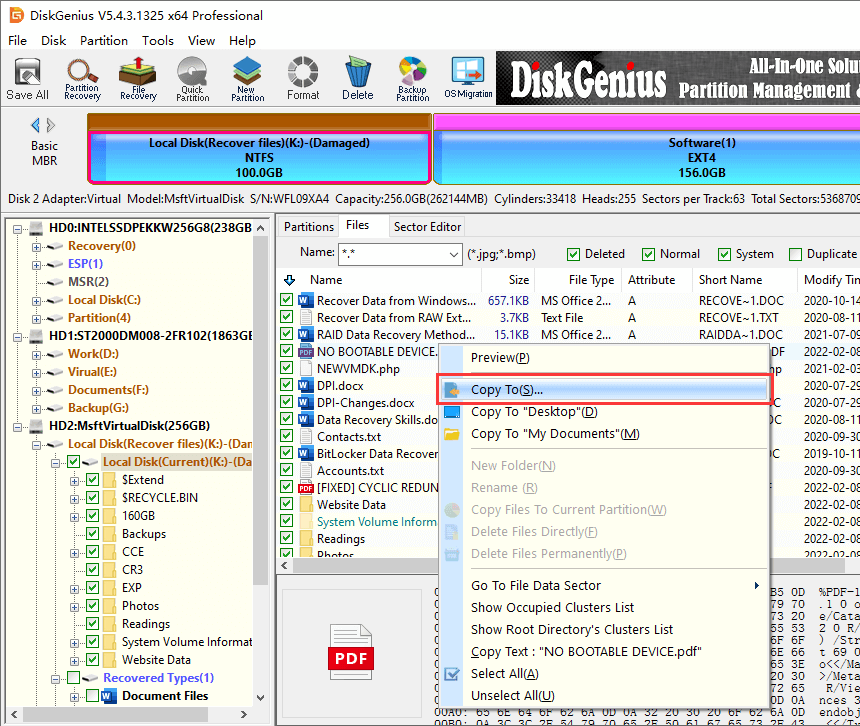
Disclaimer: Repairing solutions mentioned in this part will damage data on the corrupted hard drive, be sure you’ve backed up important files in advance.
Solution #1. Fix file system errors
If the hard drive has bad sectors or internal errors, the hard drive is easy to be damaged. If you know how to run disk checking on your computer, it will easily repair the problem of hard drive damage for you.
Step 1. Press Win + E to open File Explorer, and right-click the corrupted drive from the left pane to choose Properties.
Step 2. Select Tools tab and click Check button under Error checking section. Then click San and repair drive.
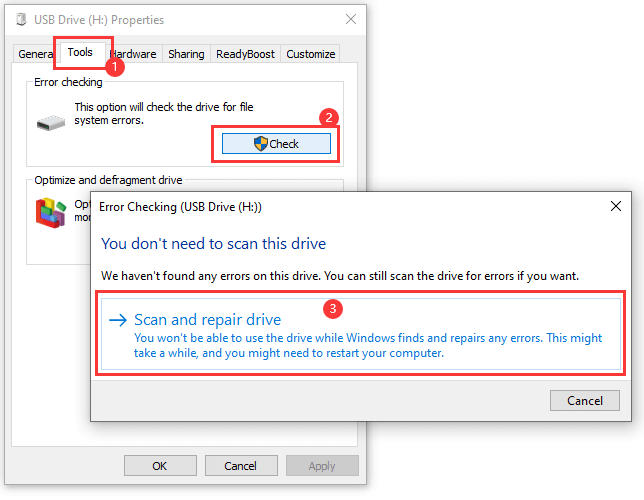
When the scan is complete to fix the drive error, click Fix this drive. If it reports that your drive has "bad sectors or clusters," don't worry. Solution 3 will fix this problem.
Solution #2. Format the corrupted hard drive in Windows Disk Management
Step 1. Click Start menu and choose Disk Management.
Step 2. Right-click the corrupted drive and choose Format option from the context menu.

Step 3. Select a file system type and choose OK button to start the formatting.
Solution #3. Use third-party software to repair bad sectors
Step 1. Download and run the latest version of DiskGenius Free Edition. Select the hard drive for which you want to detect bad sectors, and then click the "Disk" – "Verify Or Repair Bad Sectors" menu item.
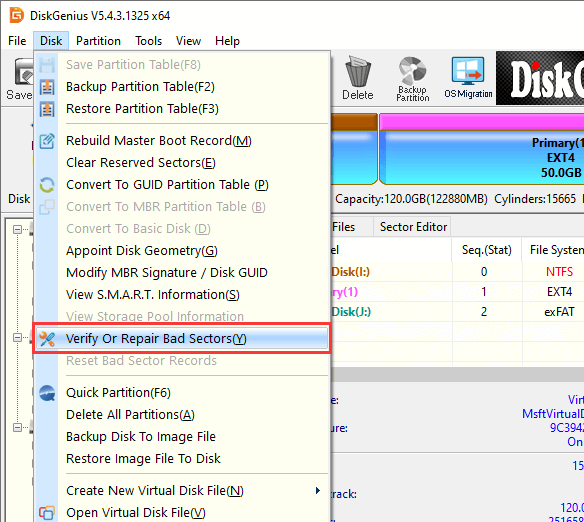
Step 2. The program pops up the following dialog box, set the detection range (Cylinder Range), click the "Start Verify" button, the software will start to detect the bad sectors.
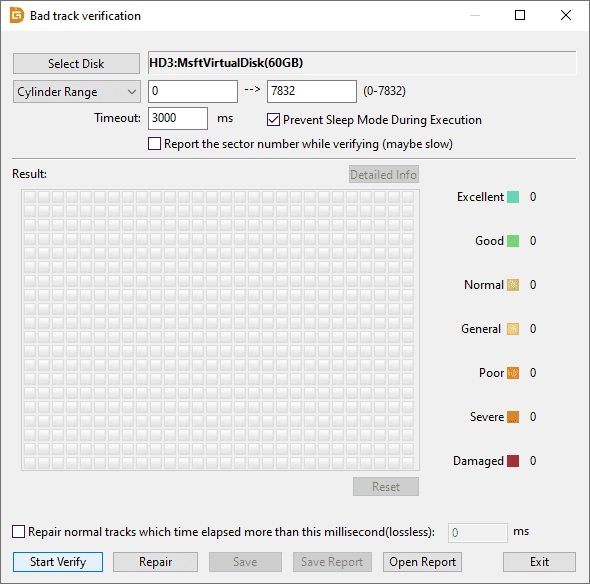
When a bad sector is found, the software will display the bad sector situation in the dialog box. The red "Damaged" indicates a bad sector, as shown in the figure below:
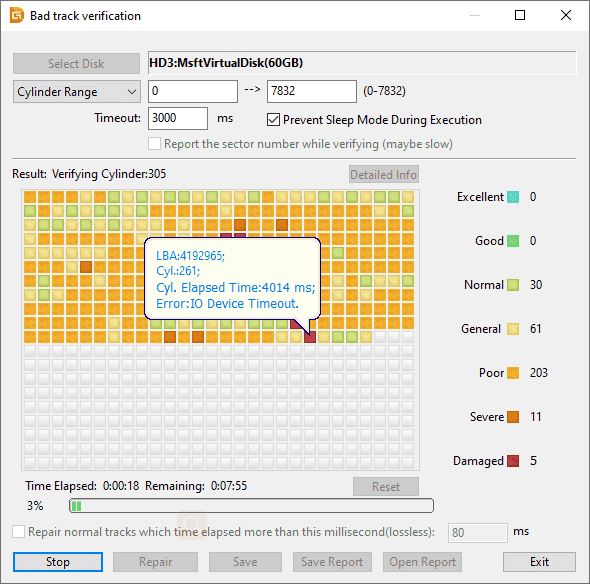
When a bad sector is encountered in the process, the detection speed slows down. After testing, the software reports the number of bad sectors detected.
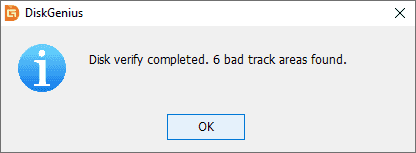
Step 3. If you want to fix the bad sectors you just detected, click the "Repair" button.
Important: repairing bad sectors will destroy the data near them! If possible, be sure to back up the drive data first. If there is important data in the bad sector area, please do not use this function to repair bad sectors, but send the hard drive to a professional data recovery center to recover the data. Bad sector repair will destroy data, not restore data! In addition, it should be noted that not all bad sectors can be repaired. The types of bad sectors that can be repaired by this function are limited.
For data security, it is recommended not to use drives with bad sectors. Even if bad sectors have been repaired. In particular, do not store important data on corrupted hard drive.
Click "OK" successively in the two pop-up windows

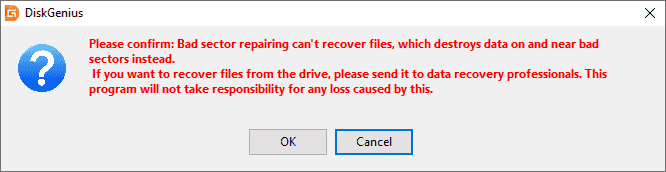
When the repair is completed, the software reports the number of bad sectors that have been repaired.
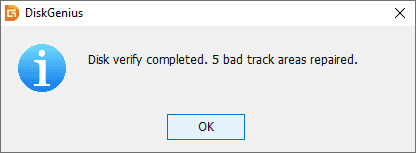
Physical failure: the hard drive may be physically damaged by heat, moisture, or electric shock. These physical damages may cause serious damage to the hard drive, resulting in hard drive failure. Most of the time, due to the impurities accumulated in its filter, the fan cannot provide sufficient cooling for the hard drive, which will cause thermal damage to the hard drive. Water overflow on the hard drive cam can cause moisture damage, while falling laptop can cause hard drive damage.
Logical failure: logical failure is usually related to software problems, not physical damage. Viruses, file system corruption and human errors may cause logical corruption. The common blue screen error problem is often caused by the logic damage of the hard drive.
Mechanical failure: hard drive contains some mechanical components, such as optical disc and read-write head. Over time, these mechanical parts will age and cause damage to the hard drive.
Physical damage and logical damage can be distinguished according to the symptoms of hard drive damage. If the hard drive has obvious symptoms of physical damage or is damaged in case of overheating, it is obvious that the physical damage causes the hard drive to crash. In addition, if the hard drive stops working immediately after being impacted or overflowed, it is also a physical failure. The hard drive with logical crash will have symptoms such as low system performance, accidental data loss and disk error.
Hard drive damage is unpredictable, but it can be prevented by maintaining and optimizing the health of the drive. The best way to avoid data loss due to hard drive damage is to back up regularly. For physical hard drive damage, it is recommended to seek professional help to recover the data.
DiskGenius - The recommended software to recover data from corrupted, RAW and formatted hard drive partitions, SD cards and USB flash drives.

DiskGenius is a one-stop solution to recover lost data, manage partitions, and back up data in Windows.
Download