Position: How Tos - Disk Utilities - Fixed: Windows Resource Protection Could Not Start the Repair Service
DiskGenius - A free tool to check and repair bad sectors, clone disk, backup partition to an image file, etc.
ô Free DownloadTable of Contents
"My laptop got a BSOD suddenly, and then found out may posts suggested to run SFC to check if there something wrong with system. I tried it in Windows Command Prompt, and yet the sfc/scannow not working! The process stopped with an error: Windows Resource Protection could not repair them. Does that mean I will have to reinstall Windows 10 again? I'm wondering if there are any solutions to fix either the sfc command or the BSOD issue. What is your suggestion?"
The error Windows Resource Protection could not start the repair service appears when executing SFC Scannow command in Command Prompt. So let's start by explaining SFC Scannow command. What is SFC? SFC refers to System File Checker, which is a free tool built-in Windows to repair missing or corrupted system files. It can be executed in Windows Command Prompt or Powershell with the command "sfc /scannow". It is able to scan all protected system files, relace corrupted files with a cached copy. However, in some cases the System File Checker cannot work as expected, ending up with an error such as:
What does Windows resource protection mean? Windows Resource Protection (WRP) is a feature provided by Windows since Windows Server 2008 and Windows Vista with the purpose of preventing replacing crucial system files, folders and registry keys which are installed as part of Windows operating system. Hence, it guarantees that all essential files are included in operating system so that Windows can work properly.
Why does SFC Scannow not working? Why Windows resource protection could not start the repair service? Before getting into fixes of the issue, it is necessary to take a second to view possible causes. The most common reason is that the Windows Modules Installer which is also called TrustedInstaller is not enabled. It is a service that charges registry keys and Windows Resource Protection. When the service is disable, Windows Resource Protection won't have full access to files and registry keys. In addition, other causes can also lead to the issue, for example, system updates are not installed, disk bad sectors, etc.
Basically, methods provided in this section won't damage current files, operating system or hard drive. However, it is still recommended to backup important files in advanced before trying these solutions in case of any expected errors. If none of these methods work on your computer, you may have to consider restoring or reinstalling Windows 10/8/7.
First thing first, since the main reason of the error discussed in this article is that Windows Modules Service is not enabled, we can try enabling and starting the service to see if the SFC Scannow not working issue can be fixed. Here are the steps.
Step 1. Press Windows key and R key together on your keyboard to open Run dialog box where you can type services.msc and hit OK button.
Step 2. Once the Service window appears, browse listed item to find out Windows Modules Installer. Then right-click it and choose Properties on the context menu.
Step 3. On the "Windows Modules Installer Properties (Local Computer)" window, click General tab and then select Manual for Startup type. Click OK and Apply button to save changes.
Step 4. Restart computer and try sfc /scannow command again.
Another workable solution is running SFC command in safe mode. Safe mode starts Windows in a basic state, helping users to narrow down the source of problem, for example, if same issues do not appear in safe mode, that means default setting and basic drivers are not the reasons of the issue. Let's see how to run System File Checker in safe mode.
Step 1. Press Windows key and R key together on your keyboard to open Run box. Type msconfig and click OK to open System Configuration window.
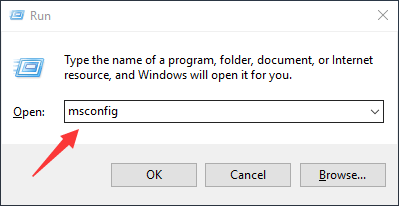
Step 2. On system configuration window, click Boot tab and then select Safe Boot option. Click OK button.

Step 3. Click Restart button when Windows prompts you may need to restart computer to apply these changes. Before restarting, save any open files and close all programs.

Step 4. When Windows restarts, it will boot to safe mode. Then you can try SFC command to see if the error still exists.
Step 1. Open Command Prompt as administrator. Type cmd in searching box to find out Command Prompt and then select Run as administrator.
Step 2. After Command Prompt shows, execute following commands one by one.
Dism /Online /Cleanup-Image /CheckHealth
Dism /Online /Cleanup-Image /ScanHealth
Dism /Online /Cleanup-Image /RestoreHealth
Step 3. Wait for the DISM process to complete. Then restart computer and run sfc/scannow to check if the error is removed.
It is important to install Windows updates, which can protect system from malicious attacks as well as fix bugs. Windows 10 installs updates automatically, as the automatic update option is enabled by default. If it is not enabled on your computer, you can try installing system updates manually.
Step 1. Click Start menu and select Settings option. Then click Update & Security and Windows Update.
Step 2. Click Check for updates to see if any updates are available. If there are updates that have not been installed, then install them.
Checking bad sectors for hard drive is a good practice, as bad sectors are the cause of many issues, such as BSOD, data loss, etc. The follow steps below to check and repair bad sectors.
Step 1. Free download DiskGenius Free edition and get it installed on your computer.
Step 2. Open DiskGenius, select the disk for which you want to check bad sectors, and click Disk > Verify Or Repair Bad Sectors, as follows:
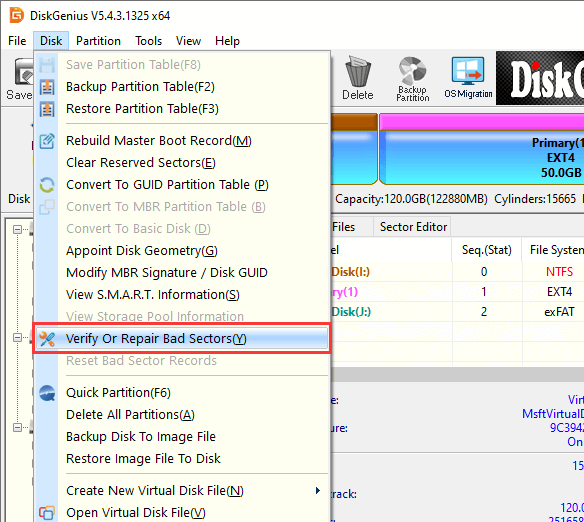
Step 3. Click Start Verify button, and DiskGenius starts to scan the disk to check bad sectors.
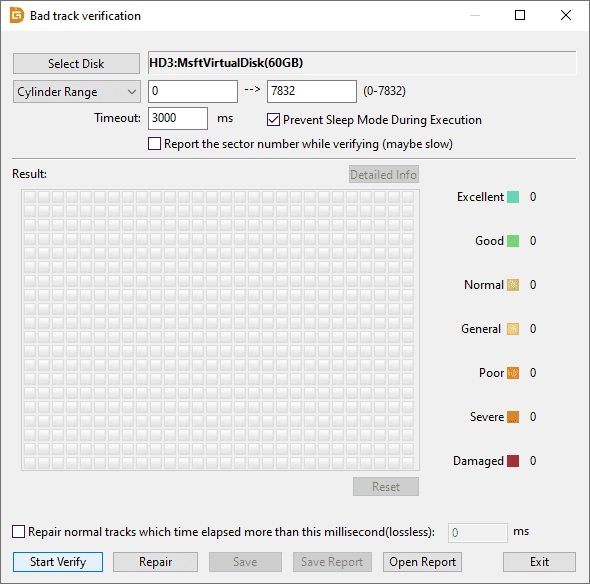
The process of checking bad sectors may take some time if the disk is large or has a very slow speed. Blocks with different color represents different status of disk sectors, e.g. the dark red blocks marked by "Damaged" mean bad sectors; Sever indicates the sector is likely to become bad sectors someday in the future.
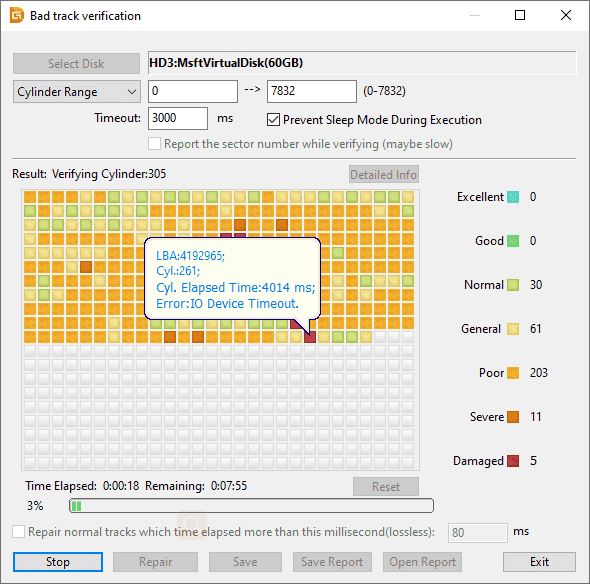
Step 4. When the software finishes checking bad sectors, click OK button.
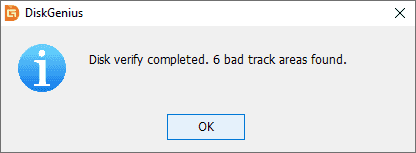
What to do if the disk has bad sectors? First of all, back up files; second try repairing bad sectors.
DiskGenius supports to recover lost files from all kinds of data loss situations, such as recover deleted files, recover files from RAW partition, restore deleted partitions, recover formatted partition, recover data from crashed internal hard drive, recover data from hard drive with bad sectors, recover photos from SD card, etc. In additions to recovering lost data, DiskGenius also supports to backup partition to an image file (incremental backup is supported), clone disk, check and repair bad sectors, resize partition, and so on. When important files get lost and SFC Scannow not working, you can try following steps to get back lost files from your hard drive, external HDD or flash drives.
Step 1. Launch DiskGenius, select the partition from which you want to recover data and then click File Recovery button.
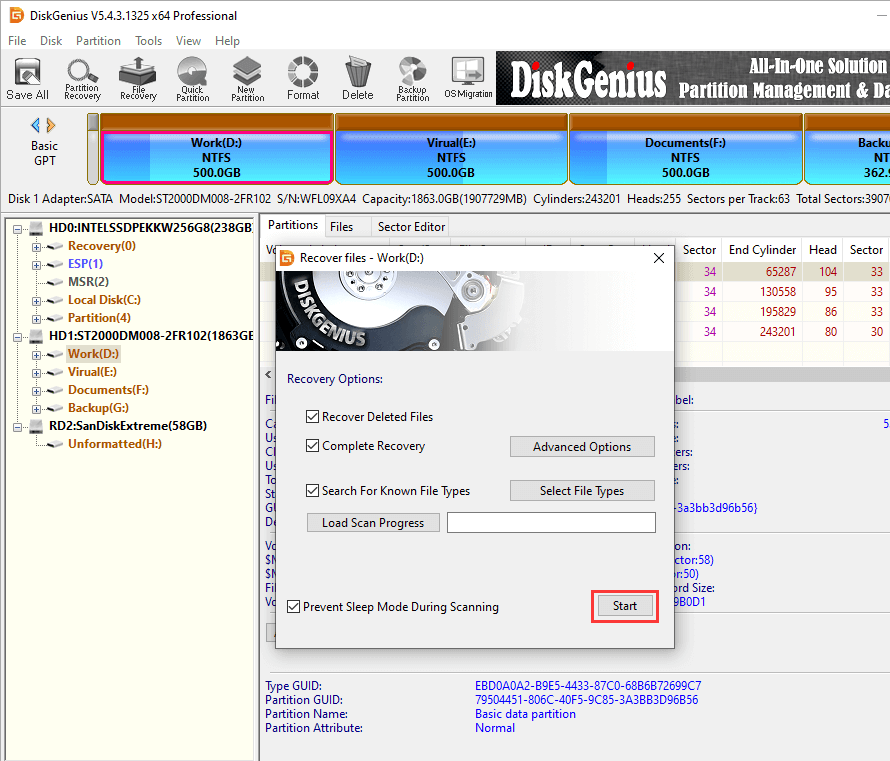
Step 2. Click Start button to run a complete scanning for selected partition and wait for the process to complete.
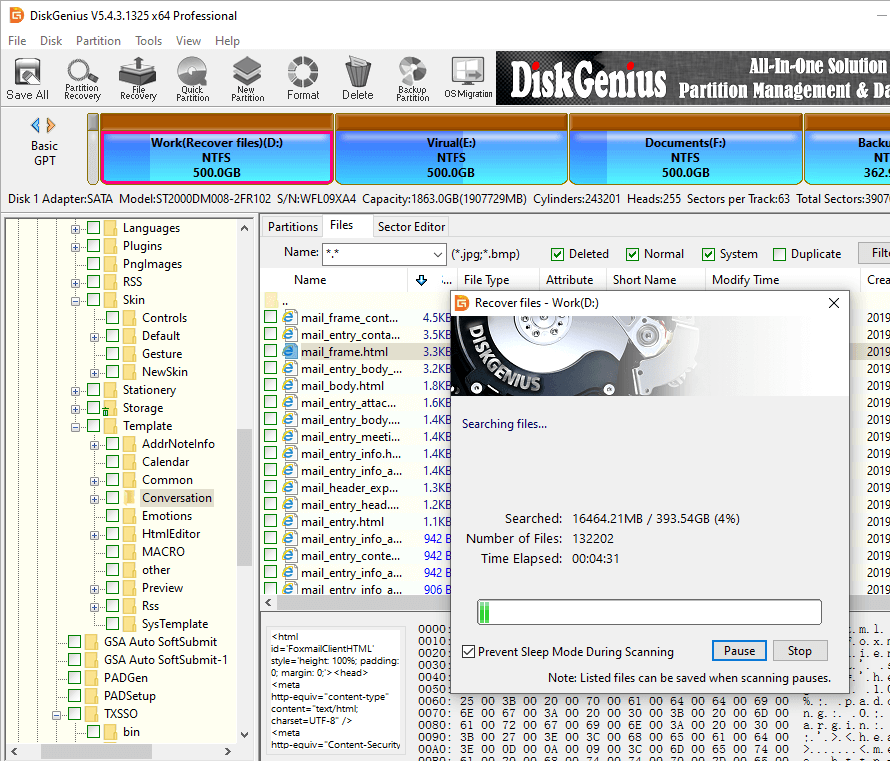
Step 3. Preview files listed in the software after scanning to find out files you want to recover and check if they are corrupted.
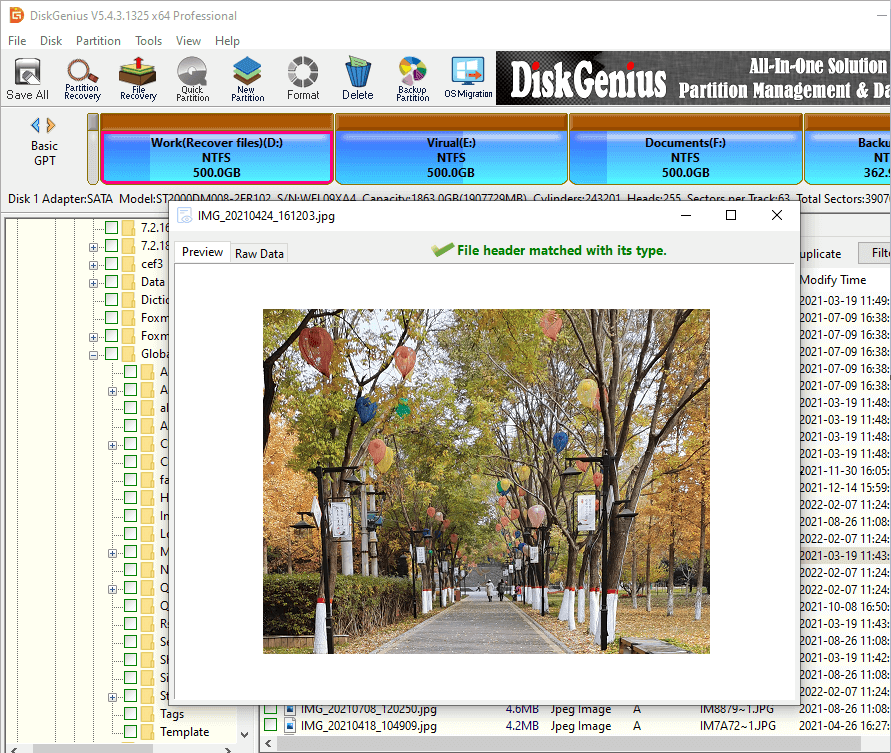
Step 4. Copy files to a difference location to get them recovered.
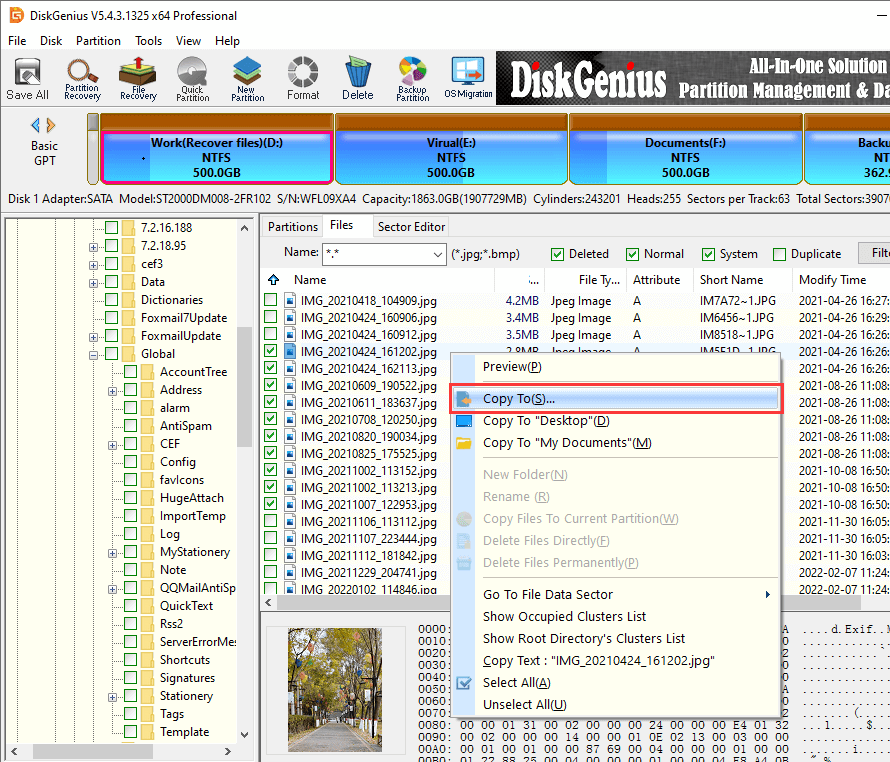
1. Why is SFC not working?
A couple of causes can cause the issue, for example, the command sfc /scannow is not typed correctly (some user may miss the space after sfc and before the/), the TrustedInstaller is not enabled, bad sectors, etc.
2. Is it safe to stop SFC Scannow?
Most of times it is safe to stop SFC scannow, and you can simply restart your computer to stop those running background commands. Before restarting PC, make sure you close any open files and programs in case of data loss.
3. How to fix RAW drive when SFC Scannow not working?
In most cases, sfc command can neither repair a RAW partition nor retrieve files from it. No worries when SFC Scannot not working, as there are other solutions that can fix a RAW drive without losing data. Here is a guide regarding RAW partition recovery, which can help you fix the issue safely.
4. How to fix "Windows Resource Protection could not perform the requested operation recovery console"?
There are some methods you can try to fix the issue, for instance, run disk checking before executing System File Checker, check and repair bad sectors, scan disk to clear virus and malware, restore system to a working status, etc. For detailed solutions, please refer to the guide: Fixed - Windows Resource Protection could not perform the requested operation.
5. What to do if SFC cannot repair?
It does happen that sometimes the System File Checker (SFC) does not work. When you encounter similar problem, you can try DISM (Deployment Image Service and Management) commands, running SFC in Safe Mode or restoring Windows to a previous backup, etc.
6. How do you fix Windows Resource Protection found corrupt files but was unable to fix some of them?
The error message "Windows Resource Protection found corrupt files but was unable to fix some of them. Details are included in the CBS.Log windir\Logs\CBS\CBS.log." indicates that SFC command finished scanning and found out corrupt files, and yet it cannot replace them with good ones. When this occurs, you can try running SFC again in Safe Mode, executing DISM command, or restoring OS.
7. How do I fix SFC Scannow?
When SFC Scannow command not working, you can try following fixes:
The SFC Scannow not working error "Windows Resource Protection could not start the repair service" prevents users from checking and repairing errors in system, and yet you can follow solutions talked about above to get it fixed. It is strongly suggested to create backups for Windows and keep multiple restore time points if possible, thus you can restore system to a working status when anything goes wrong. Should you have any doubts, suggestions or need help, let us know using the contact page.
DiskGenius - Quickly recover files from RAW partition, restore lost partitions and recover deleted files/photos.
ô Free Download