Position: How Tos - Disk Utilities - SFC Scannow Windows Resource Protection Could Not Perform the Requested Operation
DiskGenius - Free disk partition software to check & repair bad sectors, resize partitions, migrate Windows OS, clone HDD to SSD, format SD cards, etc.
ô Free DownloadTable of Contents:
When the Windows operating system malfunctions, such as functions failing, crashes occurring, or slow responses, you may be advised to run SFC Scannow from the Command Prompt. The SFC (system file checker) is a handy tool built-in Windows system, and it has the ability to scan system files to check and repair corrupted, damaged, or missing system files. Unfortunately, however, in some cases, the "sfc /scannow" command fails to complete, and you receive an error message saying "Windows Resource Protection could not perform the requested operation".
While the exact reasons for the SFC error are not explicitly detailed by Microsoft, several potential factors may contribute to it. By analyzing cases we meet, we believe the issue has something to do with these factors:
- Something is preventing or having collisions with the SFC command;
- The Windows operating system running on your computer contains errors;
- There is a problem with the hard disk, such as bad sectors.
It does not matter even though you cannot get clear about the causes, and you can continue reading to learn fixes.The rest part of this article will provide 4 methods to help you fix the "Windows Resource Protection could not perform the requested operation" issue.
Reminder: Some solutions might be risky, for example, repairing bad sectors can damage existing data, incorrectly editing system files may lead to system crash. It is highly recommended to create a full backup of important files as well as the operating system before proceeding with the following fixes.
If your hard drive has errors, the SFC command may fail to work and report errors. CHKDSK is a Windows system tool that can check your hard drive's integrity, further more, CHKDSK can also fix various file system errors, so it may help resolve the problem.
Step 1. Click the search box next to the Start button, as follows:
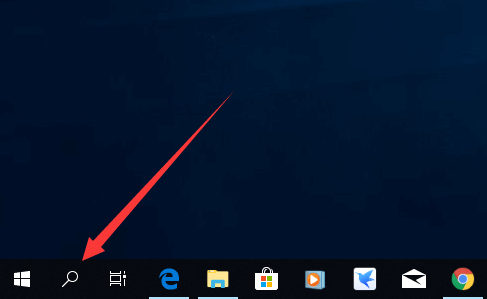
Step 2. Type cmd, locate Command Prompt from the results, and click Run as administrator, as the image below:
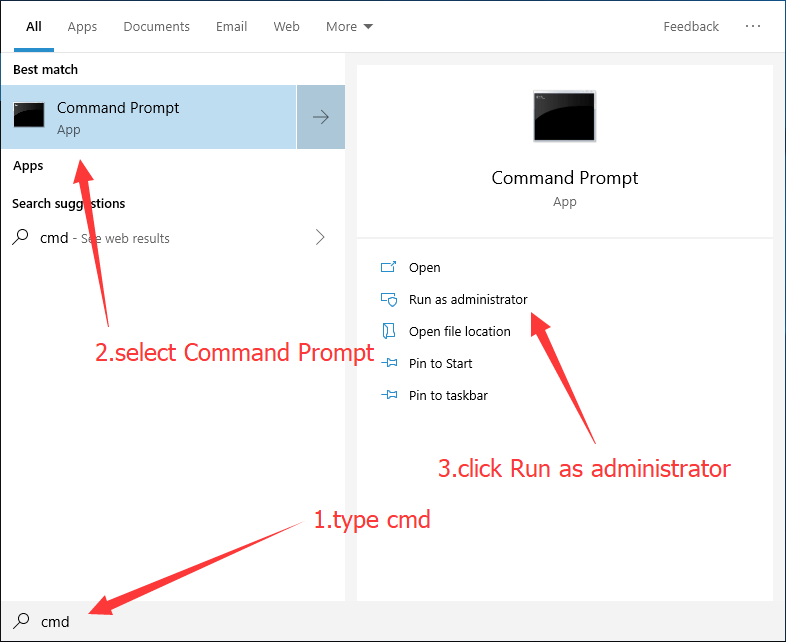
Step 3. When User Account Control appears, click Yes.
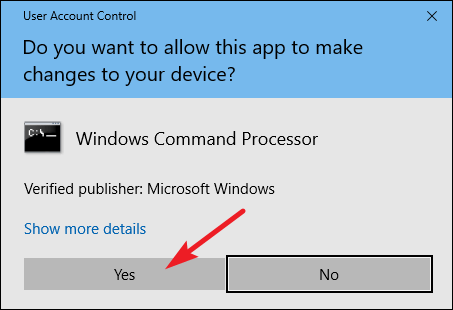
Step 4. In the Command Prompt window, type chkdsk /r, then press Enter key. Then you will be asked if you want to schedule the checking for the next system restart. Type y to confirm.
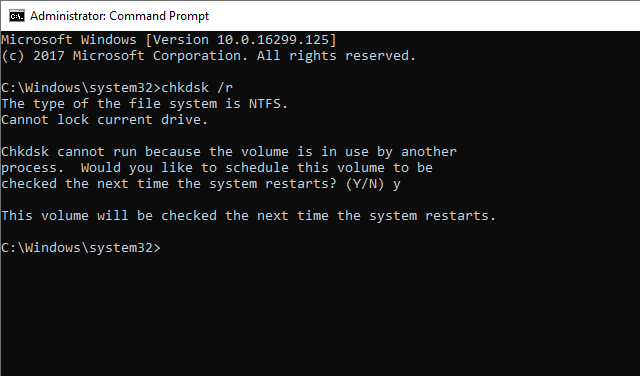
Step 5. Close the Command Prompt window, and restart your computer. Then, CHKDSK tool will automatically check your hard drive and attempt to fix any detected file system errors.
Step 6. After the process completes, run the System File Checker (SFC) again to see if it now works correctly and if the "Windows Resource Protection could not perform the requested operation" error has been resolved.
Step 1. Press the Windows logo key and the R key simultaneously, then the Run box will appear.
Step 2. Type msconfig and click the OK button.
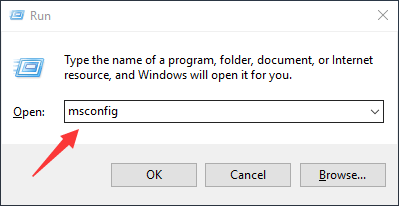
Step 3. After System Configuration window appears, go to the Boot tab and check the "Safe boot" option.

Step 4. Click OK. A prompt will appear; click the Restart button to proceed.
Tip: Before restarting, make sure to save any open files and close all programs.

Step 5. Your Windows will then boot into Safe Mode. Once in Safe Mode, run the sfc /scannow command again to check if it now works correctly.
Bad sectors can cause a lot of problems on the computer, including the SFC scannow not working error discussed in this article. So it is useful to check if there are bad sectors on the hard drive. Here we use DiskGenius Free Edition to check and repair bad sectors, see steps below.
Step 1. Download and run DiskGenius, choose the hard drive you want to check for bad sectors, then click on Disk -> Verify Or Repair Bad Sectors.
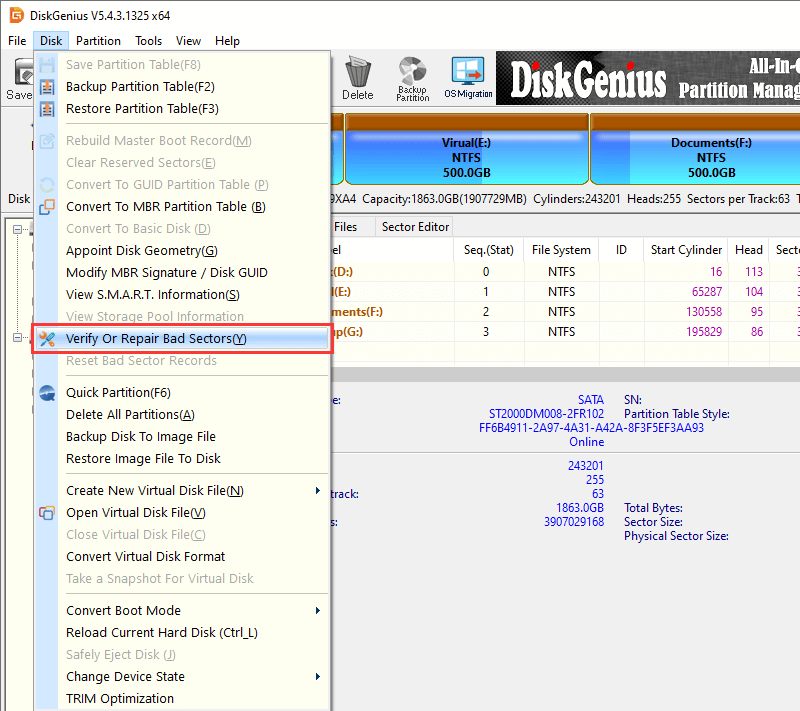
Step 2. Then, you can click the Start Verify button to initiate the bad sector check on the selected disk.
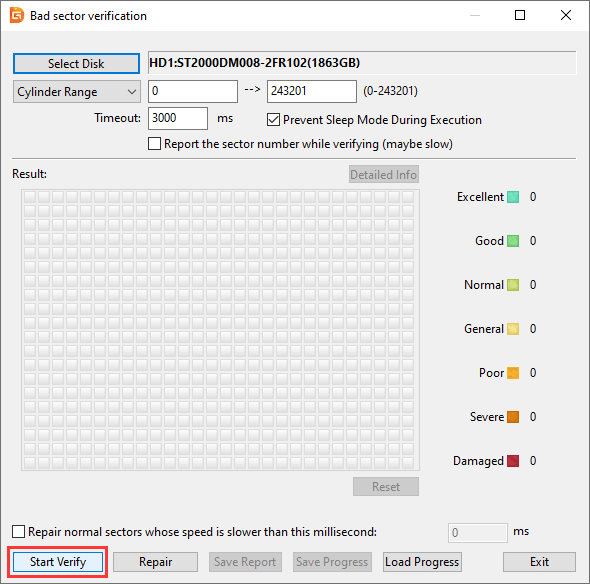
For more information on checking or repairing bad sectors for hard drives, refer to the guide: Check and Repair Bad Sectors.
Step 3. After the process is complete and any bad sectors have been repaired, run the System File Checker (SFC) again to see if the error has been resolved.
There is possibility that the SFC scannow not working issue is caused by the disabled Windows Modules Installer service. Thus, we can try enabling this service to get the Windows Resource Protection to perform requested operations.
Step 1. Type services.msc in the search box next to the Start menu to find out Service app in the searching result. Then choose Run as administrator.
Step 2. In the Services window, navigate the listed services and locate Windows Module Installer. Right-click on it and select Start option from appeared context menu.
Step 3. Restart your computer and you should be able to execute SFC command.
In fact, all these means above can not guarantee you always fix the error appearing on your computer successfully, so the best way to avoid the problem and many other annoying errors is to back up the Windows system in advance.
DiskGenius is an all-in-one tool for data recovery, partition management, data backup, and more. The free edition includes data backup features that can help you back up the Windows system, and restore it back when Windows goes wrong. Besides, this program also supports disk cloning, migrating Windows 11/10 to SSD, backing up partition tables, disk imaging, etc. Now let's take a closer look at how to backup Windows system partition to an image file.
Step 1. Select the Windows system partition (usually drive C: ), right-click on it, and choose Clone Partition To Image File, as follows:
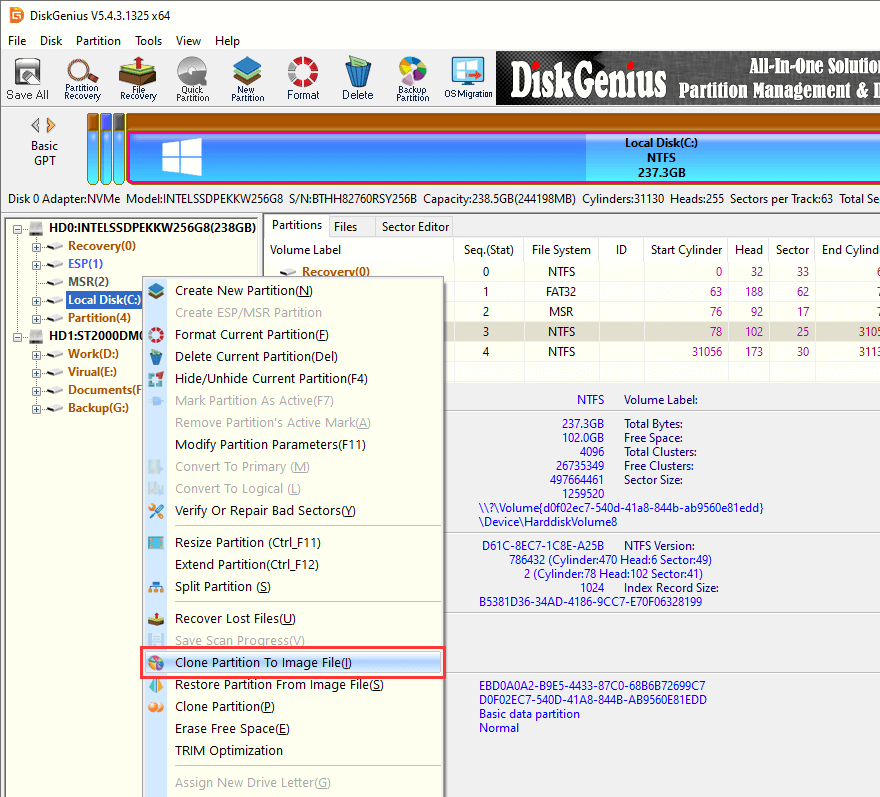
Step 2. Click the Select Image File button to browse your computer, specify a location for the image file, and name it. Then click Start to back up the Windows system partition.
In addition, the software supports incremental backups, which means you can create multiple restore points. Hence you can restore the partition back to a previous working state when certain error occurs. See Steps to Restore the Partition from an Image File.
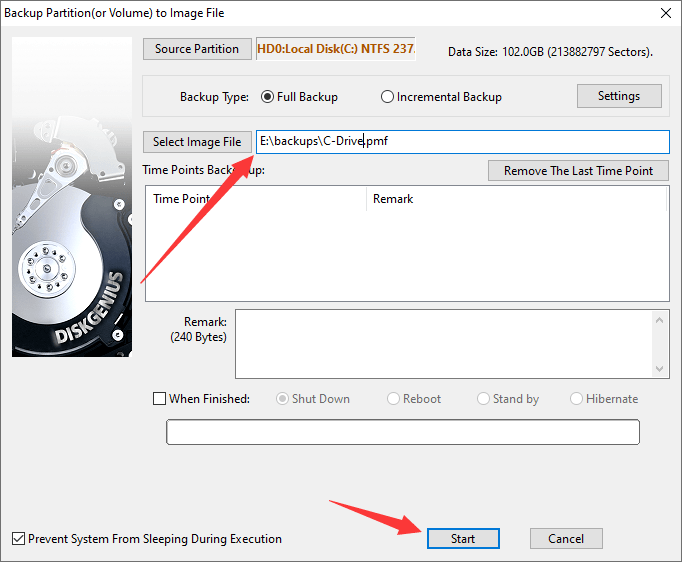
Isoo Bakcup is another choice when you want to back up the Windows operating system, it is more suitable for novice users.
Isoo Bakcup main screen is shown as follows, and you can visit www.isoo.com to learn more about it.
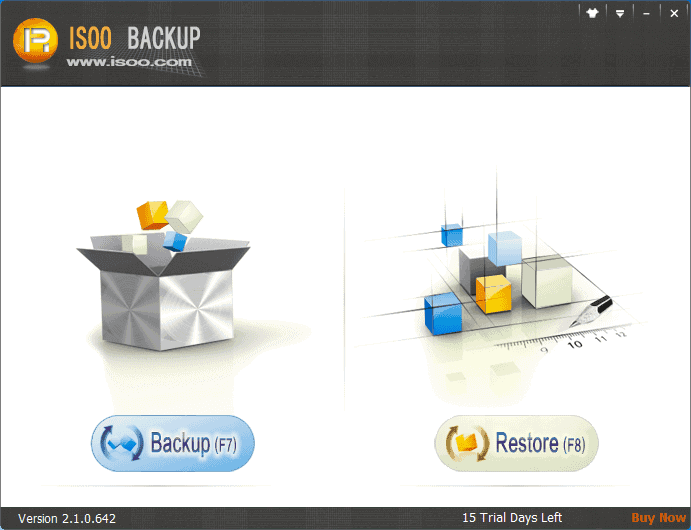
1. How do I fix SFC Scannow not working?
If you're encountering the issue that the SFC Scannow command fails to complete its scan and repair process, consider trying these solutions: run a disk error check on your hard drive, modify Security Descriptors in the WinSXS folder, or enable the Windows Module Installer service.
2. What happens if SFC Scannow fails?
If the SFC Scannow command fails to reach 100%, you may receive error messages like "Windows Resource Protection found corrupt files but was unable to fix some of them" or "Windows Resource Protection could not perform the requested operation." To resolve this, you can parse the CBS.log file for details or perform a Windows Repair Install based on the Command Prompt's guidance. However, you can also try other solutions to get this issue fixed, see solutions described above.
3. How do I fix Windows Resource Protection found corrupt files?
There are a couple of solutions you can try to fix found corrupt files, see solutions below. For step-by-step solutions, refer to this guide: [Solved] Windows Resource Protection found corrupt files.
4. How do I fix windows Resource Protection Cannot start the repair service?
We suggest that you follow the steps below to get the problem solved. If these steps do not work, then refer to this page to get more solutions: Fixed: Windows Resource Protection could not start the repair service.
Step 1: Launch Command Prompt as administrator.
Step 2: Type sc config trustedinstaller start= auto and hit Enter key. Then you will receive a success message.
Step 3: Type net start trustedinstaller and hit Enter key.
Step 4: Type sfc /scannow and hit Enter key. This time the service should start without errors.
5. Why is my SFC Scannow not working?
There are several reasons accounting for the problem, for example, corrupted files, errors or bad sectors on the hard drive, system errors, etc. When SFC Scannow is not working, you can use the DISM scan or the CHKDSK command to get it fixed.
6. How does Windows Resource Protection work?
The Windows Resource Protection (WRP) is a feature in Windows operating system. It is designed to protect the critical system files and folders. It can prevent those unauthorized modifications to important system files by way of monitoring and restoring them once they get corrupted or changed. When you run the System File Checker (SFC) tool using the command sfc /scannow, WRP scans the protected system files against a known good version stored in the Windows Component Store. If it detects any discrepancies, WRP attempts to replace the corrupted or altered files with the original versions to maintain system stability.
7. How to check SFC Scannow status?
To check the status of the SFC Scannow process, follow these steps:
Step 1. Once you initiate the command sfc /scannow, you will see a progress indicator in the Command Prompt window showing the percentage of the scan completed.
Step 2. Once the scan is finished, the tool will provide a message indicating the result. Here are a few possible messages: "Windows Resource Protection did not find any integrity violations" "Windows Resource Protection found corrupt files and successfully repaired them" "Windows Resource Protection found corrupt files but was unable to fix some of them".
For a detailed log of the SFC results, you can view the CBS.log file located at C:\Windows\Logs\CBS\CBS.log. You can also use the command findstr /c:"[SR]" %windir%\Logs\CBS\CBS.log in Command Prompt to filter out relevant entries related to the SFC scan.
That's all. We hope one of the solutions discussed on this page helps you resolve the "SFC Scannow Windows Resource Protection could not perform the requested operation" problem. If none of the solutions work, you may need to consider restoring from a previous backup or performing a fresh installation of Windows. If you have any questions or suggestions regarding this guide, please feel free to contact us.
DiskGenius - An effective tool to resize partitions, repair bad sectors, clone disks, recover lost data, securely wipe hard drives, check SSD health, format SD cards, and more.
ô Free Download