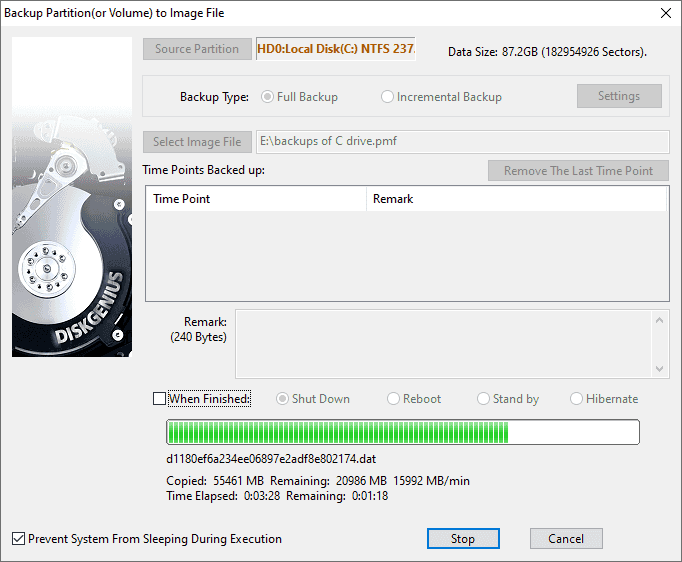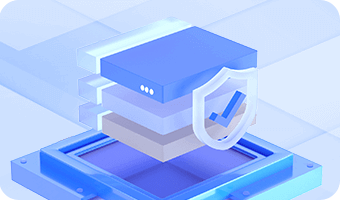Partition backup is able to back up all data and settings of a partition into a specified file which is usually called image file. With the backup file, you can restore partition when the partition gets damaged or data gets lost. DiskGenius provides three ways to backup partition.
Sector-by-sector Backup: It allows you to create an image of all sectors on the selected partition, including sectors with data and blank sectors. Therefore, the process may take longer time than normal partition backup. The image file can be restored to source partition or other partition which has the exact same size.
Backup partition by data storage structure: Back up valid data of the source partition by file system structure to the image file without any change. Sine this mode only backs up valid data and it is the fastest. However, when you restore data from image file, the destination partition should have the same size as the source partition.
Backup partition by file: Backs up all files and other valid data of source to image file, which does not backup invalid data and takes shorter time. The image file can be restored to any partition whose capacity is able store these files. Files restored from image file will be reorganized and there won't be file fragments.
The backup file can be compressed and you can set compression level from Fast, Normal and High Quality. In general, image file with higher compression level is in smaller size but takes longer time. In most cases, Fast is the default and best choice.
DiskGenius supports hot backup when backing up system related partitions, which is able to back up system when Windows is running without rebooting to WinPE or DOS environment.
Backup type: Full backup and incremental backup.
Full backup: Backs up all data no matter whether there is a backup.
Incremental backup: Only backs up changed data or content.
Step 1 Click Backup Partition button from toolbar or click Partition -> Clone Partition To Image File to open backup window.
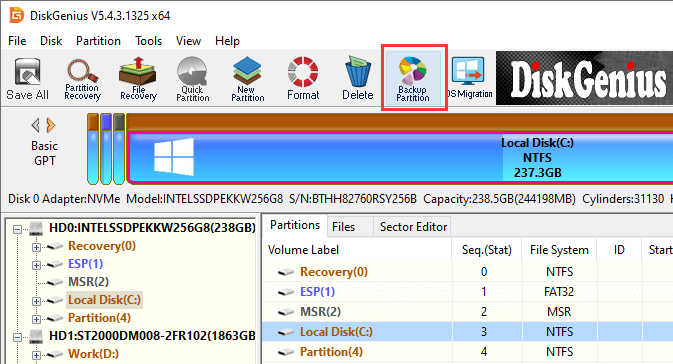
Step 2 Click Source Partition button to select the partition you want to back up, and click Select Image File button to name the image file and set a location to save it.
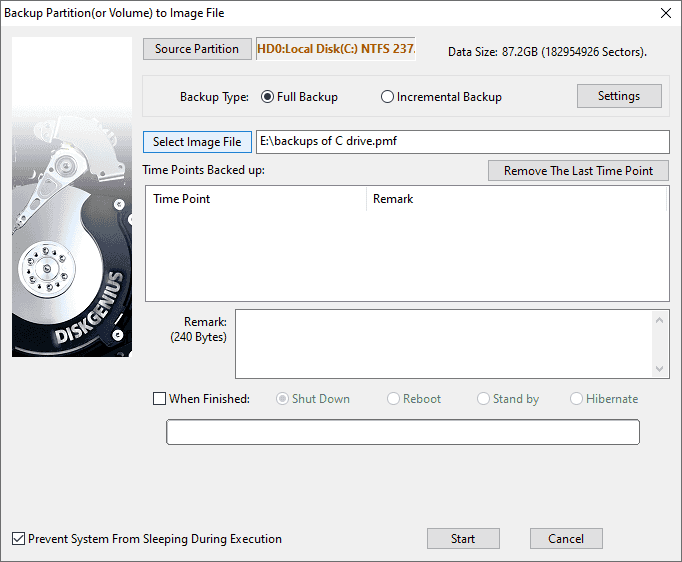
You can click Settings button to configure advanced settings for the backup, such as select backup mode, compression level, exclude undesired files, etc.
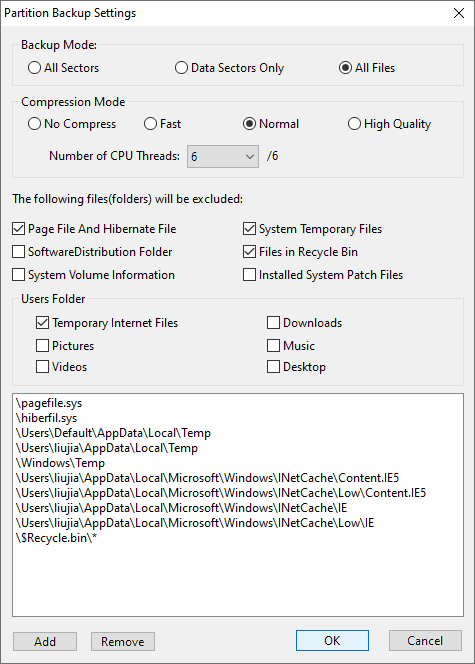
Step 3 Click Start button and you can see following message box.
If you choose Hot Backup button, and DiskGenius starts to back up system partition directly without rebooting system; if you click Reboot to WinPE button, current system will automatically reboot to DiskGenius WinPE edition and continue backup.
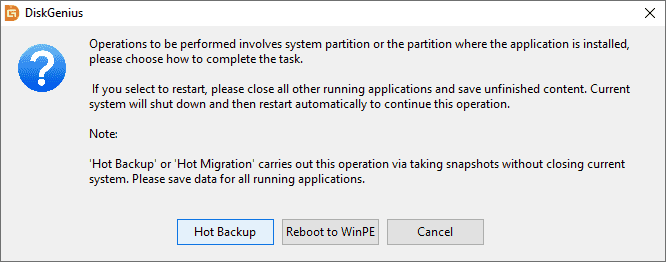
Step 4 Wait for the backup to complete and click Complete when partition is backed up successfully.