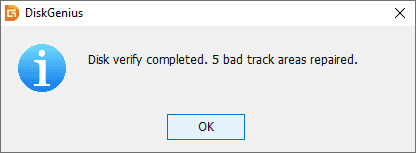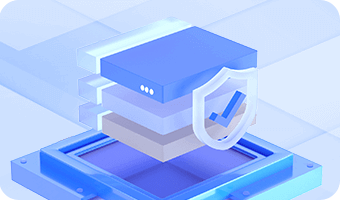Bad sectors on hard drive or other storage devices are not accessible or writeable due to damage on the disk. If you suspect there are bad sectors on your disk, you can use DiskGenius to check or repair bad sectors.
Step 1. Select the disk you want to check or repair bad sectors and click Disk menu to choose Verify Or Repair Bad Sectors" , also, you can right-click the disk and choose the option form context menu.
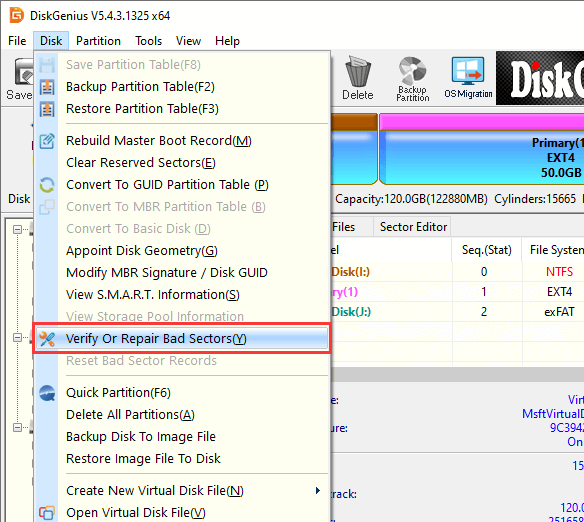
Step 2. Click "Start Verify" button and DiskGenius starts scan the disk and check if there is any bad sector.
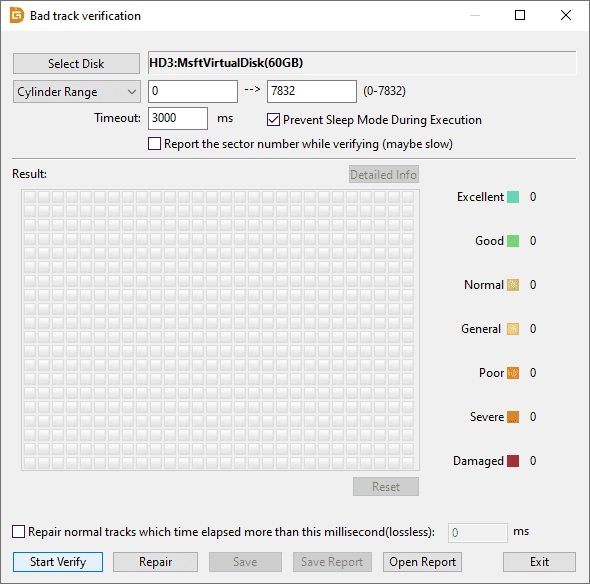
You can set cylinder range and timeout value before verifying bad sectors. If you are not familiar with these settings, then follow default settings.
Disk conditions are presented by blocks in different colors, for example, red block with "Damaged" means bad sectors, and "Severe" blocks are likely to turn to bad sectors.
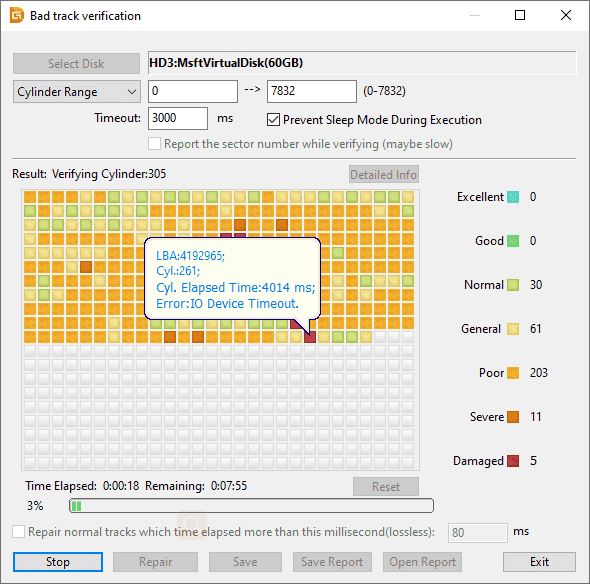
Step 3. Click OK button when scanning finishes.
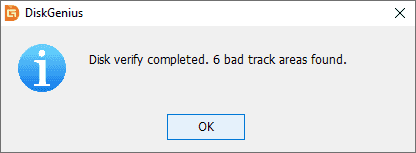
Note:
Checking bad sector is read-only, but repairing bad sector destroys data saved on or near bad sectors. Please backup or recover data before trying to repairing bad sectors.
Not all bad sectors can be repaired by software, such as physical bad sectors are not repairable.
In consideration of data security, it is not advised to use a disk that contains bad sectors even after bad sectors get repaired. Do not save important data on that disk.
Step 1. Click "Repair" button when DiskGenius finishes bad sector scanning.
Step 2. Click "OK" button if you've backed up all data on the disk.

Step 3. Click "OK" button if there is no need to recover data from the disk. Then DiskGenius starts to repairing bad sectors.
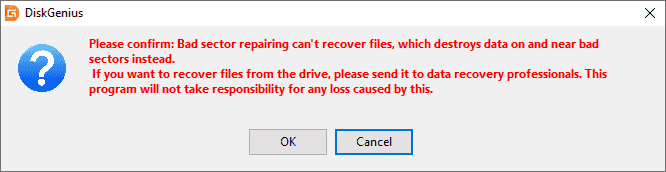
Step 4. Click "OK" when bad sectors get repaired.