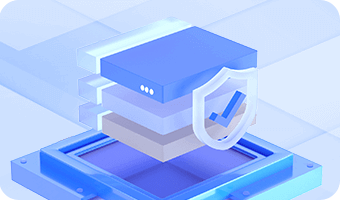This function is designed to quickly partition a new disk or repartition a hard drive that contains partitions already. A hard drive can be partitioned via a few simple operations. If you do not want to change default settings on partition count, size, type, label, etc. open "Quick Partition" window and click OK button, and the disk will be repartitioned and formatted. Note: Disk repartitioning removes all existing partitions on the disk and quick formats each new partition.
Step 1. Select the disk you want to partition and click "Quick Partition" button or press F6 from keyboard. The Quick Partition window pops up as below:
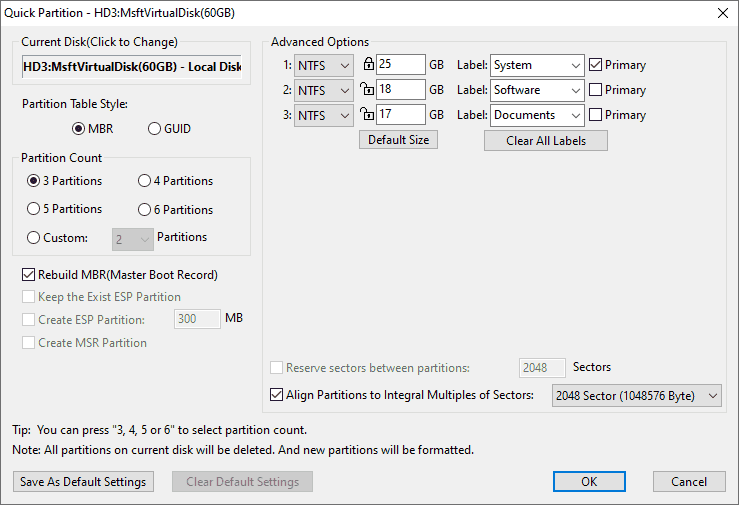
Step 2. Set partition table type, partition count, size, label, etc. and click "OK" button. Then DiskGenius starts to partition the disk and format new partitions.
If the disk contains partition, the following message box will show up. Click "Yes" to continue, otherwise click "No" to cancel.
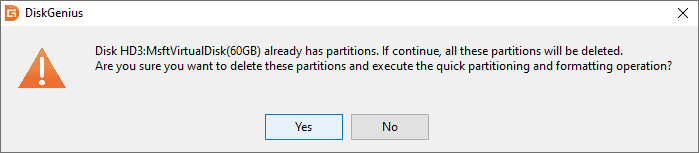
Select disk
You can click the disk shown under "Current Disk (Click to Change)" to reselect a disk to partition without going back to the home interface. DiskGenius does not allow to partition system disk under Windows environment, but you can create a bootable disk to boot computer and partition system disk. Warning: please make sure you are selecting the correct disk, as the partitioning process deletes all existing partitions on selected disk.
Partition Table Style
Both MBR and GPT disk style are supported to partition your disk. MBR is the default setting if the disk capacity is less than 2TB. Besides, Rebuild MBR (Master Boot Record) is selected for MBR disk and it is recommended to leave it checked if there is boot manager based on MBR on the disk and it needs to be reserved. If you select GUID partition table style, you can choose whether create ESP partition or MSR partition.
Partition Count
You can either press "3, 4, 5 or 6" key from keyboard or use mouse to set partition count. Besides, you can also custom partition count by selecting Custom option. Once selecting a partition count, the corresponding partition number changes on the right side of the pane.
Partition Parameters
File System: NTFS, FAT32 and exFAT are available here to choose. If you want to format the drive to other file system such as EXT4, you can reformat partition with DiskGenius after the disk is partitioned.
Partition Size: The program sets default size for each partition based on disk size, and you can change size by entering a desired number.
Volume Label: Each partition is set a volume label by default, and users can modify it by typing a name or selecting from the drop-down list.
Partition Type: Select Primary and the partition will be a primary partition. This option is not available for GPT disk.
Reserve sectors between partition: Set partition gaps
Align Partitions to Integral Multiple of Sectors: The role of this option is 4K alignment and the default value meets 4K alignment requirement.