Position: Resource - Disk Utilities - Hard Drive Is Not Accessible? 6 Solutions to Fix Hard Drive
Table of Contents
Hard drive is one of the major data storage devices on our computers, and its installs Windows operating system and applications, and stores all kinds of personal files such as photos, music, videos, documents, etc. The problem of an inaccessible hard drive is scary, as the consequence is losing all important files. When hard drive is not longer accessible, you will receive an error message when attempting to open it, for example, "Location is not available. D:\ is not accessible. Access is denied." "Location is not accessible. The volume does not contain a recognized file system. Please make sure that all required system drivers are located and that the volume is not corrupted." "Location is not available. F:\ is not accessible. The parameter is incorrect."
When confronting inaccessible hard drives, you will want to know reasons behind the problem. The consensus on causes is that the hard drive might be either logically or physically damaged. In most cases, the inaccessible drive indicates corrupted file system. If you check its Properties in File Explorer, you will see the file system is likely to be RAW instead of NTFS. However, if it is an old hard drive, you should pay attention to bad sectors and other severe damages. For whatever reason, we need to try best to fix it and keep important files at the same time.
How do I fix my hard drive not accessible? Speaking of fixing inaccessible or corrupted hard drive, reformatting the drive is a quick fix. However, formatting erases all data on the drive, which means the situation will be worse if files are of great importance. Thus, if you want to keep files on the hard drive, you need to put aside the formatting and any other fixes until your files are safe. See how to recover lost data from inaccessible hard drive.
When you are ready to start fixing hard drive, then follow solutions below to regain access to hard drive which can be detected by Windows but not accessible.
Solution #1: Gain ownership of the drive
When a disk cannot be opened due to "drive is not accessible. Access is denied" error, the possible reason is that you lack proper privilege. So this can be fixed via taking ownership of the drive.
Step 1. In File Explorer, right-click the hard drive and choose "Properties".
Step 2. Then click "Security" tab to locate "Advanced".
Step 3. Next click "Owner" tab on the "Advanced Security Settings for" window. Then you can take or assign ownership of the object.
Solution #2: Remove virus
Since the inaccessible drive can be the result of virus and malware, you can run the anti-virus software installed on your computer to start a full scanning for the hard drive. If there is not third-party anti-virus software on your computer, you can start Window Defender:
Click Start menu > Settings > Update & Security > Windows Security
Solution #3: Run SFC scan
Step 1. Launch Command Prompt as administrator. Type cmd in the searching box > right-click "Command Prompt" > choose "Run as administrator".
Step 2. Type sfc/scannow and hit Enter key.
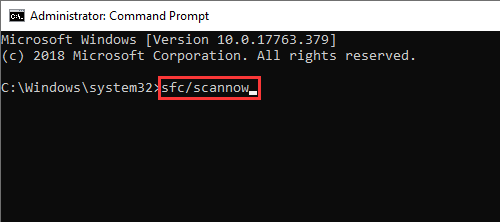
Solution #4: Run disk error checking
Checking and repairing disk errors has the possibility to cause further damage to lost data, making some files lost for good. Thus, be sure to backup data in advance.
Step 1. Open Windows File Explorer, right-click the drive you want to fix and choose "Properties" option.
Step 2. Select "Tools" tab and click "Check" button.
Step 3. Click "Scan Drives" and wait for the scanning to finish.
Solution #5: Reformat hard drive to NTFS/EXT4 using DiskGenius Free Edition
There are several ways of reformatting a hard drive, for example, formatting hard drive in File Explorer, Disk Management, Diskpart command, etc. However, if you want to format hard drive to a file system that is not supported by Windows, for example, EXT4, you can use DiskGenius Free edition to format hard drive.
Step 1. Install and run DiskGenius your computer. Then you can see the corrupted hard drive in the software. Select it and click Format from the toolbar.
Step 2. Choose a file system from the drop-down list and click Format button.
DiskGenius supports to format hard drive, SD card, USB flash drive and other storage devices to NTFS/Fat32/exFAT/Ext4/EXT3/EXT2 in Windows 10.
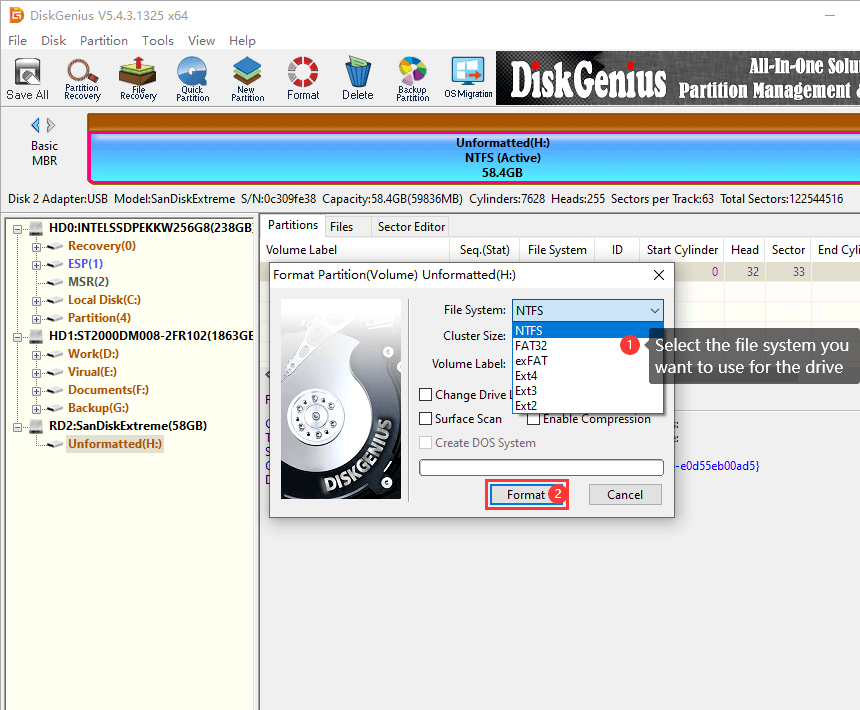
Solution #6: Check and repair bad sectors for the hard drive
Bad sectors indicate a failing hard drive. Once a hard drive has bad sectors, it will fail to perform properly, for example, partition gets lost or corrupted, slow to response, cannot be detected, etc. How to scan a hard drive for bad sectors? Follow these steps:
Step 1. Start DiskGenius Free Edition, choose the hard drive you want to check for bad sectors and click "Verify Or Repair Bad Sectors" from "Tools" menu.

Step 2. Click "Start Verify" button when you see the window below, and DiskGenius starts to scan the hard drive.

Step 3. Wait for the process to finish. If the hard drive does have bad sectors, back up files as soon as possible.
Fixes to corrupted hard drive usually relates to formatting partition, re-partitioning hard drive, erase data, etc. As a result, files on the hard drive will be lost. Thus, if files on the inaccessible drive mean a lot to you, perform hard drive recovery in the first place.
DiskGenius is effective hard drive recovery software that can quickly restore files from RAW drive, unformat hard drive, uncorrupt disk or SD card, recover deleted/lost partitions on the same disk, undelete files, construct virtual RAID, image disk, etc. Moreover, it supports to recover files from NTFS/exFAT/FAT32/EXT4/EXT3/EXT2 drives in Windows 10/8/7, Windows Server 2021/2019/2016/2012/2008/2003 and Windows PE.
The following includes the step-by-step guide of recovering data from hard drive which is not accessible, and access is denied.
Step 1. Free download, install and launch DiskGenius on your computer. Select the drive that cannot be accessed and choose "Files" tab, see the picture below.
Once the software is launched, you will see the hard drive is listed in the main interface, and you can quickly locate the drive where you want to recover data. If the drive is not damaged too badly, files will be listed in the software directly. If not, move to Step 2.
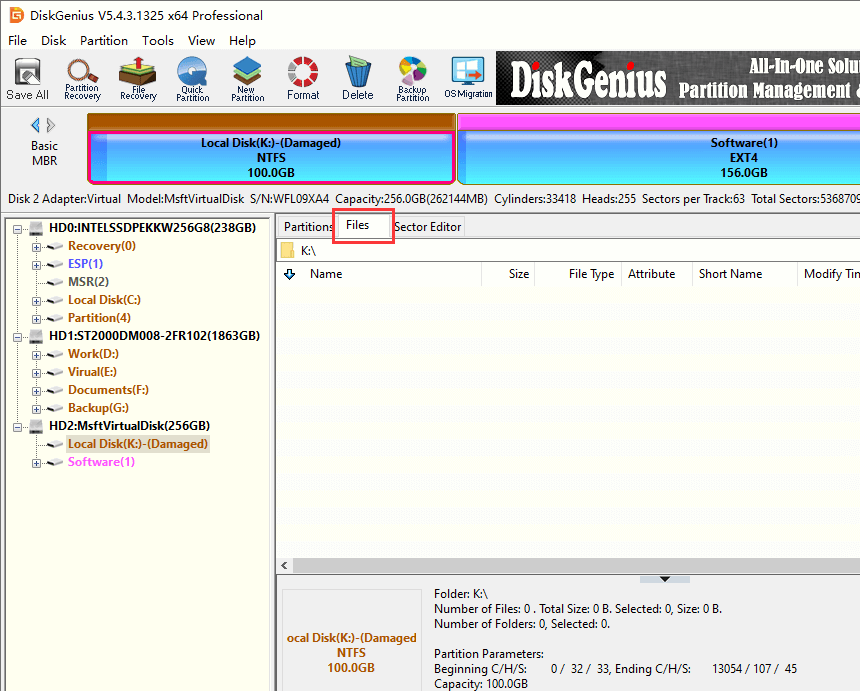
Step 2. Select the inaccessible drive again > right-click the drive > choose "Load Current Partition Intelligently".
This function is designed for recovering NTFS partition which is not corrupted to a very bad degree, and it does not work on corrupted exFAT, FAT32 or EXT4 partitions. If this function still cannot find out your fines, move to Step 3.
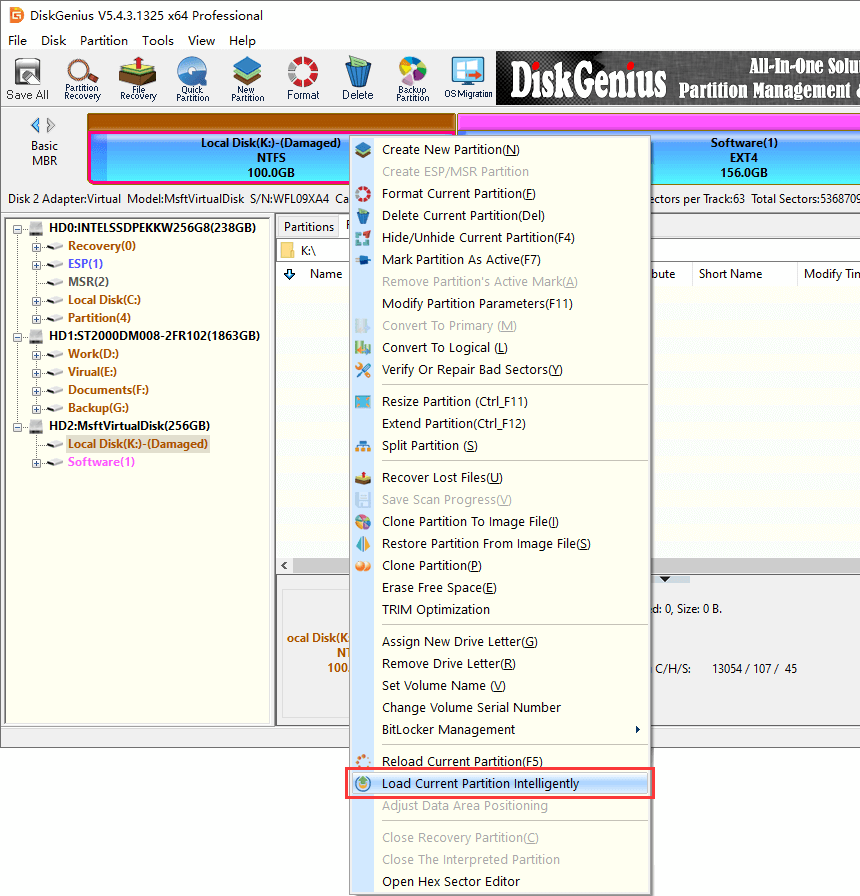
Step 3. Select the partition that needs recovering data and click "File Recovery" button.
The "File Recovery" function supports to recover deleted files as well as recover lost files from corrupted / formatted partition. And it is also able to scan unallocated disk space to search for lost files.
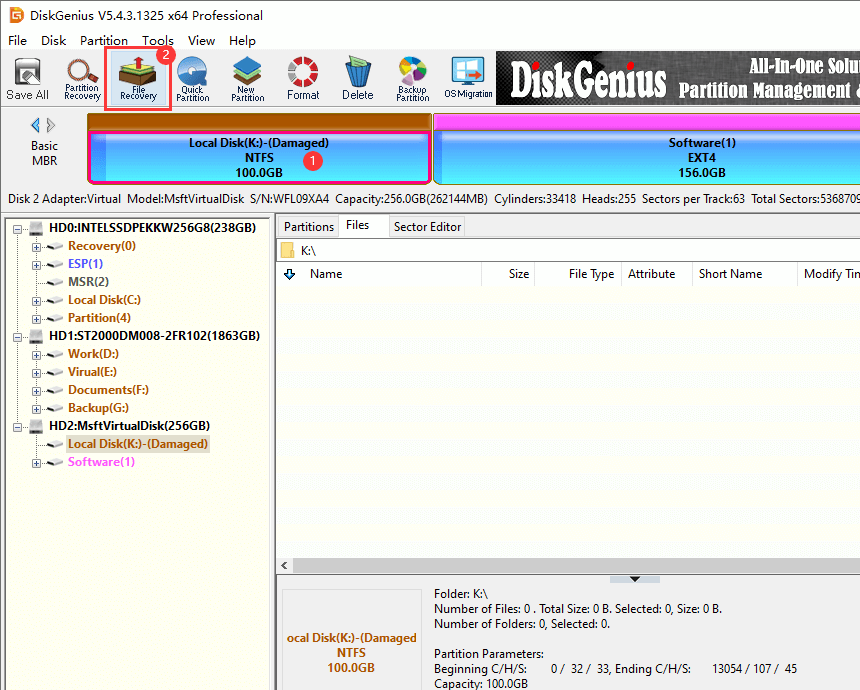
Step 4. Click "Start" button to scan for lost data. The scanning process may take some time once the partition being scanned is very large or the hard drive has bad sectors.
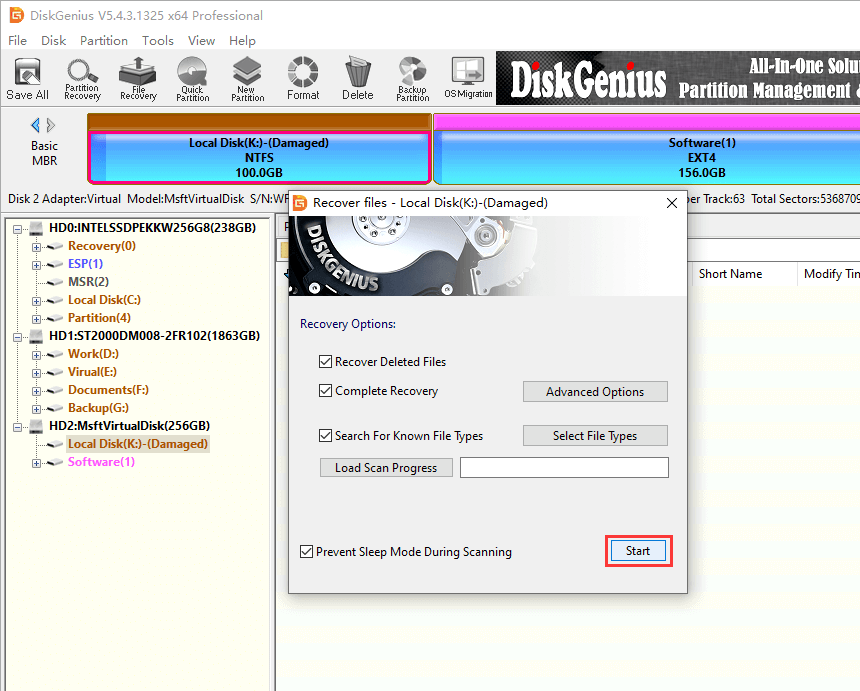
There will be a Pause and a Stop button on the scanning window, which means you can either pause or stop the scanning process if you need.
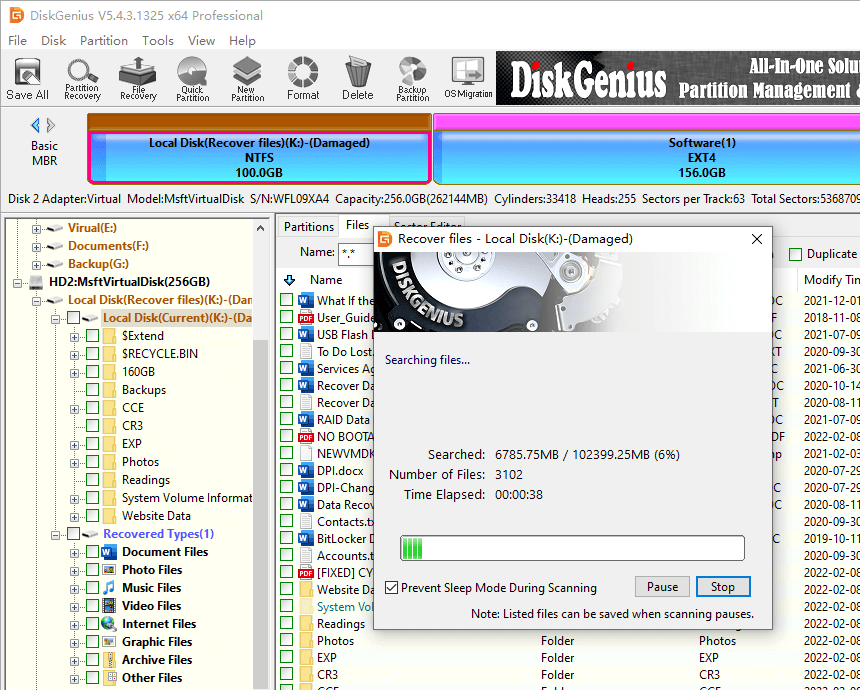
Step 5. Preview lost files to verify recovery result.
Lost files are displayed in the software, and you can preview them one by one. Double-click a file to open the file preview window. By way of previewing lost files, you will be sure whether they are correct and whether they are corrupted in advance.
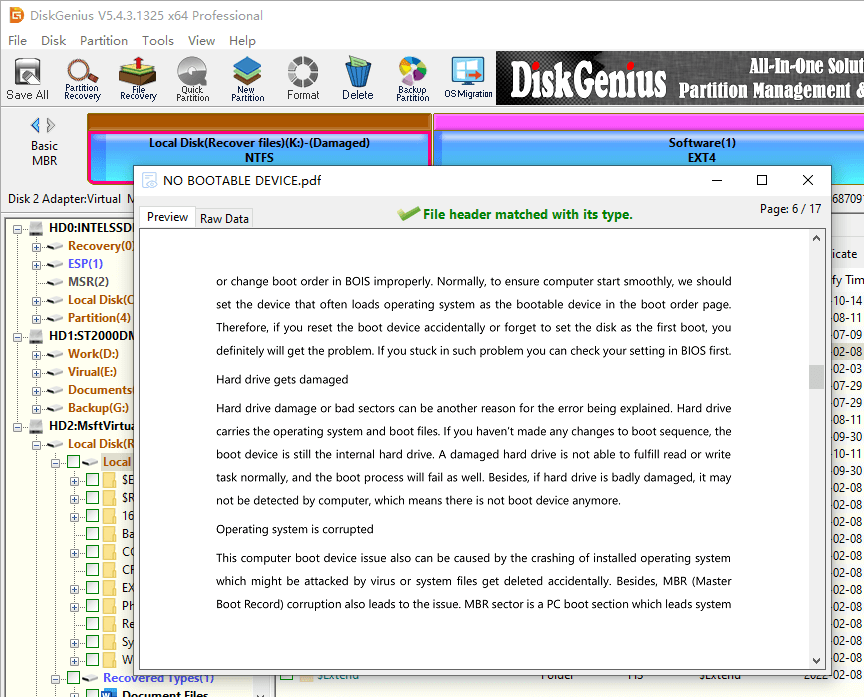
Step 6. Copy lost data to another location.
If the scanning result includes files you want to recover and file preview shows files are correct, you can register the software and copy files to an accessible drive.
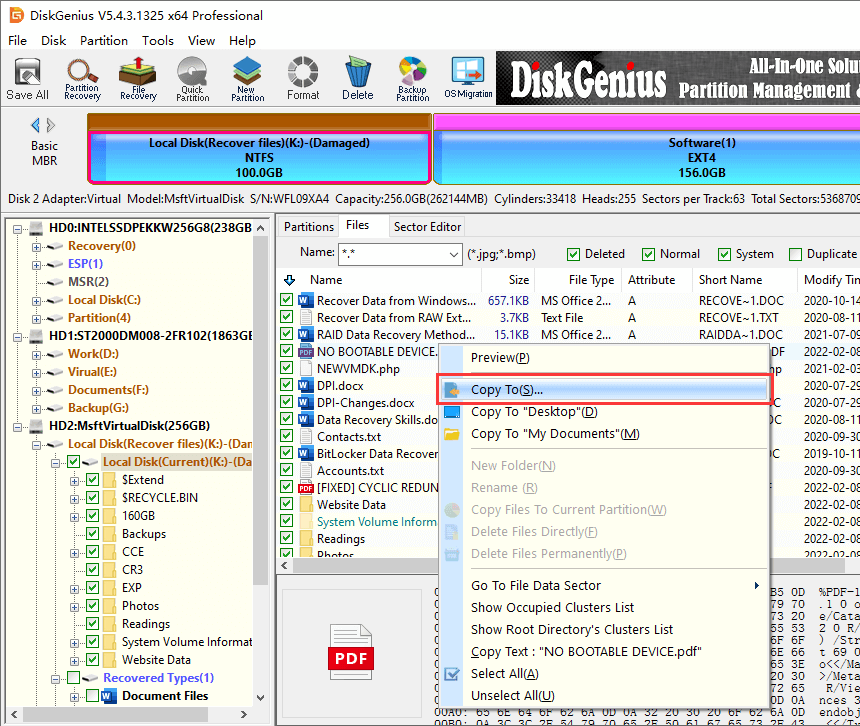
1. Why can't I open my external hard drive on Windows 10?
When it comes to the reason why you cannot access external hard drive in Windows 10, you should first check if there is something wrong with the cable. If the cable works well, the file system on the drive must be corrupted, for example, it may become RAW format.
2. How do I fix access denied on Windows 10?
The access denied error blocks you from accessing certain files or directories and the error may appear when you are using storage devices on a Windows 10 computer. To fix the issue, you can try taking ownership of the directory, logging in Windows using Administrator account, resetting permissions with Command Prompt, making changes in Registry Editor, etc.
3. How do I fix my Seagate external hard drive not recognized?
Since several factors can lead to the not recognized issue, you need to try different solutions to troubleshoot it. Here are some fixes:
4. How do I unlock my D drive?
When you run into the error: The drive where Windows is installed is locked, you need to check if the BitLocker encryption boot agent is disabled, the TPM has been cleared or the BCD file is damaged. To unlock the drive, you can try these steps:
Step 1: Create a bootable USB drive using DiskGenius Free Edition.
Step 2: Boot to DiskGenius WinPE edition and rebuild MBR.
Step 3: Open Command Prompt and execute chkdsk command.
5. How do I fix location is not available?
If the location is on this PC, please make sure the device or drive is connected properly to the computer and then try again. If the unavailable location is on a network, make sure it is connected to the network or Internet correctly, and then try again. If the location is still not available and cannot be found, it might have been removed or deleted. In this case, open your File Explorer to check if the location is lost.
6. Why does my external hard drive say unavailable?
If your external hard drive can be detected and recognized by Windows Disk Management,but it is unavailable for reading or writing files. In some cases, the not working drive is caused by corrupted file systems or drivers. To get rid of the issue, you can try reinstalling drivers first.
We just shared several solutions regarding hard drive not accessible issue. Hopefully, these solutions work on your hard drive. It is nearly inevitable to encounter corrupted drives, and it is important to learn how to deal with it without losing data. If you feel this article useful for you, please consider sharing it on your social media to help others.
DiskGenius - Free disk partition software that supports to check and repair bad sectors, view S.M.A.R.T. information, wipe hard drive, clone HDD to SSD, etc.

DiskGenius is a one-stop solution to recover lost data, manage partitions, and back up data in Windows.
Download