Position: Resource - Disk Utilities - Fix Stop Code System Service Exception in Windows 11/10 [17 Methods]
Table of Contents:
"My laptop keeps crashing while I'm playing games. The error code SYSTEM_SERVICE_EXCEPTION shows on a blue screen. I haven't used the laptop for two weeks and I have no idea why the stop code occurs. Is there anything I can do to fix it and boot into Windows again?"
The System Service Exception error, also known as SYSTEM_SERVICE_EXCEPTION, is one of the BSOD stop codes that can happen to Windows 11, Windows 10 and other versions of Windows operating systems. Stop code is the way that Windows implies that there might be serious errors which may cause further damages, and thus all operations are stopped, leaving an unbootable computer. The error appears on a blue screen with following messages:
"Your PC ran into a problem and needs to restart. We're just collecting some error info, and then we'll restart for you.
For more information about this issue and possible fixes, visit https://www.windows.com/stopcode
If you call a support person, give them this info:
Stop code: SYSTEM SERVICE EXCEPTION"

In addition to messages above, there might be error variants on different computers, for example, the stop code is followed by an additional error code such as, 0x0000003b, 00000000`c0000005, ntfs.sys, dellInstrumentation.sys, dxgmms2.sys, portcls.sys, win32kfull.sys, dxgkrnl.sys, win32kbase.sys, netio.sys, ks.sys, atikmdag.sys, etd.sys, fltmgr.sys, iastor.sys, mfehidk.sys, nvlddmkm.sys, rtkvhd64.sys, symefa64.sys, tcpip.sys, cpuz152_x64.sys, asmtxhci.sys, Igdkmd64.sys, Registry.sys, tm.sys, rtusba64.sys, msdn bugcheck, etc.
No simple interpretations for the reasons of the blue screen stop code, as various causes lie behind the error. For example, the error may involve faulty hardware drive, third-party software, improper operations, external devices, malfunctioning hard drives, and so on. Some of the frequently mentioned reasons are below:
Notes:
Method #1: Remove Unnecessary Peripheral Devices
The blue screen stop code discussed in this article can be a hardware-related problem. Thus, it is worth a try to remove non-essential peripheral devices and hardware, for example, mouse, keyboard, secondary monitors, printers, USB flash drives, external hard drive, etc. Shut down the computer and unplug unnecessary devices and then reboot Windows. You can confirm if the BSOD is caused by one of these hardware.
Method #2: Test Memory Using Windows Memory Diagnostic Tool
There might be something wrong with the RAM when a computer crashes or freezes frequently. Fortunately, Windows 11, Windows 10 and other versions of Windows provide a free tool "Windows Memory Diagnostic" that can help us check if the RAM is working properly.
Step 1. Type "memory diagnostic" in the searching box and you can find "Windows Memory Diagnostic" under the best match. Then click "Run as administrator".
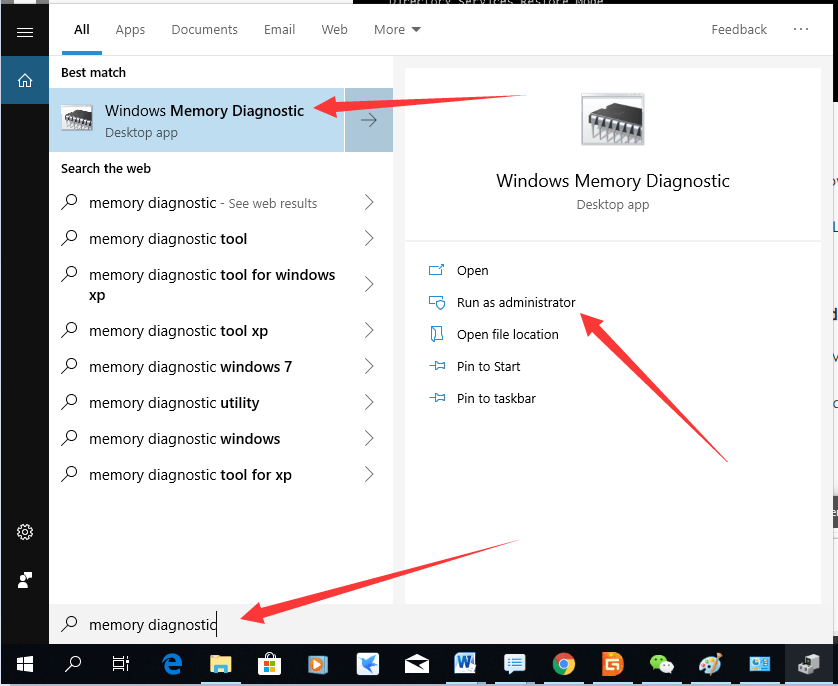
Step 2. Click "Restart now and check for problems (recommended)" on the pop-up window.
Tip: Remember to save your work and close any open programs before restarting computer.
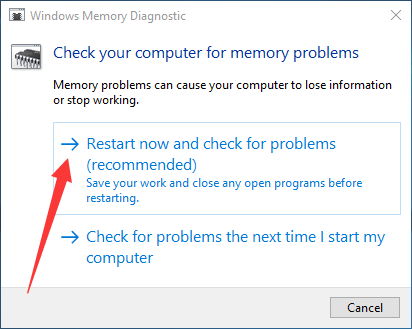
Step 3. Your computer will reboot and start the testing. Wait for the checking process to complete.
Method #3: Install All Windows Updates
System updates includes new features, bug fixes or improved performance, and it is necessary to keep system up to date. Installing Windows updates can keep your computer running safely and smoothly, and also help you troubleshoot existing problems. Here are steps to get and install the latest updates.
Step 1. Click Start menu and click Settings icon.
Step 2. Click Update & Security > Windows Update > Check for updates.
Step 3. Download and install available updates.
Step 4. You may need to restart computer to install updates. Save your wok and close running programs before restarting computer.
Method #4: Uninstall Buggy System Updates
According to Microsoft's suggestion, Windows updates should be installed and kept to up to date, and almost all users follow the suggestion and install all possible updates. However, in rare cases, some updates might be problematic, causing various problems. In such situations, you can try uninstalling the update that you think is suspicious. Windows makes it easy to uninstall updates, and here are steps:
Step 1. Click Start button to click Settings icon.
Step 2. Then click Update & Security > Windows Update > View update history > Uninstall updates.
Step 3. Select the update you want to uninstall and click "Uninstall".
Method #5: Update Drivers
Drivers play important role between hardware and operating systems. With corrupted drivers, operating systems or the hardware won't work smoothly. Whenever stop code happens, you need to check if drivers are free of errors.
Step 1. Right-click the Start button and choose "Device Manager" from the appeared menu.
Step 2. Browse items in the Device Manger, right-click the device whose drivers are broken, and choose "Update driver".
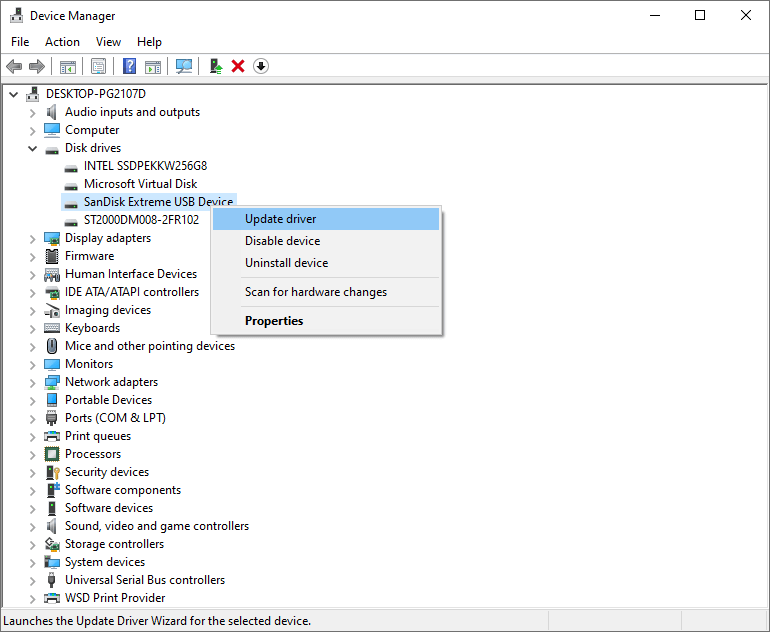
Step 3. Click "Search automatically for updated driver software" to update drivers. Then restart computer to check if the BSOD is fixed.
Method #6: Roll Back Drivers to Previous Versions
As has mentioned before, faulty or incompatible device drivers can be the cause of many problems including the blue screen System Service Exception error in Windows 11, Windows 10, Windows 8 and other versions of Windows. If installing the latest drivers cannot fix the error, you can also try restoring drivers to a previously installed version.
Step 1. In Device Manager, right-click the device for which you want to roll back drivers and click "Properties".
Step 2. On the pop-up window, click "Driver" tab and then click "Roll Back Driver" button.
Step 3. The "Driver Package rollback" window shows up. Choose a proper reason why you roll back drivers and click "Yes" button.
Step 4. Restart your computer to see the BSOD error is fixed.
Method #7: Run Windows Driver Verifier Manager
Previously mentioned, the System Service Exception may come with a specific stop code, for example, win32kfull.sys. With this information, you know the exact driver that causes BSOD issue. If the blue screen cannot be fixed by methods above, you can try the troubleshooting tool provided by Windows – Driver Verifier Manager.
Step 1. Run Command Prompt as administrator. Type "verifier.exe" and press Enter key. This will open Driver Verifier Manager.

Step 2. Select "Create Standard Settings" as the task and click "Next" button.

Step 3. Choose "Select driver names from a list" and click "Next" button.

Step 4. Choose drivers you want to verify and click "Finish" button.

Step 5. You will see a message box saying restarting is needed to make changes take effect. Click OK and restart computer.

Method #8: Uninstall Faulty or Incompatible Applications
The blue screen may have relationship with some third-party software especially antivirus software, and thus it can be fixed by uninstalling the problematic application. It is easy to uninstall software in Windows:
Step 1. Click Start mane and click Settings > Apps.
Step 2. Browse and locate the software you want to uninstall and click it. Choose "Uninstall".
Step 3. Follow the onscreen wizard to finish uninstalling the software.
Method #9: Check and Repair Corrupted System Files Using SFC
The SFC command is useful to troubleshoot system errors and fix blue screen issues.
Step 1. Type cmd in the searching box to find Command Prompt. Click "Run as administrator".
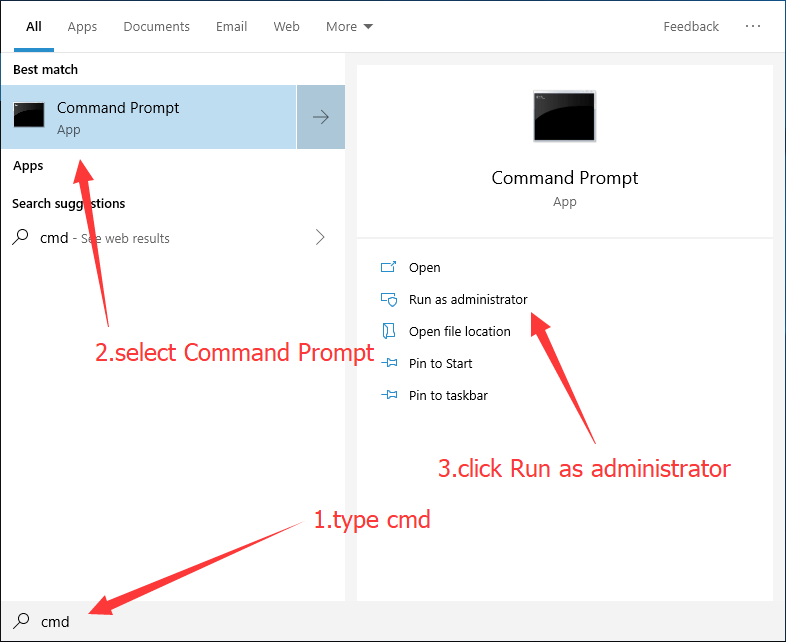
Click "Yes" to give confirmation when you are asked by the User Account Control.
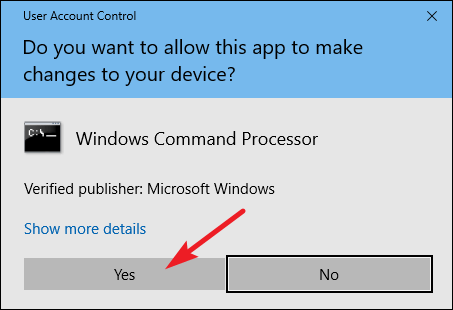
Step 2. Type sfc /scannow and press Enter key.
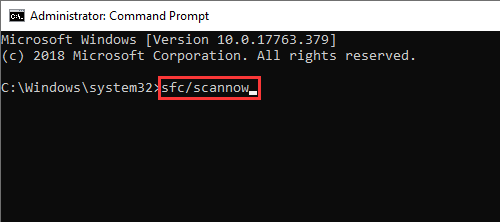
Step 3. The scanning will take some time, please wait with patience.
Method #10: Run DISM Command
DISM, the short form of Deployment Image Servicing and Management, is a useful tool to scan and repair Windows images. It is recommended to run the command with a proper connection to the Internet, for the command will download required files from the Microsoft server so that corrupted files can be replaced by correct ones.
Step 1. Launch Command Prompt as administrator.
Step 2. Type command Dism /Online /Cleanup-Image /CheckHealth and press Enter key.
Step 3. Type command Dism /Online /Cleanup-Image /ScanHealth and press Enter key.
Step 4. Type command Dism /Online /Cleanup-Image /RestoreHealth and press Enter key.
Method #11: Check Hard Drive Bad Sectors Using DiskGenius Free Edition
The hard drive or SSD where Windows operating system is installed may has bad sectors, and then brings about various problems, for instance, file loss, RAW partition, partition loss, slow responding, freezing, blue screen, etc. How to check disk errors and bad sectors for hard drives?
Step 1. Install and launch DiskGenius Free Edition. Highlight the disk for which you want to check bad sectors, then click "Disk" – "Verify Or Repair Bad Sectors".

Step 2. Click "Start Verify" button to start the scanning process. Do not access the disk while the bad sector checking process is ongoing.
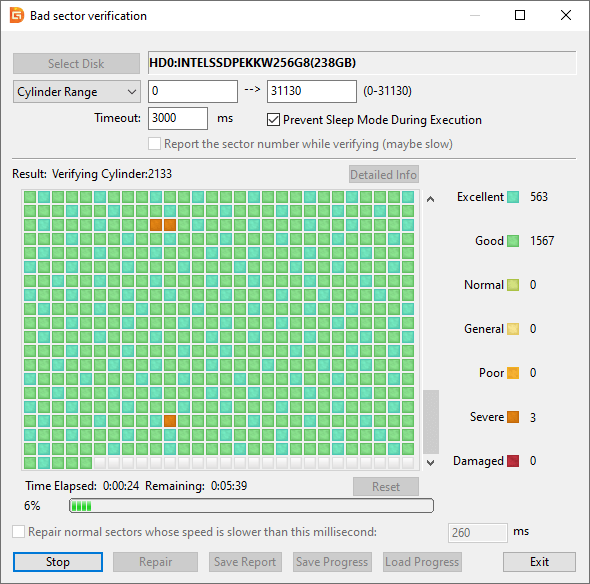
Method #12: Disable the Webcam
It has been reported by many users that the System Service Exception blue screen problem can be caused by Webcam. Although it is not easy to understand the reason behind it, we can easily fix the error by disabling the device.
Step 1. Right-click on the Start button and choose "Device Manager".
Step 2. Locate and expand the Camera section. Right-click the camera and choose "Disable".
Step 3. Restart your PC and check if the BSOD error gets repaired.
Method #13: Disable Google Update Service
You might be surprised by this method because it seems that the BSOD has nothing to do with the Google update service. However, this method has been proved to be feasible by some users. Here is how to turn off the service from startup.
Step 1. Type "Service" in the searching box to locate Services app. Then click "Run as administrator".
Step 2. Browse items to locate "Google Update Service (gupdate)". Right-click it and choose "Properties".
Step 3. Select "Disabled" from the drop-down list for the "Startup type".
Note: The Google update service keeps your Google software up to date. If this service is disabled or stopped, your Google software will not be kept up to date, meaning security vulnerabilities that may arise cannot be fixed and features may not work. This service uninstalls itself when there is no Google software using it.
Method #14: Perform Full Virus Scan
Virus is one of the causes of System Service Exception problem, and thus running a full virus scan is one of the fixes should be carried out. When it comes to antivirus software, Windows Defender can be your first choice, for it is as powerful as those third-party antivirus program, and it is built-in the system. Here is how to use Windows Defender to protect computer.
Step 1. Click Start menu and choose "Settings". Click Update & Security > Windows Security > Virus & threat protection.
Step 2. Click "Scan Options". Select "Full Scan" and click "Scan now".
Step 3. The virus scanning will take longer than an hour, and yet it can be done in the background, so you can continue your work.
Method #15: Update BIOS
Updating BIOS does not improve performance, and yet it can fix bugs. There are risks of updating BIOS, and it is suggested to contact the customer support who will help you finish the updating.
Method #16: Disable CPU, GPU or RAM Overclock
Overlocking processor, GPU or RAM can speed up computer and improve overall performance, and yet there are reasons that you should not overlock it. Overlocking has the risk of damaging hardware, void warranty, BSOD. If your computer suffers from blue screen or black screen issues frequently, you should consider stopping overlocking (resetting settings to default).
Method #17: Restore System or Reset Computer
Restoring system to a previous status or resetting computer is the last resort to the BSOD System Service Exception loop. Restoring system is the better option than resetting computer, for it restores OS to one of your backups, while the PC resetting works like a clean reinstallation of Windows. However, if you didn't turn on system protection, there are not restore points available. In that case, resetting PC or reinstall OS will be the final choice. Here is how to restore system using Windows System Restore feature.
Step 1. Type "restore" in the searching box to find and launch "Create a restore point".
Step 2. Click "System Restore" button under the "System Protection" tab.
This is the very feature that can undo system changes by reverting computer to a previous restore point.
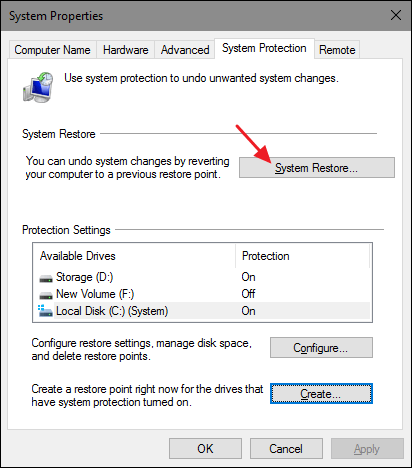
Step 3. Click "Next" button on the onscreen wizard.
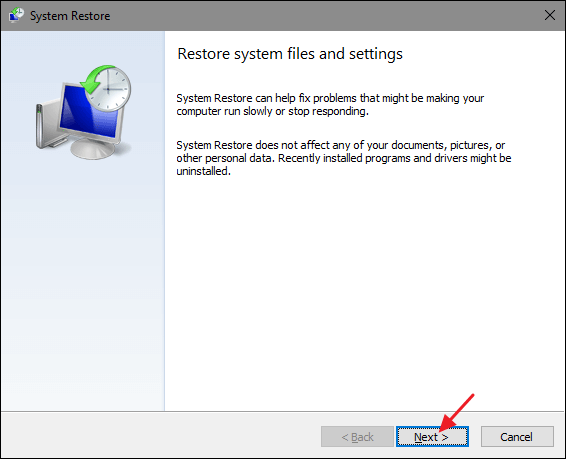
Step 4. Choose a restore point from the list and click "Next" button.

Step 5. Confirm the restore point and click "Finish" button.
Note: System restoring will restart your computer to apply changes. Before proceeding with the task, save all open files and close all programs.
The blue screen stop code blocks you from accessing computer data, and sometimes even causes data loss. How can I recover crucial data from unbootable computer? Data recovery or data backup is available on BSOD computer with the help of a capable tool DiskGenius.
Step 1. Tackle the unbooting computer.
There are two ways available to handle the unbootable computer. The first one is booting into Safe Mode with Network. The other solution is to create a bootable disk.
Here is how to create a bootable USB drive with DiskGenius Free Edition.
1. Install and launch DiskGenius Free Edition on a computer that runs Windows 11/10/8/7. Then click "Tools" > "Create WinPE Bootable USB Drive of DiskGenius".
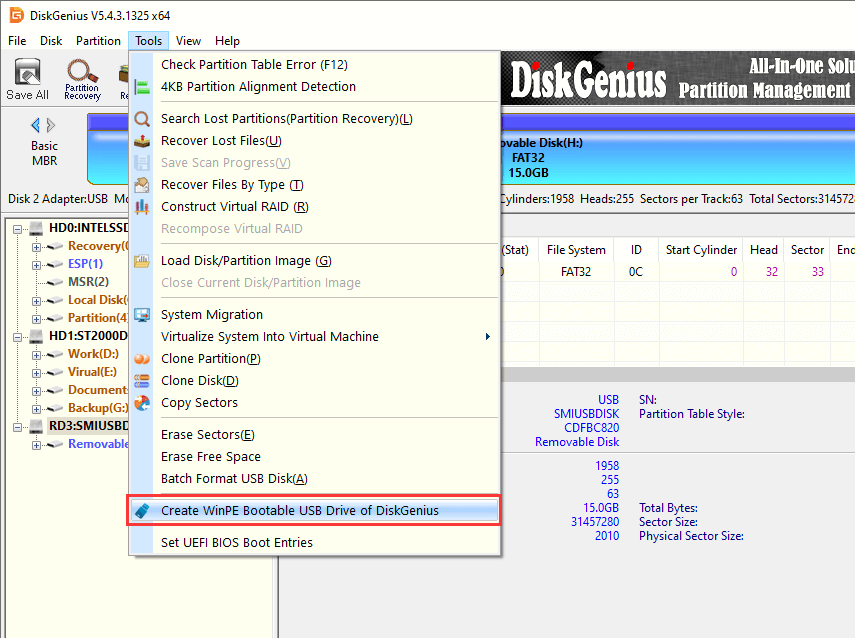
2. Select the USB drive for which you want to make bootable media and click "OK" button. Wait for a couple of seconds and the bootable disk will be created successfully.
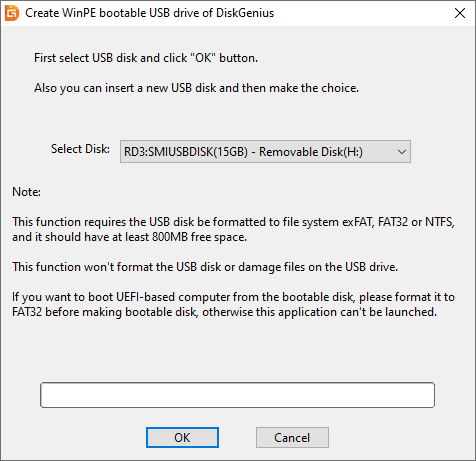
Step 2. Launch DiskGenius in Safe Mode or from the bootable USB drive. Then click the drive which needs recovering data and click "File Recovery" from the toolbar.
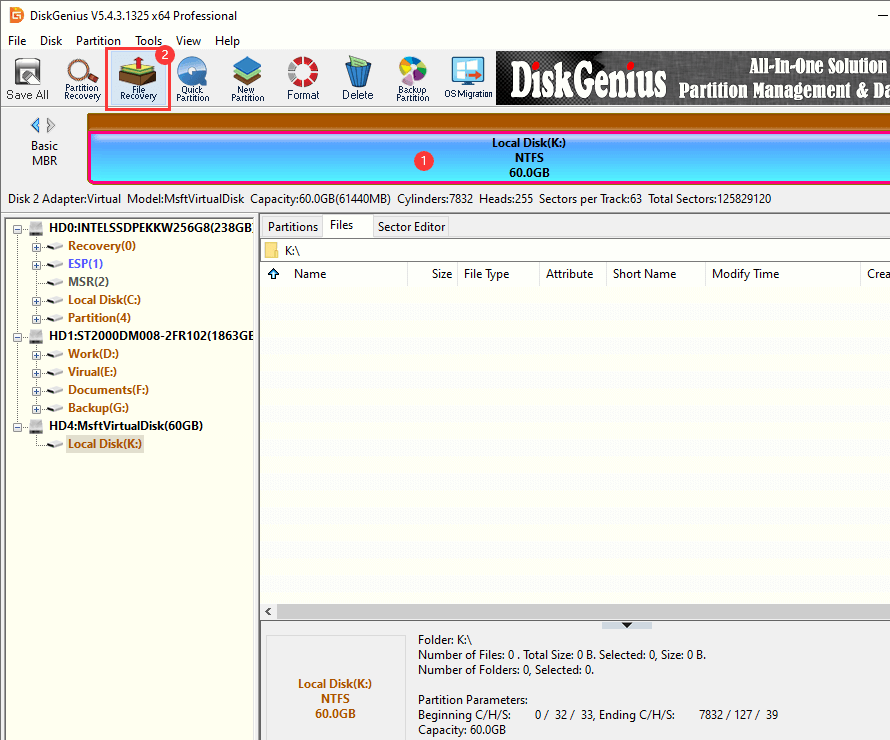
Step 3. Click "Start" button once the "Recover files" window pops up. Then the software starts to scan the drive to look for lost files.
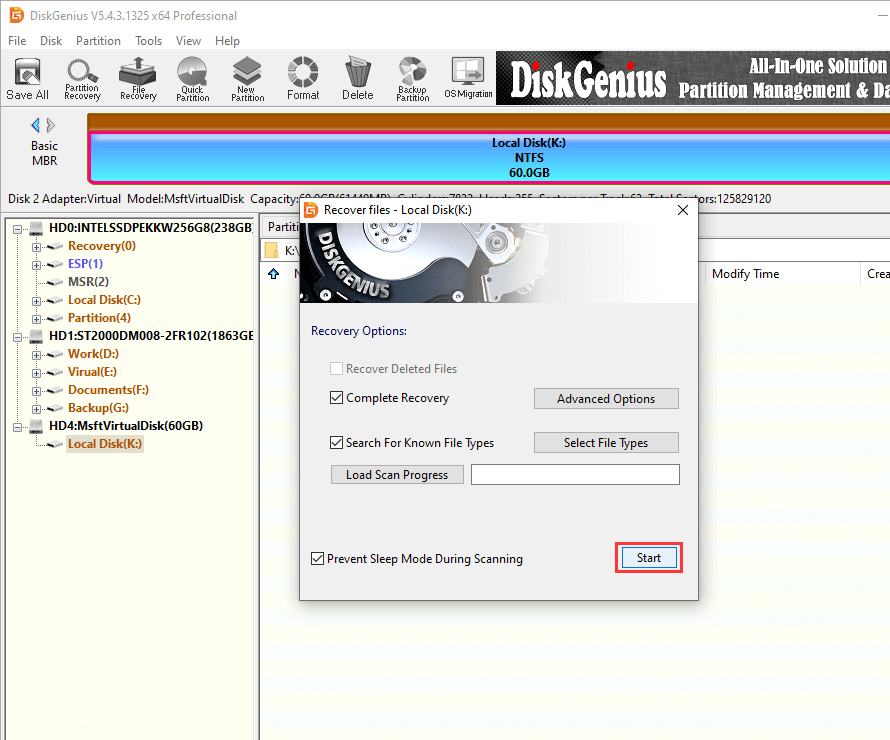
Step 4. Let the scanning process finishes on its own. In the middle of scanning, you can view found files.
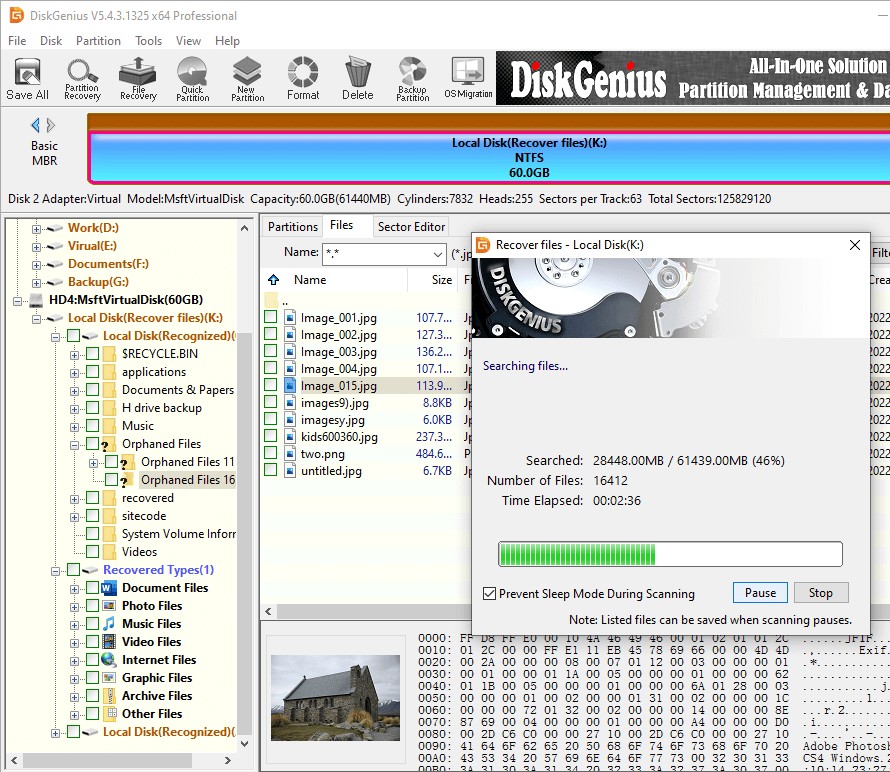
Step 5. Find files you want to recover. View and preview files to be restored and check if they are damaged.

Step 6. Select files and folders to you want to recover from the BSOD computer, right-click selected data and click "Copy To".
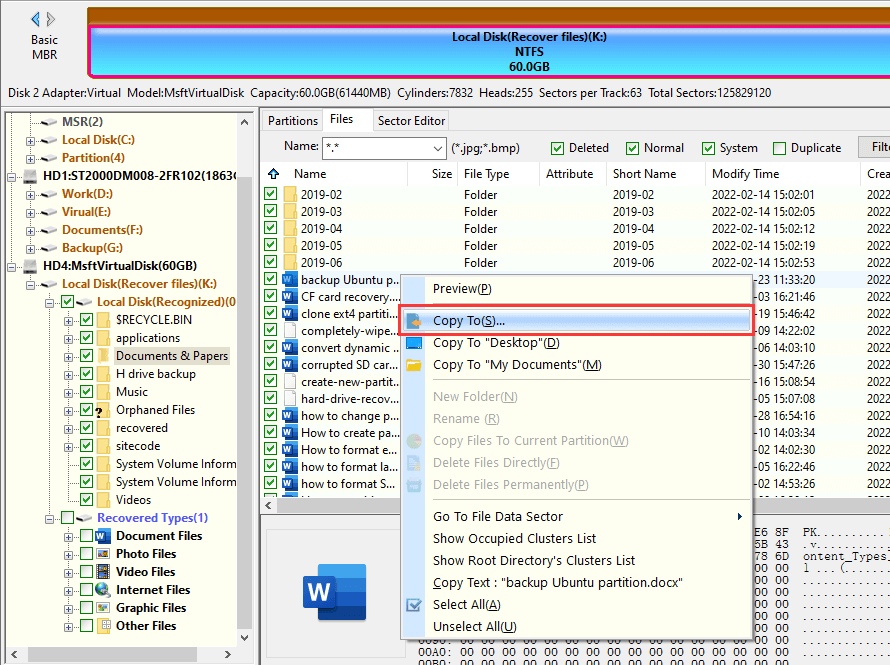
We talked about possible solutions to System Service Exception blue screen problem and hope that one of these solutions works on your computer and helps you fix the issue with ease. Moreover, if you care more about files than fixing BSOD error, file recovery should be performed in the first place. Windows operating system backup and personal data backup should be attached more attention; thus, you won't be bothered by such BSOD errors and data loss issues in the further.
1. Can RAM cause system service exception?
Yes. The BSOD error can be caused by RAM issues. If the RAM is failing or lack of compatibility, the blue screen tends to appear. To confirm if the error is relevant to memory, you can use the Windows built-in tool "Windows Memory Diagnostic" to check and troubleshoot it.
2. How do I repair Windows 11?
If there is something wrong with Windows 11 on your computer, you can try following solutions to get everything work again:
Method 1: Remove buggy system updates.
Method 2: Use the Startup Repair tool to troubleshoot problems.
Method 3: Run SFC and chkdsk to fix system errors.
Method 4: Restore Windows to a previous version.
3. How do I enable Windows Installer service in Windows 11?
When you receive the error message "The Windows Installer Service could not be accessed", you can try following methods to fix it:
Method 1: Run Misconfig tool – System Configuration.
Step 1. Type "System Configuration" in searching box to launch System Configuration.
Step 2. Click "Services" tab and select the option "Windows Installer"
Step 3. Click Apply and OK. Then restart computer.
Method 2: Re-register the Windows Installer in Registry Editor.
Step 1. Type "Regedit" in searching box to find and launch Registry Editor.
Step 2. Browse item to find HKEY_LOCAL_MACHINE\SYSTEM\CurrentControlSet\Services\MSIServer. Then double click "ImagePath".
Step 3. Type "C:\Windows\System32\msiexec.exe /V" in the Value data box and click OK.
Step 4. Close Registry Editor and restart computer.
4. What happens if your computer does not meet system requirements for Windows 11?
There are Windows 11 minimum system requirements for computers. If your computer does not meet these requirements, the installation of Windows 11 might be failed. If you choose to install Windows 11 on an ineligible computer, you are likely to face risks like compatibility issue, unable to receive updates, unreliable and low-quality experience, damages caused by compatibility won't be supported by the manufacturer warranty.
5. How do I bypass system requirements in Windows 11?
According to Microsoft, the minimum system requirements should be met in order to install Windows 11 on your computer. However, some requirements can be bypassed like TPM, RAM, Secure Boot, and CPU requirements. Here are the workarounds:
Step 1. Launch Registry Editor (Type "regedit" in searching box and you can find out Registry Editor).
Step 2. Locate the key "HKEY_LOCAL_MACHINE\SYSTEM\Setup"
Step 3. Right-click the "Setup" item and choose "New" – "Key". Then name the newly created key as "LabConfig".
Step 4. Right-click the "LabConfig" key and choose "New" – "DWORD (32-bit) Value". Then name the key as "BypassTPMCheck".
Step 5. Double click the BypassTPMCheck and set its value data to 1. Then choose "Hexadecimal" for the Base section. Click OK.
6. How do I get past the unsupported processor in Windows 11?
It is not suggested to install Windows 11 on a computer which does not meet the minimum requirements listed by Microsoft. If you determine to install Windows 11 on unsupported computer and want to bypass the check of CPU during the installation, try following steps. If any risk occurs, it is at your own risk.
Step 1. In Registry Editor, navigate to the key "HKEY_LOCAL_MACHINE\SYSTEM\Setup".
Step 2. Right-click the empty area on the right-pane and choose New > DWORD (32-bit) Value. Name the item as "AllowUpgradesWithUnsupportedTPMOrCPU".
Step 3. Double click the newly created key and set the Value data to 1. Then click OK button.
7. What is a service exception?
The service exception means the error that appears in Windows computers when system experiences a fatal error. It appears with BSOD stop code and reboots OS. The error is common to see, and it is really tricky, as it crashes system and usually unpredictable.
8. How do I bypass the blue screen of death?
The BOSD issue prevents you from accessing Windows operating system as well as personal files. Thus, it is important to bypass and fix the Blue Screen of Death as soon as possible. Here are some steps can be tried:
9. Can SFC Scannow fix blue screen?
In many cases, SFC Scannow works to fix blue screen and other system issues. The sfc /scannow command can scan and check all protected system files, and then replace corrupted and damaged system files. If the Blue Screen of Death error is caused by problematic system files, then it can be repaired after the sfc /scannow command finishes verification.
10. How do I permanently fix blue screen on Windows 10?
The BSOD error "Your PC ran into a problem and needs to restart. We're just collecting some error info, and then we'll restart for you" can happen during upgrading system or using the device, and causes of the error involve various factors, and thus there are quite a few fixes you need to try to get it fixed. Here are some frequently used troubleshoots:
11. What triggers blue screen of death?
Reasons behind the Blue Screen of Death error can be either hardware or software related, for example, corrupted/faulty/outdated drivers, corrupted system files, crashed OS, virus/malware, broken/improper RAM, hard drive bad sectors, incompatible hardware, loose connection of hard drive, damaged hardware components, etc.
12. Is Blue Screen error serious?
Yes, it is a serious error. The Blue Screen of Death error, also known as BSOD, Stop code error or Black Screen error, can happen while using the computer, leading to system unbootable. It can be caused by either hardware or software errors, and it takes time and effort to get rid of it.
13. How to fix IRQL_not_less_or_equal error in Windows 10?
The IRQL_NOT_LESS_OR_EQUAL error is one of the stop codes of BSOS error. Usually, it is relevant to memory and drivers. To fix the error, go through steps below:
Click Start button > Settings > Update & Security > Windows Update > Check for updates> Install updates > Restart your PC.
DiskGenius - A reliable backup program for Windows users who want to image hard drive, clone HDD to SSD, migrate Windows OS to SSD, clone SD card, create bootable media, etc.

DiskGenius is a one-stop solution to recover lost data, manage partitions, and back up data in Windows.
Download