Position: How Tos - Disk Utilities - Fix Blue Screen Inaccessible Boot Device Error in Windows 11/10/8/7
DiskGenius - Free partition manager software to test hard drive, resize partition, migrate Windows10, etc.
ô Free DownloadTable of Contents
"I'm exhausted trying things to fix the error. Windows 10 prompted to Update and Shutdown when I wanted to shutdown laptop. When I tried to start computer today, I got a blue screen with error message INACCESSIBLE_BOOT_DEVICE error. I tried the safe mode and start up repair, but none worked. I don't think I need to check cable connections since it is a laptop. There is not restore points available for the moment, so Do I have to reset this PC? I don't want to lose current configurations and files on the disk. If anyone can fix it, I will be extremely great full. Thank you!"
Inaccessible boot device error is one of the most common issues that Windows 10 users may encounter. It is also one of the typical BSOD (blue screen of death) issues and might comes with error code 0x0000007b. This annoying error appears during Windows 10 booting after you've installed system updates or a system reset, ending up with stopping computer from booting normally. Here is the screenshot of the issue:
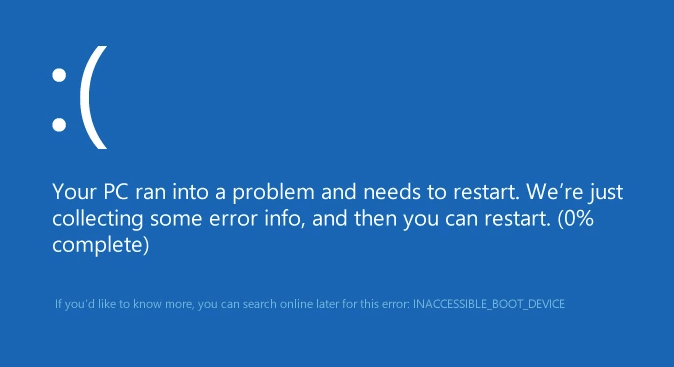
Your PC ran into a problem and needs to restart. We're just collecting some error info, and then you can restart.
If you'd like to know more, you can search online later for this error: INACCESSIBLE_BOOT_DEVIDE
Windows 10 often installs updates on its own automatically and it is glad when a new update is available. However, sometimes installing a update brings about problem. See the error in the picture above. After a couple of minutes, your PC starts to boot again and the error loops. If you are plagued by same problem, you can continue reading to find out solutions.
You might be wondering what accounts for the Windows inaccessible boot device error. This error can occur as a result of many reasons. Here we make a simple summary of causes for the problem.
In this part, you can find several solutions on fixing inaccessible device issue in Windows 10, but there is no need to try all of them. You can give it a shot on some solutions and choose the one that works on your device.
Before we talk about detailed solutions, we need to create a bootable USB disk, for the PC cannot boot to system. Then we can use the bootable disk to boot your device and perform troubleshoots. How to create a bootable USB disk?
Install and launch DiskGenius on a Windows computer which works normally and insert a USB flash drive to the PC. Then you can find and select the USB disk in DiskGenius, after which you need to choose Tools > Create WinPE bootable USB drive of DiskGenius, as follows:
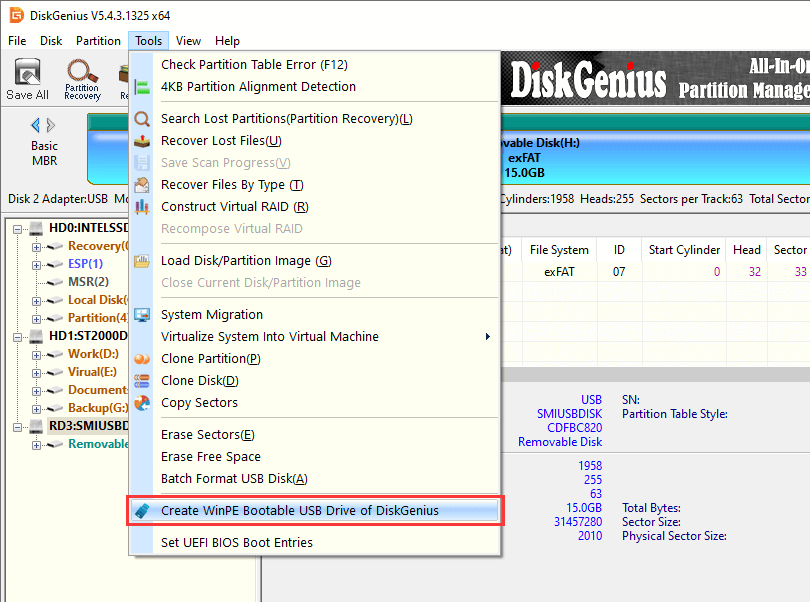
Click OK button and wait for seconds to create the bootable disk.

Insert the bootable disk to your computer whose boot device is inaccessible and enter BIOS to change boot order. Make the inserted USB disk on the #1 boot order, save changes and exit. If you are not sure how to change boot sequence in BIOS, you can contact your PC's or motherboard's support to sake help.
Step 1. Start your computer and it will boot to the WinPE system from the bootable USB disk. Click Start menu and select Windows Command Processor, as follows.
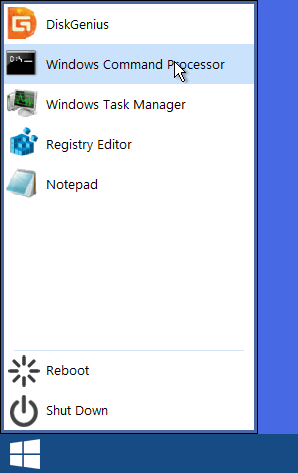
Step 2. Delete update pending packages
In Command Prompt type in following commands and press Enter key after each command. This will delete the SessionsPending registry key
reg load HKLM\temp c:\windows\system32\config\software
reg delete "HKLM\temp\Microsoft\Windows\CurrentVersion\Component Based Servicing\SessionsPending"/v Exclusive
reg unload HKLM\temp
Step 3. Delete recently-installed packages.
Input command Dism /Image:C:\ /Get-Packages and press Enter key to get the installed package. C is the drive letter of system partition, and you can change it if your system is installed on other partition.
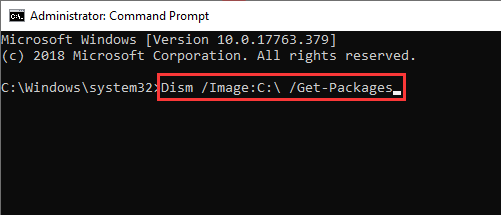
Now you get a list of installed packages, and you need to find out the one that causes the error. Tip: you can identify these packages via installing date. If you are not sure which is causing the BSOD issue, you can uninstall all recent packages.
Type command dism.exe /image:c:\ /remove-package /[package name] and press Enter key to remove the package. You need to replace [package name] with the specific package name on your computer.
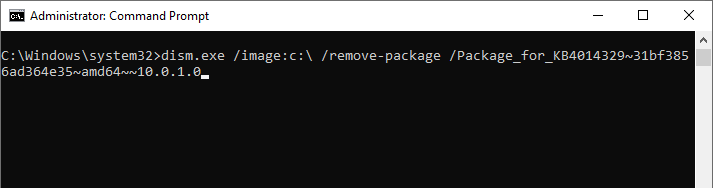
Step 4. Restart computer and check if the error is fixed.
Windows provides system file checker to help scan and restore missing or corrupted system files. Here is the step by step guide:
Step 1. Open Command Prompt again.
Step 2. Type command sfc/scannow and hit Enter key.
System will start scan the inaccessible device for missing, broken and corrupted files, please wait with patience.
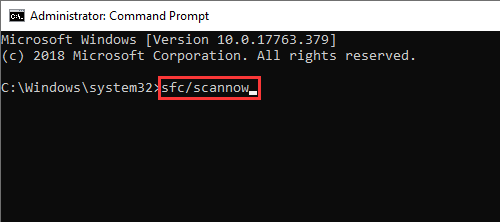
If your hard drive where Windows 10 is installed has bad sectors, it may become inaccessible. Then system booting process won't be able to access system information on the disk. Thus, it is necessary to have a check of bad sectors. DiskGenius WinPE Edition includes the function to check and repair bad sectors and you can follow the guide below to test hard drive.
Step 1. In DiskGenius, choose the system disk and click Disk > Verify Or Repair Bad Sectors, as below:
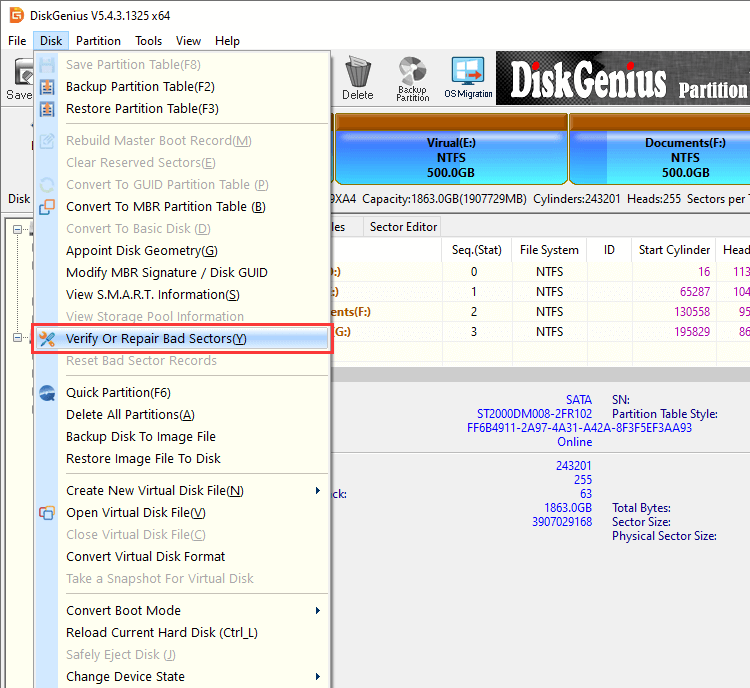
Step 2. Click Start Verify button from the Bad Track Verification window, and DiskGenius start to scan the device.
Sectors conditions on the disk are marked with blocked in different levels, for example, Excellent, Good, Damaged.
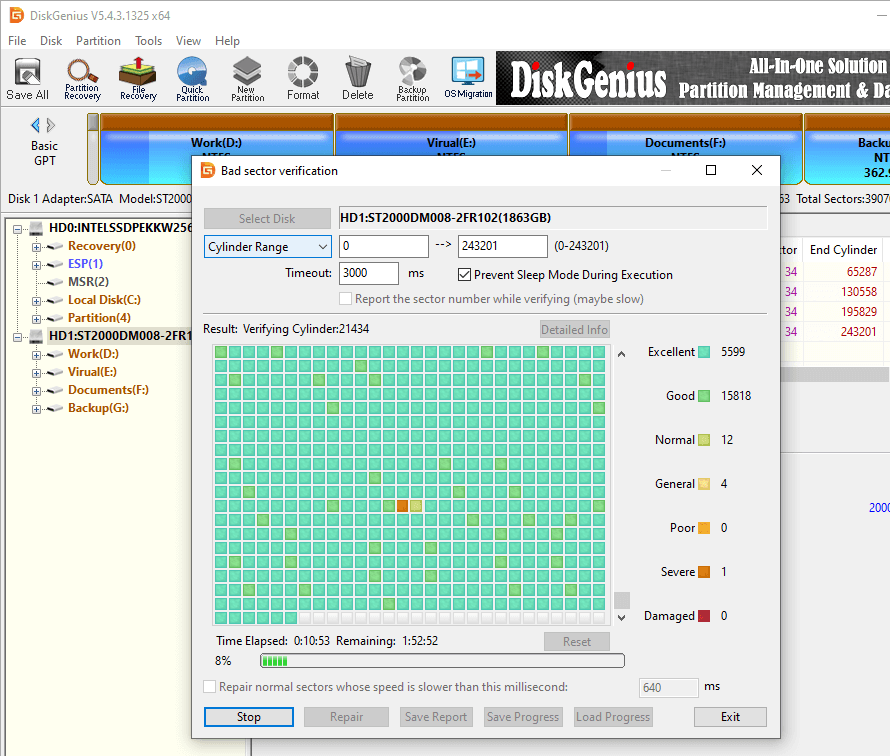
If the disk indeed has bad sectors, you can click Repair button to try repairing bad sectors. Please note that repairing bad sectors may cause data loss, please back up important file in advance.
There are three main SATA controller work modes available in BIOS: IDE, AHCI and RAID. The AHCI (Advanced Host Controller Interface) is a newer technology and provides advanced features to Serial ATA standard. Many users have proved enabling AHCI can fix the INACCESSIBLE_BOOT_DEVICE issue. You can try following steps:
Step 1. Start your PC and press F2 or Del key repeatedly while computer is booting. Then you can enter your BIOS.
Step 2. Once in BIOS, look for SATA Configuration which usually can be found in main tabs. Chance the mode for SATA for AHCI mode.
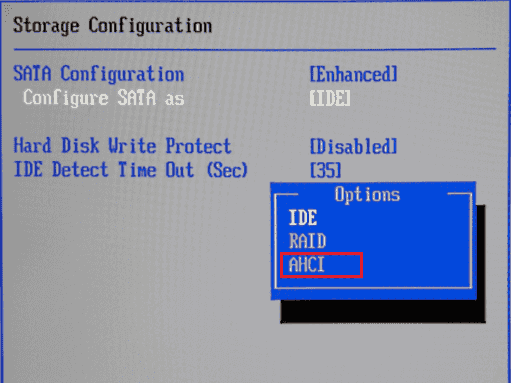
Step 3. Save changes and restart computer.
When you failed to access data from hard drive due to inaccessible or corrupted device, you may get an error message indicating that there is something wrong with the hard drive. The error message varies depending on how the drive gets damaged, for instance, "You need to format the disk before you can use it. Do you want to format it now?" "Location is not available. G:\ is not accessible. The volume does not contain a recognized file system. Please make sure that all required file system drivers are loaded, and that the volume is not corrupted." "D:\ is not accessible. Accessible is denied". If you check drive status in Disk Management, the inaccessible drive may turn to RAW format. What's worse, your computer encounters BSOD error. How to recover lost data from inaccessible disk when PC fails to boot to Windows? At this moment, you can try following method to get back lost data.
Step 1. Create bootable USB disk for DiskGenius WinPE edition and let your PC boot from the disk.
You can refer to previous content of this article to create bootable USB disk for your disk. Besides, you can connect the inaccessible disk to another working computer and start the RAW drive recovery.
Step 2. Launch DiskGenius, choose the inaccessible drive and click File Recovery button from toolbar area.
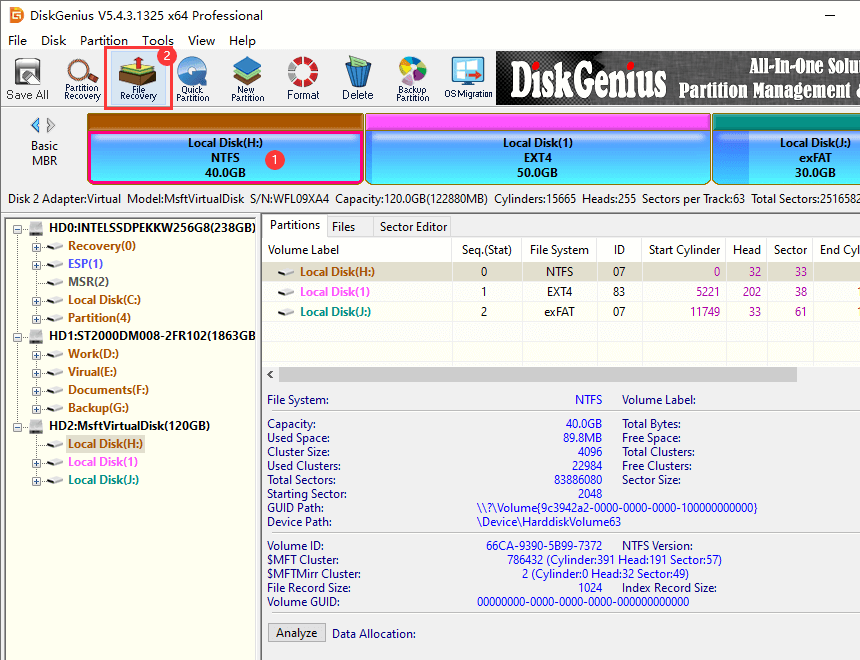
Step 3. Scan the device to look for recoverable files.
Choose proper recovery options and click Start button to let DiskGenius scan the disk. It may take a while to complete the scanning if the drive has very large space or the disk contains bad sectors. However, scanning process can pause, continue or stop depending on your needs.
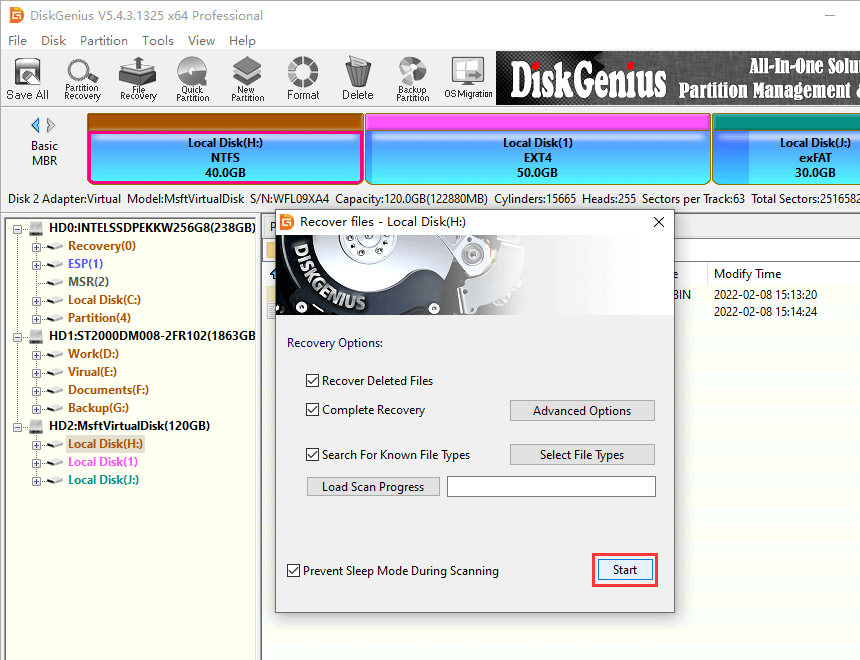
Step 4. Preview and recover data from the inaccessible device.
You can preview files listed in scanning result to check possibility of successful recovery. If files can be previewed without problem, then they can be recovered correctly. Thus, you can fully test the software works on your issue before deciding to purchase a license code.
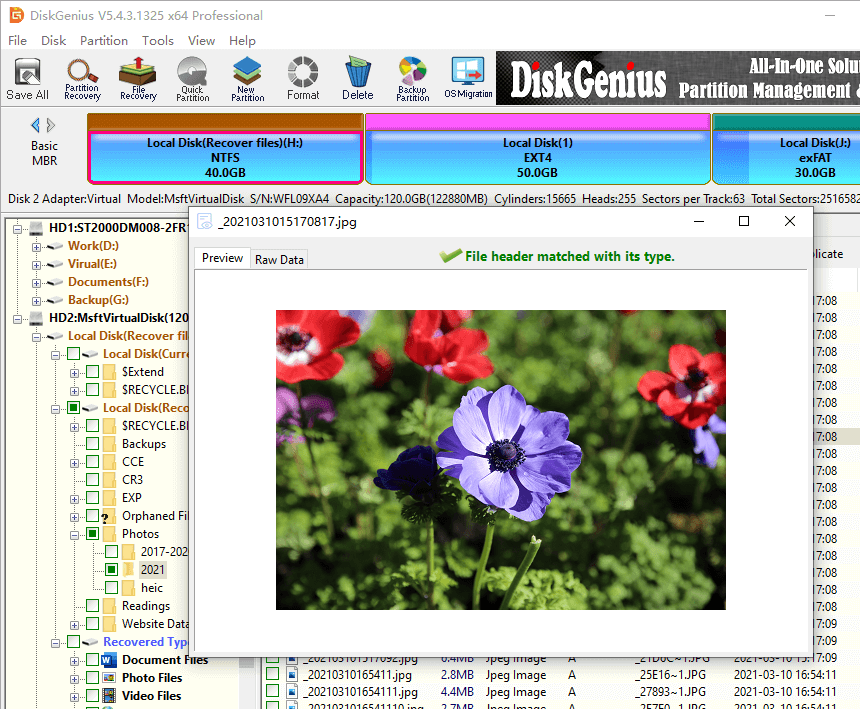
Choose and right-click files you want to retrieve and click Copy To. Then you will be prompted to select a location to save recovered data.
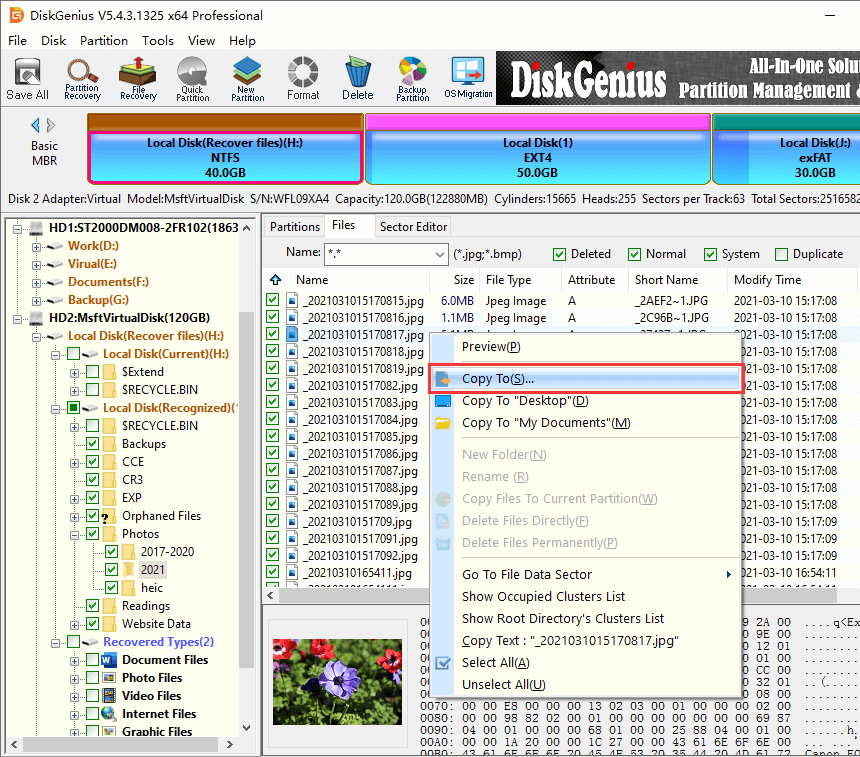
Above discusses the inaccessible boot device error, including symptom, causes and solutions. If your Windows 10 cannot boot due to an inaccessible device issue, you can try troubleshoots here. It is not an uphill task to fix the error or retrieve data from inaccessible devices with the help of DiskGenius. If you have any questions or need help on the subject, please feel free to let us know.
DiskGenius - Top file recovery and partition recovery software to recover lost data from PC and USB disks.
ô Free Download