Position: How Tos - Disk Utilities - 8 Fixes to Bad System Config Info Error in Windows 10/8/7
DiskGenius - A free disk manager to check bad sectors, migrate Windows 10 to SSD, wipe hard drive, etc.
ô Free DownloadTable of Contents:
When you power on the PC to start Windows, a blue screen error shows up, telling you a BAD_SYSTEM_CONFIG_INFO Error message, as follows:
"A problem has been detected and Windows has been shut down to prevent damage to your computer.
BAD_SYSTEM_CONFIG_INFO
If this is the first time you've seen this error screen, restart your computer. If this screen appears again, follow these steps:
Check to make sure any new hardware or software is properly installed. If this is a new installation, ask your hardware or software manufacturer for any Windows updated you might need.
If problems continue, disable or remove any newly installed hardware or software. Disable BIOS memory options such as caching or shadowing. If you need to use Safe Mode to remove or disable components, restart your computer, press F8 to select Advanced Startup Options, and then select Safe Mode.
Technical Information:
STOP: 0x00000074 (0x652A22C6, 0x54F6D1B, 0x0E0829C1, 0x5CB93D98)"
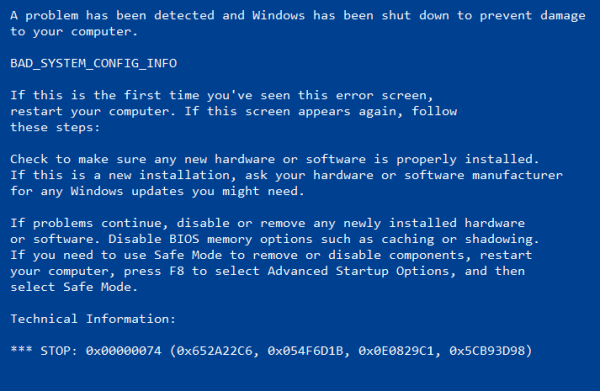
or
"Your PC ran into a problem and needs to restart. We're just collecting some error info, and then we'll restart for you. If you'd like to know more, you can search online later for this error: BAD_SYSTEM_CONFIG_INFO"
What causes the Bad System Config Info BSOD prorblem on Windows 10 computer? In fact, many reasons can lead to the error, major reasons are listed below:
All these above, a wide of factors can bring about the unbootable problem. With this BSOD error, you cannot continue to start Windows and you have to solve the problem before you run Windows again. How do I fix bad system config information? 8 step-by-step solutions are provided in the rest part of this article to help you get rid of the BSOD issue safely and easily.
In this section you will find 8 step-by-step solutions which can help you safely get rid of the BSOD error on Windows 10/8/7 computers.
The first move of fixing unbootable issue is always the easiest solution: restart the computer. Press the restart button and see if your computer can boot into Windows.
The most challenging part of this solution is that your computer probably cannot boot into Windows, thus you may find it difficult in launch Command Prompt. When you run into a similar problem, you can create a bootable USB drive with DiskGenius, which enables you to boot computer from USB drive easily.
Step 1. Create WinPE bootable USB disk with DiskGenius Free Edition.
On another healthy computer, install and run DiskGenius Free Edition. After that, insert a USB disk to the computer, then select Tools -> Create WinPE Bootable USB Drive of DiskGenius, as follows.
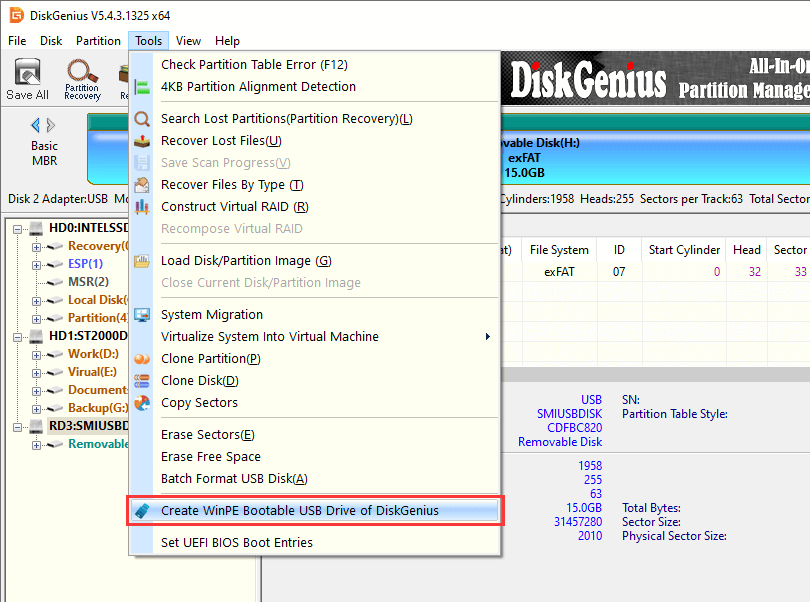
The Create WinPE Bootable USB drive of DiskGenius dialog will pop up, Click OK button and you can create a bootable WinPE disk then, as follows:

Step 2. Boot the computer from the WinPE bootable USB disk.
Insert the bootable USB drive to the computer that reporting BSOD error, and enter BIOS to modify boot sequence, setting the USB drive as the boot device. Save changes and exit. Then the computer will boot from the USB drive and DiskGenius WinPE Edition will be launched automatically.
Step 3. Click Start menu and choose Windows Command Processor to launch Prompt Command, see the screenshot below.
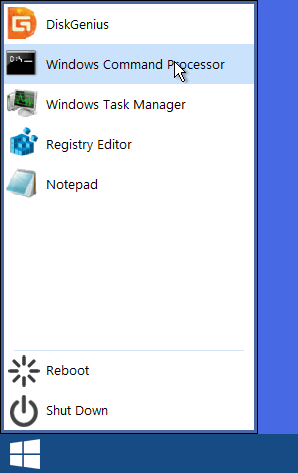
Step 4. Type sfc /scannow in Command Prompt and hit Enter key.
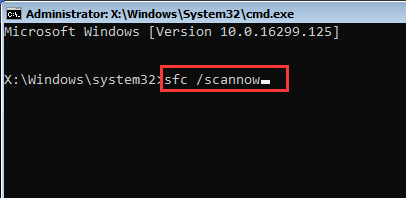
Step 5. Type chkdsk /r in Command Prompt and hit Enter key.
Restart computer after SFC and CHKDSK finishes and see if your computer can boot.
Step 1. Launch Command Prompt.
If your computer won't boot due to the bad system config issue, you can refer to the first 3 steps in Fix2 to easily launch Command Prompt.
Step 2. Type following commands one by one, and press Enter key after each command.
bootrec.exe /FixMbr
bootrec.exe /FixBoot
bootrec.exe /RebuildBcd
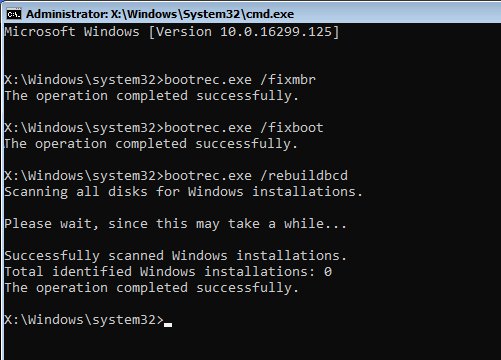
Step 1. Reboot the computer with WinPE USB disk again. Launch Command Prompt window as the steps in Fix 2.
Step 2. Type and run commands below, rename these files with .old postfix:
ren C:\Windows\System32\config\DEFAULT DEFAULT.old
ren C:\Windows\System32\config\SAM SAM.old
ren C:\Windows\System32\config\SECURITY SECURITY.old
ren C:\Windows\System32\config\SOFTWARE SOFTWARE.ol
dren C:\Windows\System32\config\SYSTEM SYSTEM.old
Step 3. Type and run following commands, copy registry backup files to your current registry folder. So, the Windows registry will be restored:
copy C:\Windows\System32\config\RegBack\DEFAULT C:\Windows\System32\config\
copy C:\Windows\System32\config\RegBack\SAM C:\Windows\System32\config\
copy C:\Windows\System32\config\RegBack\SECURITY C:\Windows\System32\config\
copy C:\Windows\System32\config\RegBack\SYSTEM C:\Windows\System32\config\
copy C:\Windows\System32\config\RegBack\SOFTWARE C:\Windows\System32\config\
Step 4. Restart the computer, and the error should be fixed and Windows runs normally.
Step 1. Reboot the computer with WinPE bootable disk again and launch DiskGenius WinPE version.
Step 2. Select the hard drive you want to check bad sectors, and clike Disk > Verify Or Repair Bad Sectors, as follows:
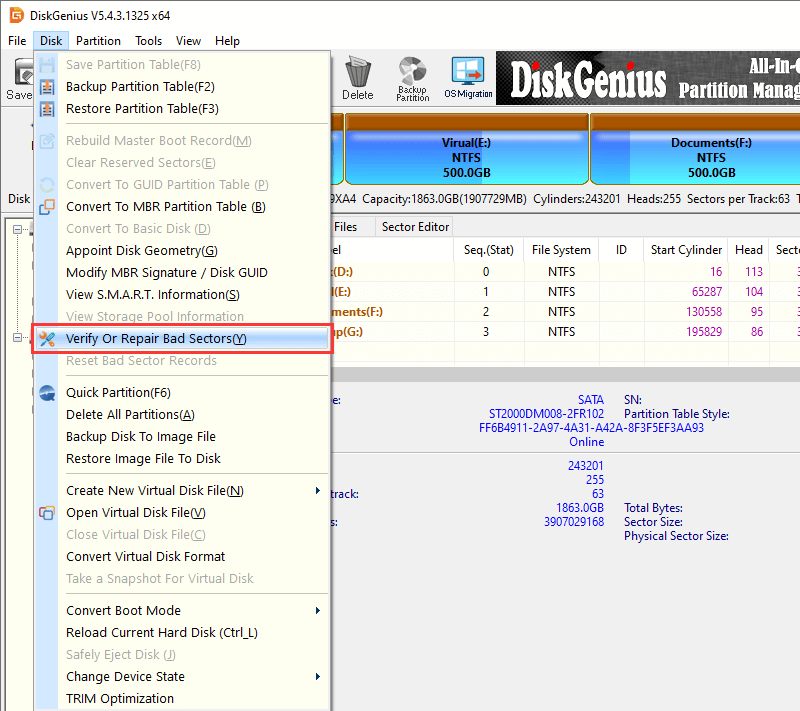
Step 3. Click Start Verify button and DiskGenius starts to scan the hard drive and check if ther are bad sectors.
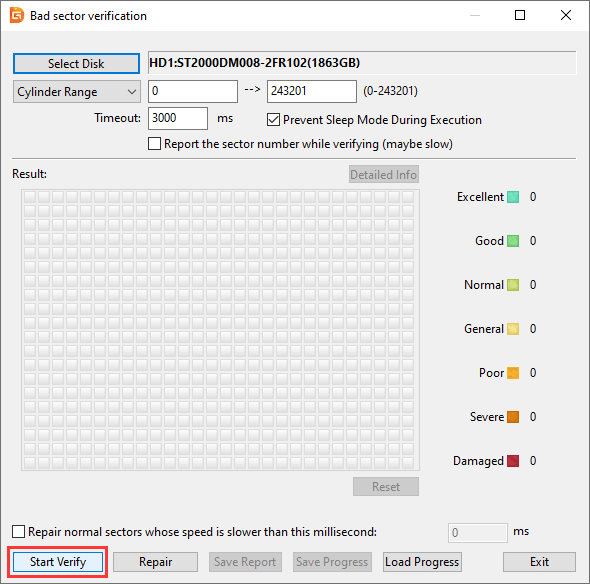
If the bad system config info error is caused by bad sectors and it can be fixed after bad sectors get repaired. Please note that repairing bad sectors may cause data loss, please back up important file in advance. If the error continues to appear, then try next solution.
The BSOD stop error tends to occur when drivers on your computer are corrupted, outdated or not compatible with devices. Hence, you can try updating drivers to make sure the BAD_SYSTEM_CONFIG_INFO problem has nothing to do with drivers.
Step 1. Reboot the computer with WinPE bootable disk again, use a Windows device driver update tool to update the computer's device drivers.
Step 2. Go to Device Manager, righg-click the device for which you want to update drivers and choose Update Drivers item from contect menu.
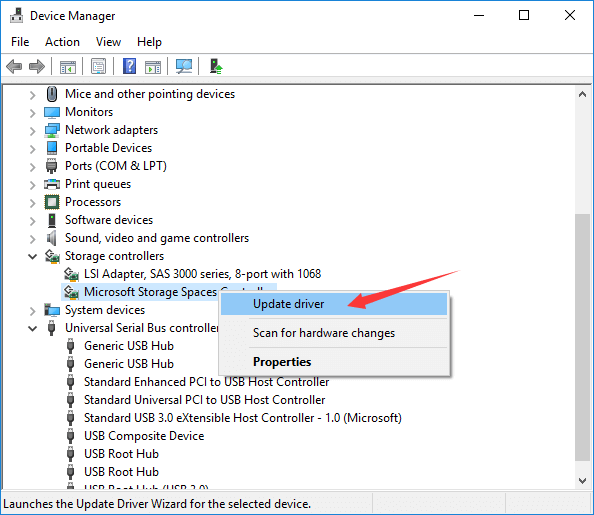
If the bad system config info error was caused by the device driver problem, updating the driver may solve the problem.
Tip: If this does not work, you can get the latest drivers from the website of the device's manufacturer.
Step 1. Launch Windows memory diagnostic tool. Type memory diagnostic in Windows searching box > locate Windows Memory Diagnostic > Click Run as administrator, as follows:
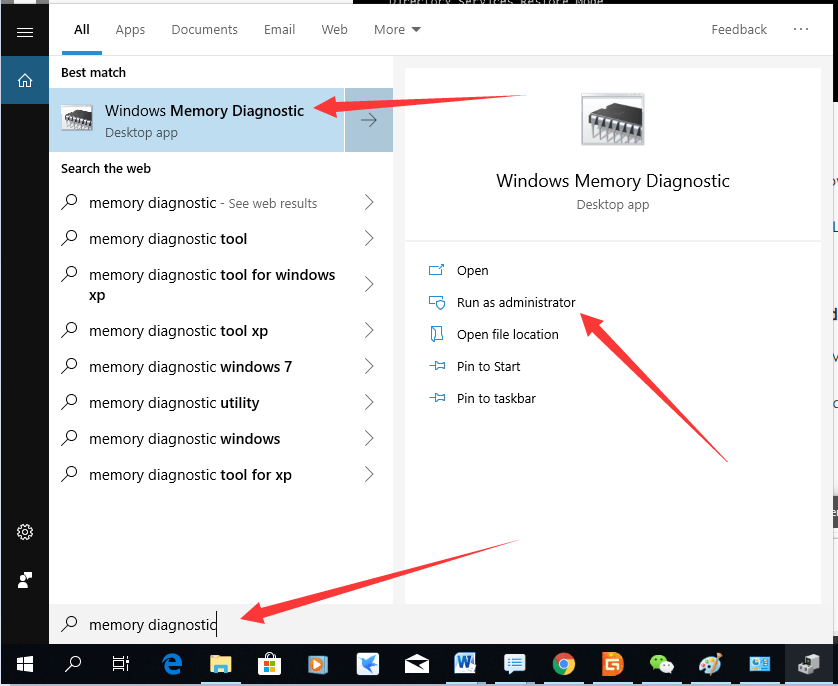
Step 2. Select Restart now and check for problems on the popup window, as follows:
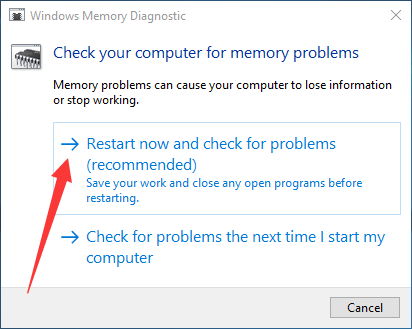
The computer will restart and check the RAM memory automatically. If there are any errors on the RAM memory, you should fix the RAM memory errors or change it.
If all those above cannot fix the Bad system config info error, you have to try one of these:
If there are important files on the system partition, you should backup them before you reinstall the Windows system. DiskGenius can do the job! More info on data recovery, refer to the guide: A Detailed Guide to Recover Lost Data with DiskGenius.
We highly recommend you backup Windows system in advance, so when bad system config info error or other annoying errors occur, you can just restore the Windows to the original working status and solve the problem easily.
With DiskGenius Free Edition, you can backup & restore the Windows system easily, as follows:
1. Select the Windows system partition (C: partition in common), then right-click it and select "Clone Partition To Image File", as follows:
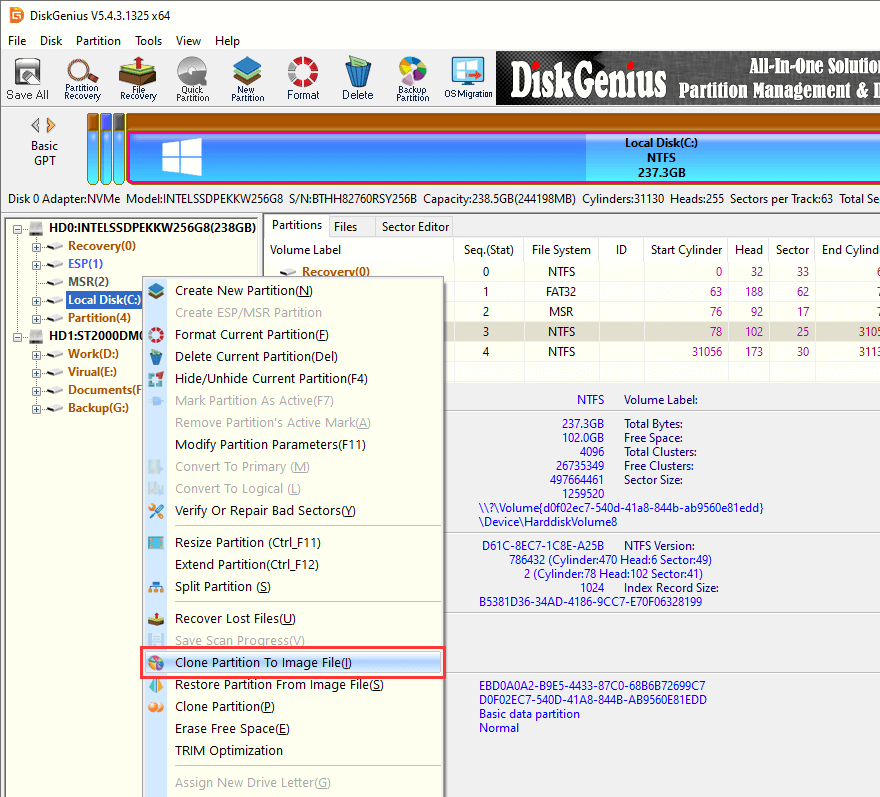
2. Select a location to save backup image and name it, and click Start button. DiskGenius will back up the Windows system partition, as follows. Backing up Windows when it is working smoothly enables you to restore system back when certain errors occur.
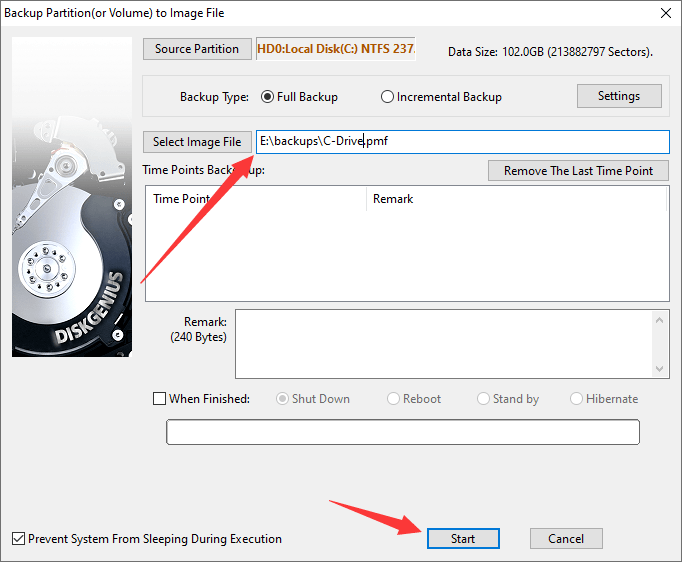
If you are interested in DiskGenius, just download it to try more functions!
Isoo Bakcup is another choice when you want to backup the Windows system, it is appropriate for both novice and advanced users. Isoo Bakcup's main screen is as follows, you can visit www.isoo.com to learn more.
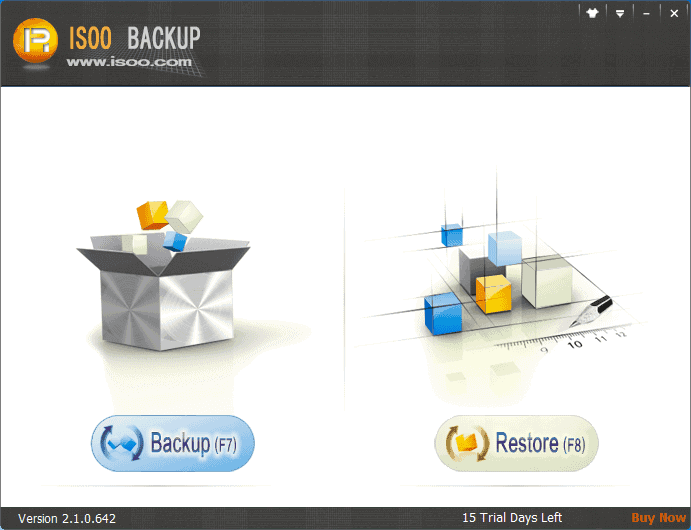
1. What is configuration system failed?
The error "Configuration system failed to initialize" may appear an application cannot be launched properly. In many cases, the error happens due to corrupted system files, wrong configuration files or corrupted application. To fix the error, you can try running SFC and chkdsk commands, installing Windows updates, reinstalling the program in question.
2. Is Blue Screen of Death fixable?
The Blue Screen of Death error means a system crash, and reasons behind the error vary from one to another, for example, virus, system error, faulty drivers, failed hardware, etc. The problem is fixable in some cases, but sometimes a system reinstallation or restore is needed.
3. How do you find stop codes and fix Windows 10 errors?
The stop code or the bug check gives a hit for the problem you are going to fix, so it is useful to know the exact error code. When you got a BSOD on your computer, you can see the error code such as Stop Code: PAGE_FAULT_IN_NONPAGED_AREA, WHEA_UNCORRECTABLE_ERROR. Then you can search online for this error to find out solutions.
4. How do I get to automatic repair on Windows 10?
Generally, when your Windows 10 fails to boot, the automatic repair will be launched by computer to repair Windows errors. You can also get the repair manually via following steps:
Step 1: Right-click Start menu and choose Settings. Then click Update & Security > Recovery > Restart Now.
Step 2: When computer boots to the options menu, choose Troubleshoot > Advanced Options > Startup Repair.
5. Can't boot Win 10 Safe Mode?
The Windows Safe Mode is another way of booting computer and it helps a lot when fixing system related problem. When your computer cannot boot Win 10 safe mode, you can try booting into Safe Mode via, the system configuration feature, Power menu, or using a recovery CD or USB drive.
Briefly, the bad system config info stop code is one of the BSOD problem you might encounter when you work with a Windows computer, and yet there is no need to be anxious when you get similar errors. You can try methods above to troubleshoot the issue safely and easily. If you have other solutions to this issue, please share with us.
DiskGenius - Experts in managing disk partitions, file recovery, data backup, lost partition recovery, etc.
ô Free Download