Position: How Tos - Data Recovery - A Detailed Guide to Recover Lost Data with DiskGenius
DiskGenius - Recover lost files, manage disk partition and back up data for PCs and Servers.
ô Free DownloadDiskGenius is effective software in data recovery and disk management, and it is preferred and recommended by thousands of specialists. This instruction presents how to deal with all types of data loss issues with the help of DiskGenius. To learn more features about the application, please visit: www.diskgenius.com. The length of this article is a bit long and you can click following titles to read content you are interested in most.
The likelihood of successful data recovery counts on a series of factors, and this section explains how to maximize recovery result.
First and foremost, keep calm and do not try any unproven methods so as to worsen the problem. You should make sure no new data is saved to the drive prior to recovery in order to protect lost files against being overwritten. If lost files get overwritten, they can never be recovered, and no software can recover them. Besides, do not perform any operation or changes to the drive where lost files are resided. If system partition is undergoing data loss, you should shut down computer and recover data on a different machine or Pre-OS environment.
The other precondition is that storage device (e.g. hard drive, external HDD, USB flash drive, SD card, etc.) that holds lost files should be recognized by computer and DiskGenius. For instance, storage devices attached to the computer are displayed by DiskGenius as follows:
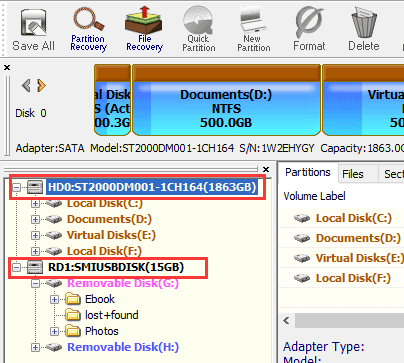
This screenshot shows all storage media on my computer, one is local hard drive and the other is a USB flash drive. HD0 is a 2TB hard drive which is divided into 4 partitions, and Windows is installed on Local Disk (C:); RD1 is the USB disk and it consists of two partitions.
If a storage device which is connected to computer via either USB port or motherboard cannot be recognized by DiskGenius, then it won't be displayed on the left pane. In this situation, we can conclude the device is physically damaged. Lost data on this device cannot be restored by any recovery software, and it should be sent to professional data recovery company to retrieve data.
Note:
Lost partition does not show up in File Explorer though, that does not mean the hard drive cannot be detected. In general, data recovery won't be affected.
At times, partition disappears from File Explorer due to corrupt file system, which is not physical issue either. Files and folder in this drive can also be recovered by DiskGenius.
Many beginners deem that a data recovery program designed with an intuitive wizard such as Eassos Recovery, is a better choice, while DiskGenius works more efficiently to do data recovery. DiskGenius has a simple interface which shows all detected disks and partitions. You can clearly view detailed partition or disk parameters, such as file system, cluster, volume ID, $MFT cluster, cylinder, S.M.A.R.T. information, etc. Therefore, you can easily locate the partition where lost files were stored. Select and right-click that partition and choose "Recover Lost Files" from context menu, as below:

It happens that you cannot decide which partition should be scanned for lost data, for example, the old partition gets lost or hard drive is repartitioned. If so, you may need to scan the entire disk for lost data: select and right-click the disk from the Partition and Folder Tree on the left pane, and select "Recover Lost Files" as shown below:
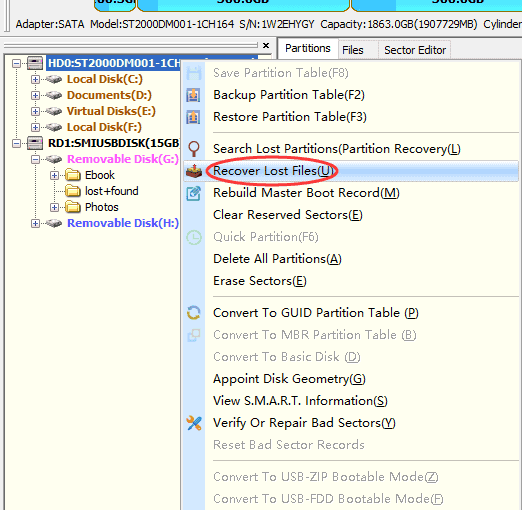
Following previous step, the "Recover files" window shows up after selecting a location and choosing "Recover Lost Files" option:
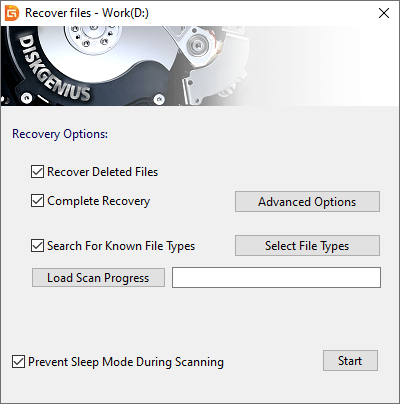
There are three options on this window, i.e. Recover Deleted Files, Complete Recovery and Search For Known File Types. The "Load Scan Progress" feature will be discussed in the later part of the article. These options represent three scanning methods which deal with different data loss issues.
Recover Deleted Files
This recovery mode applies to deleted file recovery only and it scans disk quite rapidly. If you've written data to disk after deletion, you may need to do a complete scanning for better recovery result.
Such recovery method scans directory information located in partition file system, which takes around ten seconds to finish scanning a 100GB hard drive. Because of this, it works on simple data recovery cases.
Complete Recovery
The scanning speed is relatively slow compared to deleted recovery, and yet it applies to most data loss issues and achieves satisfactory recovery result.
Complete recovery scans directory information in file system as well as corresponding data part so that it is able to find out as much valuable data as possible. Thus, a good scanning result can be guaranteed and the chance of successful recovery is great as long as lost data is not overwritten. However, it needs much more time to complete scanning than recovering deleted data. To improve user experience and save time, DiskGenius displays lost files during scanning and keeps adding data continuously once any data is found.
Search For Known File Types
This option searches lost data with slow speed, but it is able to gain a fairly good result when partition is badly damaged or lost data is partly overwritten.
This recovery mode, called universal recovery by some recovery software, scans partition or disk from beginning to end sector by sector. It recognizes data head and identify lost data by file type. It works well on storage devices which store data on continuous disk space, for example hard drive, memory card, USB flash drive, etc. Shortcomings of recovering files by type is that recovered data does not have original name and directory structure. Since it scans entire selected device, it takes time to complete file searching.
Check option "Search For Known File Types" and click button "Select File Types", and you can select file types you need from the pop-up window "Select File Types to Recover", as follows:
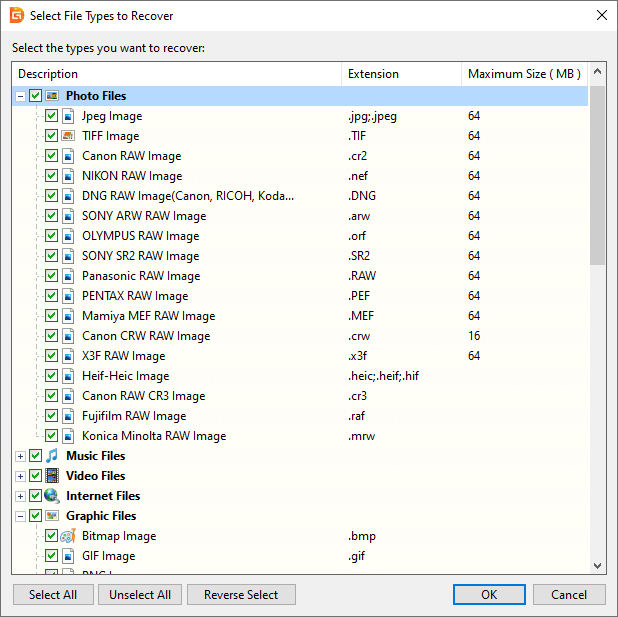
There are hundreds of file types available for selection, and almost all file types you may use are listed here. The default setting selects all file types and you can just choose what you need to improve scan speed.
Skills on choose recovery options
These three options are checked by default (in some case, DiskGenius disables "Recover Deleted Files", and it is greyed out and cannot be selected. That's because it is no use to do such scanning in that data loss case). In most situations, default setting is the best choice and it is recommended to follow it.
You may wonder how DiskGenius works when all recovery options are selected, here is a simple explanation:
More features on data recovery process
Set recovery options and click "Start" button, and DiskGenius starts to search for lost files. The following window shows up:
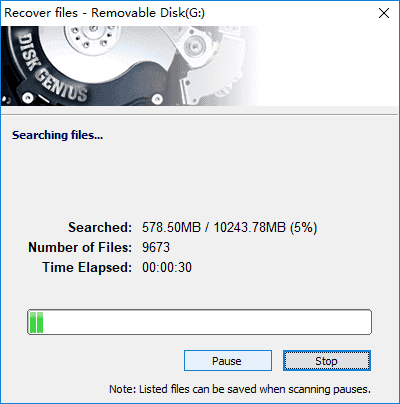
On the recovery window you can read scanning progress which shows scanned disk space in number and percent; "Number of Files" shows how many files have been found out, Time Elapsed indicates used time, and the progress bar tells the overall process.
The bottom part of the window placed two buttons: Pause and Stop. You can control canning progress with these buttons. If all files you need have been displayed and previewed correctly, you can click either Pause or Stop button and save desired data to a secure location.
Scanning result is displayed like File Explorer, file directory tree locates on the left and data preview on the right side. Let's take a look at the partition and folder tree of recovered data:
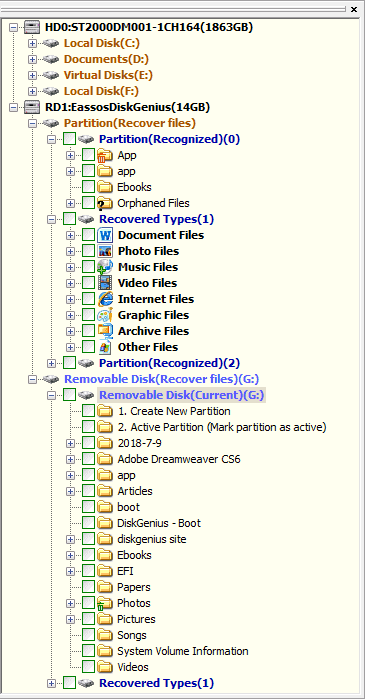
The drive whose name contains "Recover files" means it is recovering data. "Partition(Recognized)" is one of the lost partitions on the disk and there might be several such partitions. Files and folders under these partitions have names and try to show original directory. "Recovered Types" is the result of deep scanning and files here are organized by file type and named by number. Select any directory here, you can see its files on the right pane.
Note:
Sometimes you can see a folder named "Orphaned Files" followed with a question mark, and files and folders listed under this part lose parent directory. Whereas there is a good chance that your files are listed here, especially when lost data gets damaged.
If you checked "Search For Known File Types" before scanning, you can see "Recovered Types" section. Data in this part are classified by file type, such as Document Files, Photo Files, Music Files, etc. Click one file type and you can see folders named with file extensions, and click a folders and you can see all files are named by continuous numbers.
Choose one path on the left pane and its corresponding content will be shown on the right part as follows:
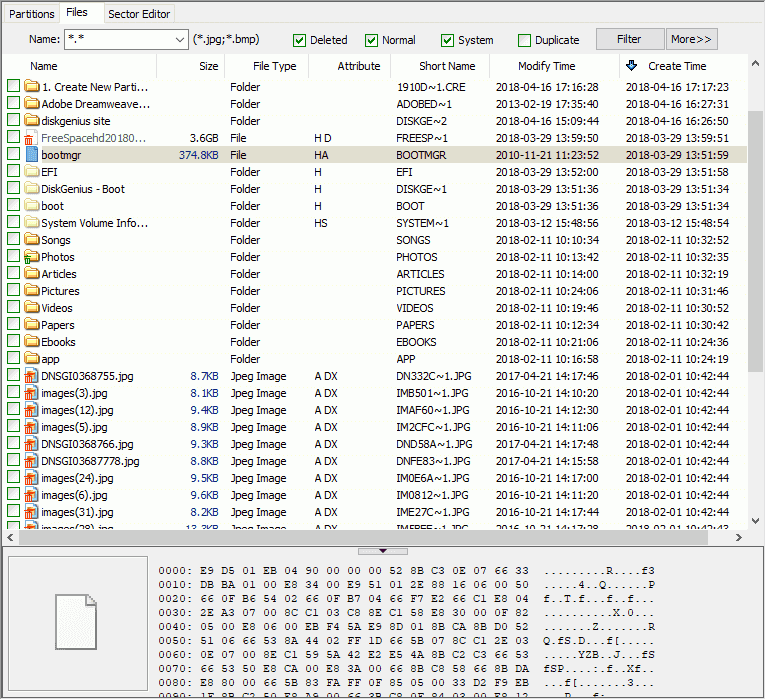
DiskGenius provides file filter feature which helps users find out desired data among scan result quickly and easily, here is how to filter files:
1. Use wildcard character to screen file with certain name or file extension, as shown below:

2. Whether to show deleted, normal, system or duplicate files. Check optiona based on necessary and click Filter button

3. Filter files by size and time.
Click "More" and you can see more filter options, as follows. You can set range for file size, modify time, access time and access time so that the searching scope can be narrowed down.

In the event that DiskGenius lists your files during or after scanning, do you know how to check whether they can be recovered correctly? At this time, file preview function really comes in handy. File preview helps check file content so that you can make sure if it is damaged.
In addition, files recovered by type do not have original names but they can be viewed vie file preview, and then you can decide whether to recover them.
DiskGenius provides effective file preview feature which is able to preview text, photos, MS Office files, PDF, audio and video files. Other file types such as applications can be previewed in hex data. There are three methods to preview a file: double-click it on the right pane, double-click the thumb preview, or right-click it and select Preview option from context menu.
File preview window shows file content and you can check if it is correct or corrupted. The following screenshots shows results of previewing various types of files:
Preview text file:
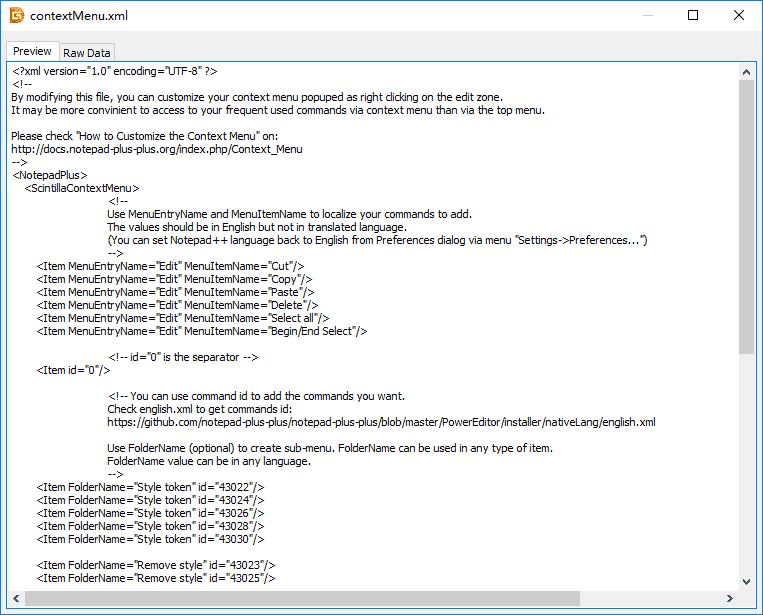
Preview picture:
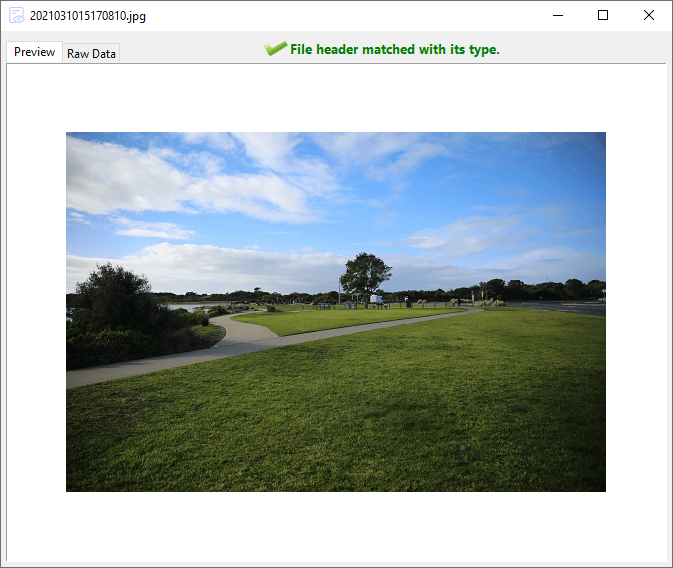
Preview MS Office file:
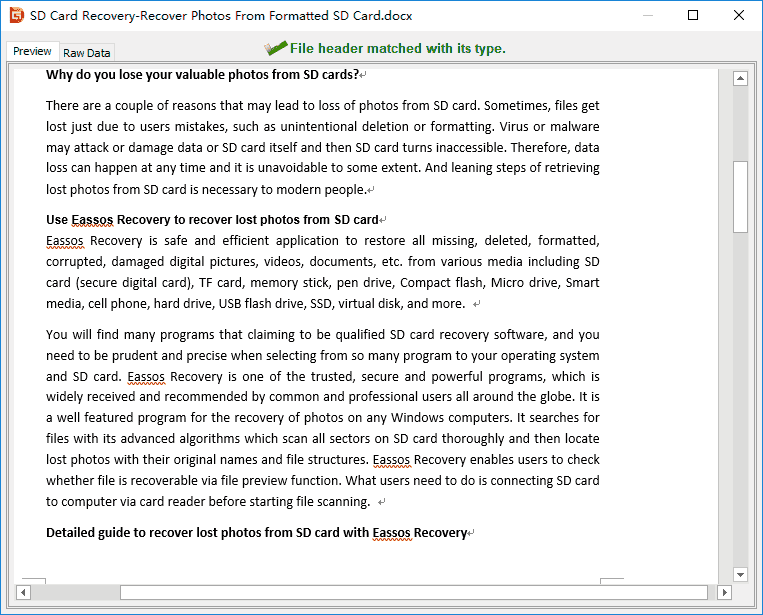
Preview mp4 file:

You might have been noticed that a thumbnail preview is available in the lower pane of the software when you click a file, which makes file preview more flexible.
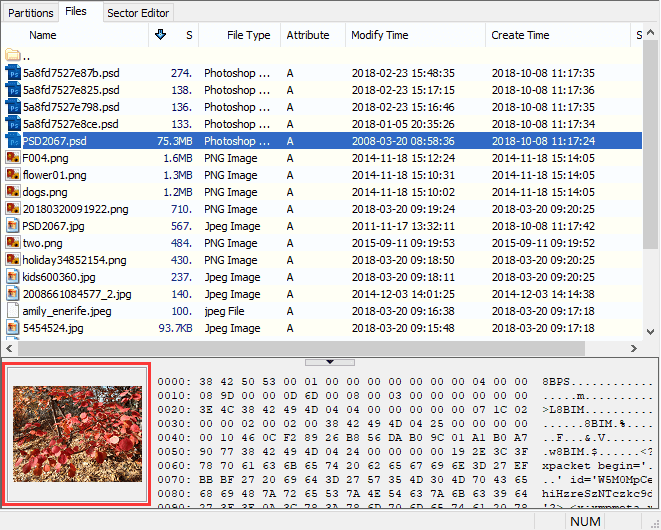
The file preview feature is effective and convenient and it is designed to help users quickly find out desired files and decide whether these files can be recovered successfully. It is one of the most necessary and important features a data recovery application should provide.
You need to copy files in scanning result to a different drive to get files recovered, and you can save data when scanning progress pauses or stops. Select files and folders you want to recover in either left or right pane and right-click selected data to choose "Copy To", as follows:
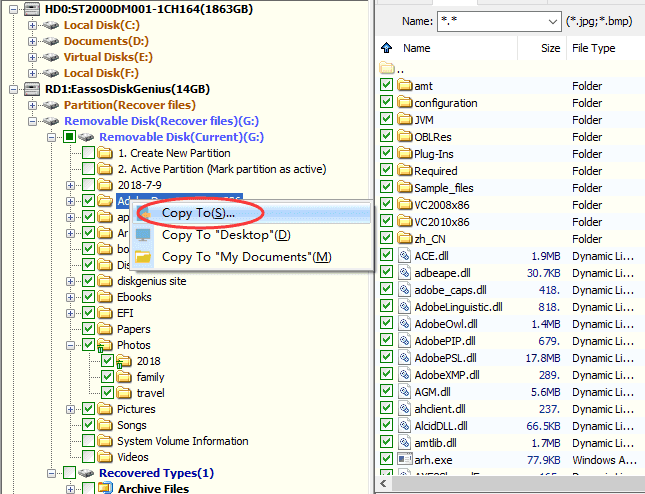
You can copy files listed in scanning result all at a time or just copy part of them. File names and directory structure won't be changed after copying them to a different location, as the entire recovery process is read-only.
So far, the DiskGenius Free Edition works the same as registered editions such as Standard Edition. However, if you want to continue the recovery process you'll see the window that prompt to register, as below:
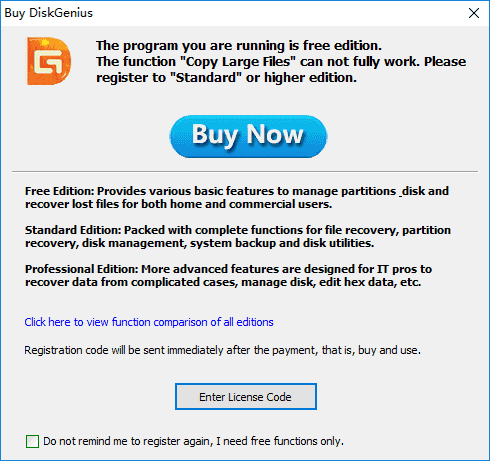
The Free Edition allows to copy files whose size is smaller than 64KB, thus in general, you may need to buy a license code to get recoverable file recovered.
DiskGenius provides three editions, i.e. Free, Standard and Professional. The free edition includes basic features to manage partitions, data backup and file recovery, for example, resize partition, hide partition, clone disk, etc. If you do not recover lost data very frequently, or do not engage in the work related to data recovery or computer maintenance, you can choose Standard Edition. On the contrary, you work on data recovery or you are skilled in computer technology, you should consider Professional Edition for reasons below:
1. The Professional Edition is much more proficient than Standard Edition and it is able to deal with some complicated data loss issues that Standard Edition cannot handle, for instance recover data from RAID, virtual disk, appoint hard disk geometry, etc.
2. DiskGenius Professional Edition is not only a data recovery program but also all-inclusive disk partition management software, for example, full access to Linux partition, manage disk and partitions for virtual machine, edit hex data, etc.
No matter which edition you buy, the license code will be sent to your email within minutes so that you can register DiskGenius at once.
This section explains a couple of issues you may encounter when recovering lost data or partition.
Bad sector and data recovery
There are some symptoms that indicates hard drive bad sectors: data recovery scanning is very slow or even sticks to somewhere; DiskGenius stops at the startup interface; computer slows down or freezes once hard drive is connected; hard drive stops to work suddenly; hard drive partition gets lost for no reason, etc. If DiskGenius takes too long or sticks somewhere for very long time, you can stops scanning in advance and back up data as much as possible. Alternatively, you can seek help from professional data recovery company.
Note: DiskGenius provides the feature to check and repair bad sectors. However, you should back up or recover data first, as bad sector repairing destroys data.
How to check hard drive bad sectors with DiskGenius? Right-click on the damaged disk and select "Verify Or Repair Bad Sectors" from context menu.
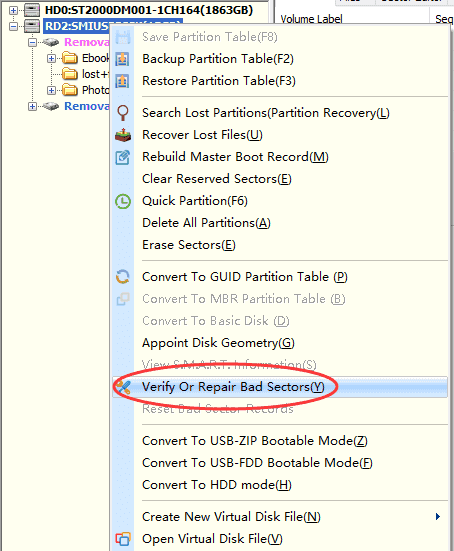
The bad sector verification window pops up and you can click "Start Verify" button to scan bad sectors on the drive. Once any bad sectors are found you can try repairing them with this program. Keep in mind that do not try repairing bad sectors before files are recovered.
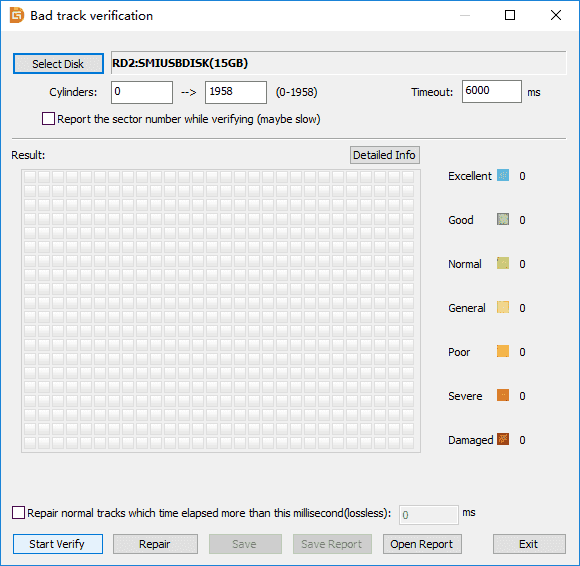
Files recovery progress
You may wonder what if you need to restart the program or computer when scanning an entire hard drive or partition takes very long time. At this point, recovery progress should be saved so that you can resume recovery later. DiskGenius saves scanning progress automatically to the folder where it is installed and the file is saved with extension ".dgrp". Besides, you can save scanning progress on you own: Click "Tools" menu and choose "Save Scan Progress" option.
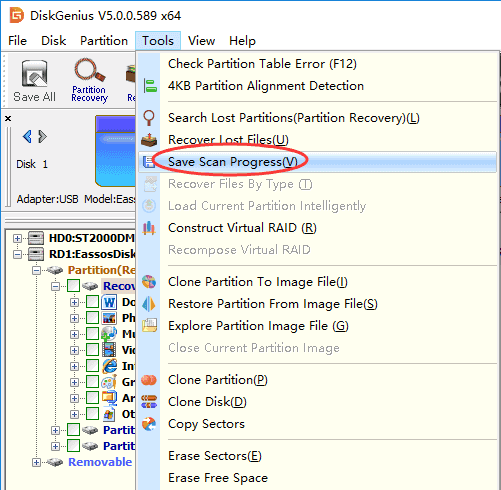
How to import scanning progress and resume recovery? If you choose to scan same drive once again, DiskGenius prompts to whether load previous scanning progress automatically after you click Start button. In addition, you can click "Load Scan Progress" button to load scan progress file manually. This feature helps resume previous recovery, saving time and efforts.
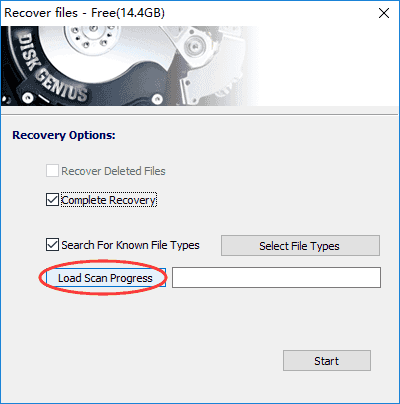
Partition recovery
DiskGenius supports partition recovery which helps to recover lost or deleted partitions and files.
Select the disk which needs recovering partitions, click Tools menu and choose "Search Lost Partitions (Partition Recovery)". Then the partition recovery window pops up.
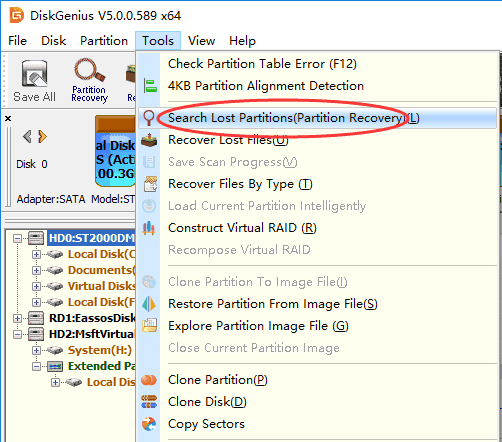
Select searching range and click "Start" button, and DiskGenius starts to scan the disk for lost partition.
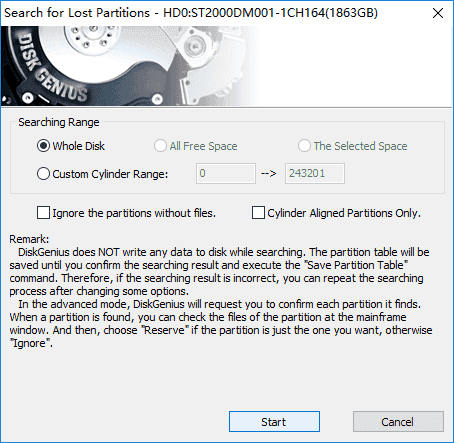
In some cases, partition recovery is capable of restoring lost partitions and its files on original disk without copying data to a different disk. You can save the lost partition to current partition table directly. However, such operation requires that users are familiar with disk partition conditions before they get lost. For more information about partition recovery, please refer to DiskGenius online manual.
Manual data recovery – edit hex data
DiskGenius contains a sector editor which can be found by clicking tab "Sector Editor" as follows:
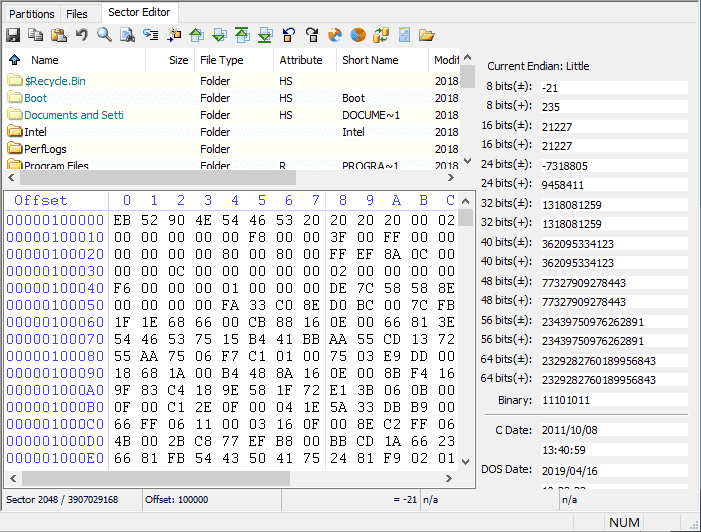
This hex data editor works similarly to WinHex and it provides great facility to data recovery. With this feature you can recover data manually and deal with more complicated data loss issue.
RAID data recovery
With DiskGenius you can also recover lost data from RAID, as it enables to construct virtual RAID if you can correctly calculate RAID parameters. Click Tools and Construct Virtual RAID, as below:
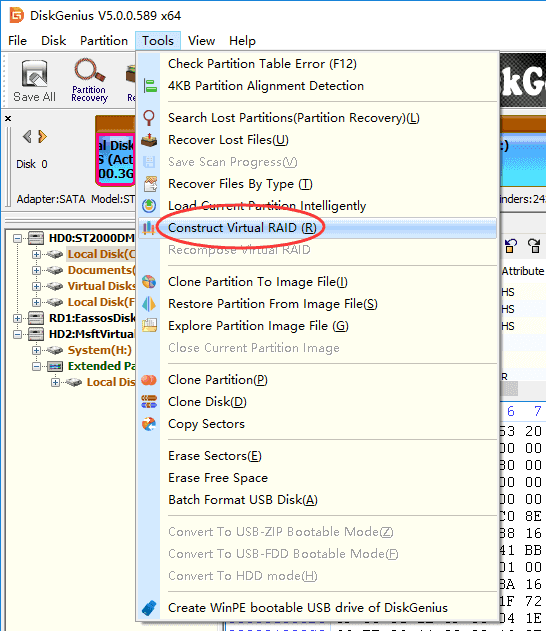
Now you can add disk or partition to create virtual RAID. This feature is designed for advanced users who are specialized in RAID data recovery. If you are not experienced in RAID data recovery, you can seek help from DiskGenius experts.
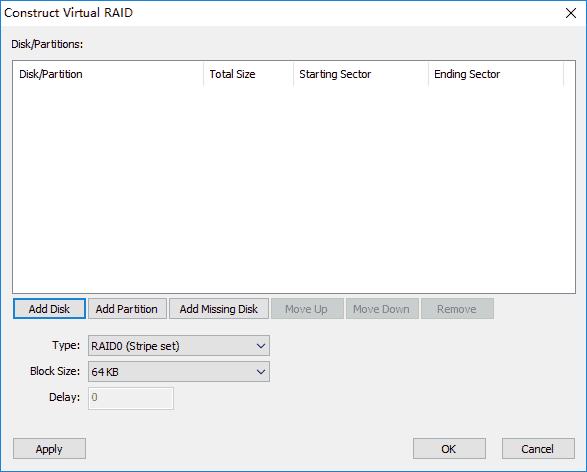
Virtual disk data recovery
Virtual machine enables users to run a different operating system and it is widely used among software developers and users who want to use OS other than the one you own. Therefore, it is very possible that virtual disks contains important files for you. Do you know how to recover lost data once virtual disk gets data loss? DiskGenius comes in handy!
DiskGenius can be installed and launched in Virtual Machine which runs Windows systems and you can search for lost files or partitions likewise on a physical machine. In additions to this, you can try a much easier way to perform virtual disk data recovery. Run DiskGenius from the physical computer and load the virtual disk without launching your virtual machine, after which you can perform data recovery.
Click Disk and choose Open Virtual Disk File, as follows:
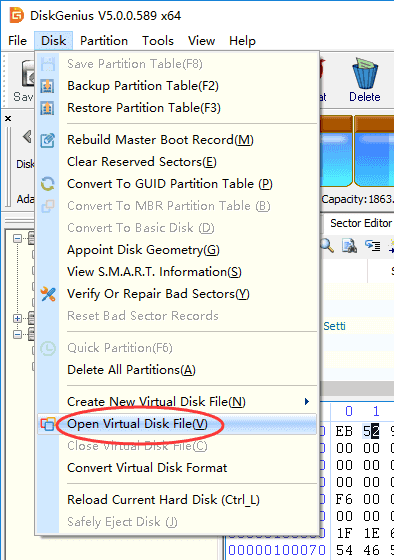
Then you can manage the virtual disk just like a general hard drive. In this way, data recovery can be easier and safer.
Download DiskGenius now and try data recovery now!
DiskGenius - Complete partition manager and data recovery software for PC and Server.
ô Free Download