Position: How Tos - Disk Utilities - Fixed: The Selected Disk Has an MBR Partition Table
DiskGenius - Free partition manager software to convert MBR disk to GPT without losing data.
ô Free DownloadTable of Contents:
When you install Windows operating system on your computer, you may often run into an annoying error that prevents you from successfully installing system on your PC. The error message might be "Windows cannot be installed to this disk. The selected disk has an MBR partition table. On EFI system, Windows can only be installed to GPT disks". This computer's hardware may not support booting to this disk. Ensure that the disk's controller is enabled in the computer's BIOS menu; or "Windows cannot be installed to this disk. The selected disk is of the GPT partition table" The error "the selected disk has an MBR partition table" is very common which appears on many Windows versions such as Windows 7, windows 8, Windows server 2008, etc. Here is a real case found on forum:
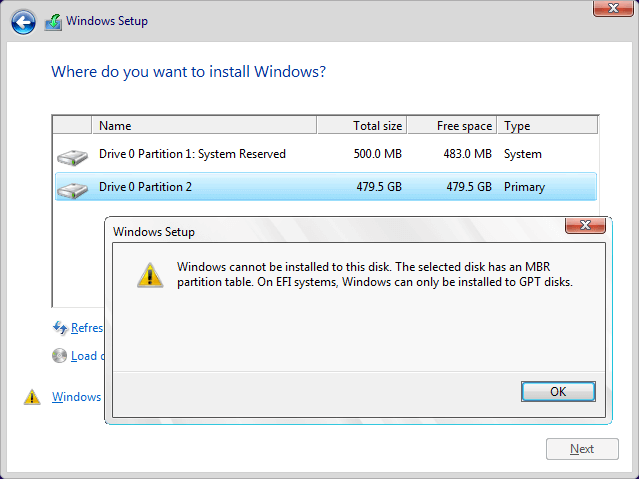
"I have a Dell laptop running Windows home on an SSD hard drive. I want to format hard drive and reinstall Windows 7, for current system is very slow. I went to BIOS to change boot option to legacy (There are no other options besides Legacy and UEFI). Both hard drive and SSD can be recognized in BIOS. The Windows setup couldn't work as expected and constantly gave "the selected disk has an MBR partition table" error when I select the partition that I want to format."
MBR VS GPT, which one is better for your computer? MBR stands for Master Boot Record which is a special boot sector located at the very beginning of storage device. It contains boot loader for operating system. The shortcoming lies in that MBR disk can manage up to 2TB disk space and it can hold four primary partitions at most.
GPT is the short form of GUID (Global Unique Identifier) Partition Table and it is another way to storing partition information. GPT disk eliminates limitations on MBR, thus it doesn't have limit on disk capacity or partition numbers. When you set up new disk on Windows 8 or 10, you will be recommended to use GPT.
It mainly depends on your BIOS configuration whether you can use MBR or GPT. Old computers usually employ Legacy BIOS + MBR boot mode, while recent computers use UEFI + GPT. If you do not follow these rules, you are likely to encounter error messages talked about in this post. For information about GPT and MBR, please refer to Windows and GPT FAQs
Therefore, if you want to use the GPT partition scheme, you need to enter BIOS, so that you can change boot option from Legacy to UEFI. Then you also need to make sure the hard drive where you want to install Windows is partitioned with GUID partition table. If not, you need to convert MBR disk to GPT or repartition hard drive.
This article provides three solutions to fix "Windows cannot be installed to this disk. The selected disk has an MBR partition table. On EFI system, Windows can only be installed to GPT disks." so that you can complete Windows installation process smoothly. You can choose any solution based on your own preference and actual situation on your computer.
The first solution helps to change BIOS boot settings, by which you can install operating system on an MBR disk. If you want to keep UEFI and GPT, you can just convert current hard drive to GPT disk. Then you won't be blocked by the issue. Both solution 2 and solution 3 explain methods to convert MBR to GPT: DiskGenius and Command Prompt.
DiskGenius is third-party and free partition manager software, and it is able to convert disk between MBR and GPT without losing data. The converting process is quite easy and simple. The third method presents how to convert MBR to GPT using DiskPart commands, which is complicated in operation and clears all data on the disk.
Step 1. You can go through BIOS setting and change the UEFI boot configuration. What you need to do is temporarily switching EFI boot to SATA or legacy mode so that Windows can be installed to Legacy + MBR booted computer.
Step 2. Restart computer and enter BIOS by pressing Del or F10 before system boots. The specific key varies from Motherboard brand to another, but you can see it on screen soon after computer is powered on.
Step 3. In BIOS, go to Boot Devices and find Boot order where you can disable EFI sources or change DVD drive from UEFI to SATA or Legacy Mode.
Step 4. Save changes and exit.
Step 5. Boot computer with system installing CD or disk and try install again.
For the moment, your hard drive is of MBR style while BIOS is set to UEFI boot mode. Thus, another way to solve this error is converting MBR partition table to GPT. When the disk is converted to GPT, you will no longer face the issue.
Many guides on the Internet suggest converting MBR to GPT using command line, but that will erase all partition and data on the disk. You should make sure all important files are backed up. The most convenient and easy method to convert MBR to GPT is using third party software which is able to do the converting without disturbing existing files, saving time and effort to backup data. Let's see how to convert MBR disk to GPT using free partition manager DiskGenius Free.
Step 1. Install and launch DiskGenius Free. You can download this free partition manger free of charge from download center.
Step 2. Locate and select the MBR disk to be converted to GPT in DiskGenius Free and click Disk menu to choose Convert To GUID Partition Table.
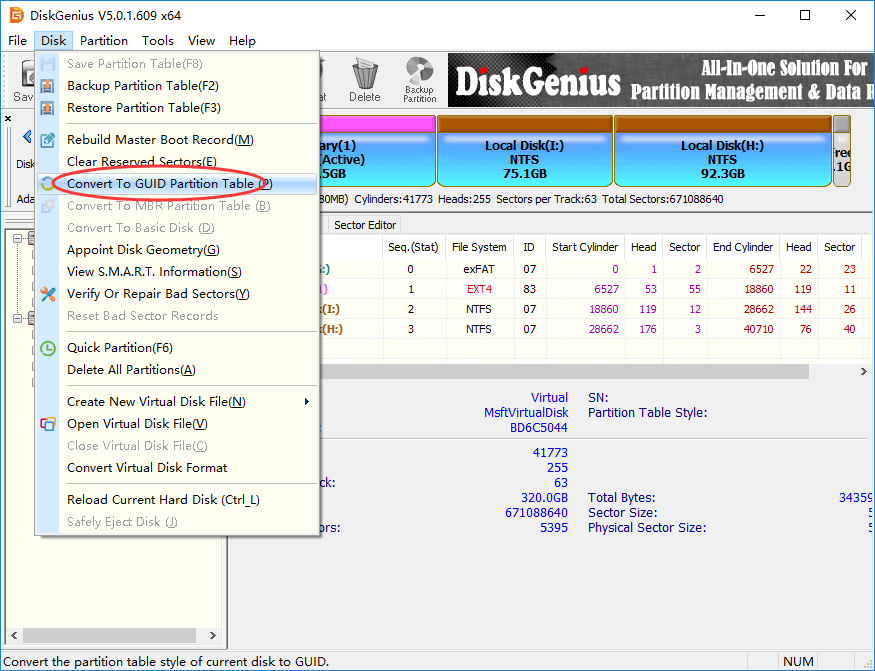
Step 3. Click OK button on the message box.
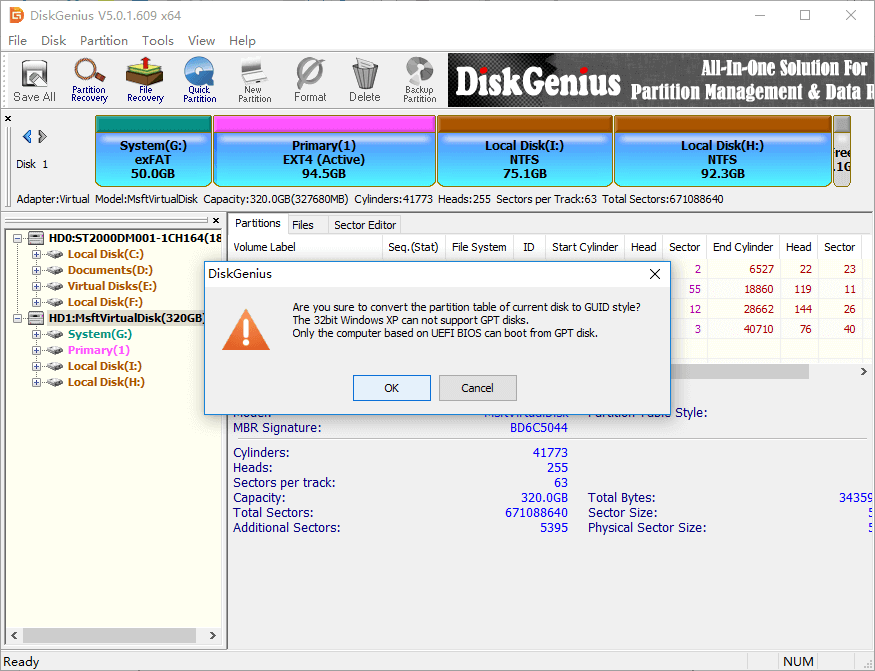
Step 4. Click Save All button to save changes to partition table and the conversion takes effect.

Note: The converting process does not affect data on the disk. When the disk is converted to GPT, you can retry installing Windows again. If your computer is not able to boot to system, you can do the converting under Windows PE. DiskGenius is able to boot to WinPE version directly, or create a WinPE bootable USB disk.
This method is capable of converting MBR disk to GPT, as well, but it is data destructive, which means you will certainly lose data and partition on the disk. Thus, you need to backup all crucial files to a different hard drive in advance. Try this method your own risk.
Step 1. At the Windows installation screen, go to command prompt by pressing Shift and F10 key.
Step 2. Type following commands in Command Prompt and press Enter key after each command.
diskpart
list disk (remember the disk number for which you want to convert to GPT)
select disk # (replace # with the number of the disk to be converted partition table type)
clean (this command removes all partition and data off the disk)
convert gpt

Step 3. Once the disk is converted to GPT, you can create partitions on the disk and install Windows without errors.
This article presents three methods to fix "The selected disk has an MBR partition table", and hope you can fix it easily and get Windows installed successfully. If you have any questions regarding this issue, please feel free to contact us vis email.
DiskGenius - Best partition manager program to convert MBR/GPT, resize partition without losing data.
ô Free Download