Position: Resource - Data Recovery - How to Recover Lost Partitions in Windows 10?
A partition refers to a continuous logical area on a storage device, and all storage devices should be partitioned properly before they can be used to store data. Users who often use computer for work are very familiar with partitions. A hard drive can be divided into one or more partitions where users can install operating system and store personal data. In Windows, each normal partition will be assigned a drive letter like C, D, E, etc. and users can access partitions in File Explorer.
Moreover, the number and size of partitions are not fixed, and users can make changes easily, for example, delete partition, create partition, resize partition, format partition, etc. While operating partitions, some user may delete partition by accident. Partitions works like containers for data, and partition loss will definitely lead to file loss at the same time. In addition to deleting partition, many other factors can also lead to partition loss issue, for example, disk repartitioning, system crash, partition table corruption, bad sectors, virus, firmware problem, resizing partition failure, etc. What can we do when partitions get lost? Can lost partitions be restored to their original status? Fortunately, in many cases, deleted or lost partitions are recoverable. Now let's take a look at how to find and restore missing partitions in Windows 10.
DiskGenius is the suggested tool to handle lost partition recovery. It searches for lost partitions in read-only mode, enabling you to restore lost data and partition safely. When searching for lost partitions, it will first run a rapid scanning for partition table to get information for lost partitions; then it will look into the disk space sector by sector to find out valid partitions. After scanning, you will see partitions as well as files listed in the software, and this is the very moment you can check if lost partitions and files can be recovered correctly. With regard to partition recovery, it covers following features:
The way of lost partition recovery offered by DiskGenius differs from other data recovery methods. It makes lost/deleted partition recovery task quite convenient, as it is able to save found partitions to current partition table, making lost partitions accessible in Windows File Explorer. Thus, you will be able to access these partitions and files like any other generic partitions. Apart from saving lost partition to existing partition table, it also allows users to copy lost files of lost partitions to another disk without making changes to original disk.
Here are some tips to help you get a better recovery result:
The steps-by-step guide of recovering deleted or lost partitions
Step 1: Open DiskGenius > select the disk that waits for recovering data > click Partition Recovery button in the upper toolbar > click Start button to start scanning.
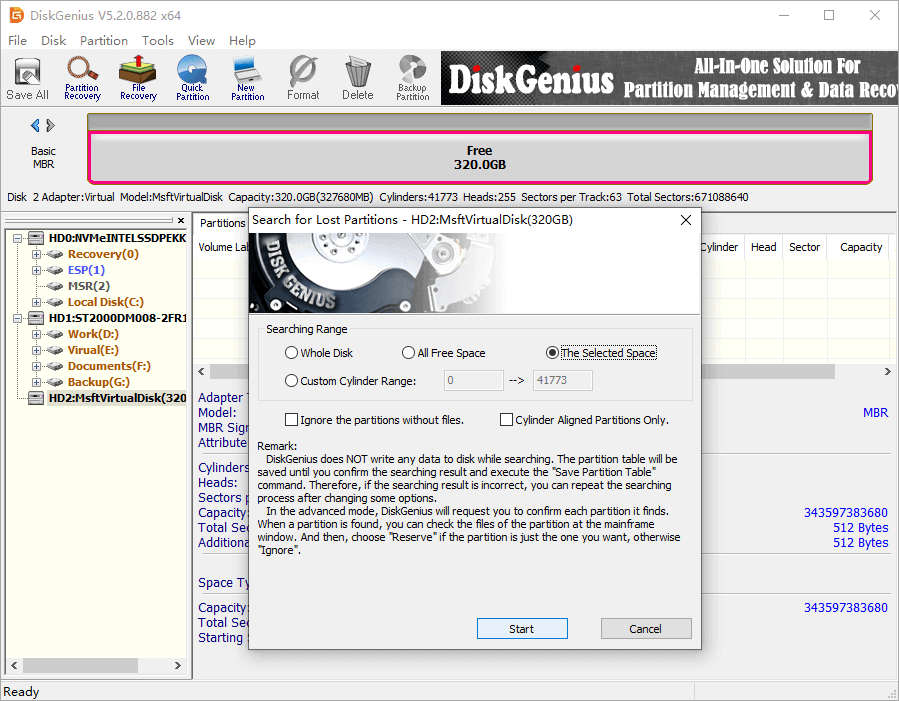
Step 2: Select Reserve or Ignore for each found partition until the software finishes scanning.
How to decide between "Reserve" and "Ignore"? Preview files! You can view files in the partition DiskGenius just finds out to identify if this is one of the lost partitions you want to recover. Click Reserve only when all files are correct; other situations like files cannot be previewed or the found partition shows RAW (or unformatted), click Ignore.
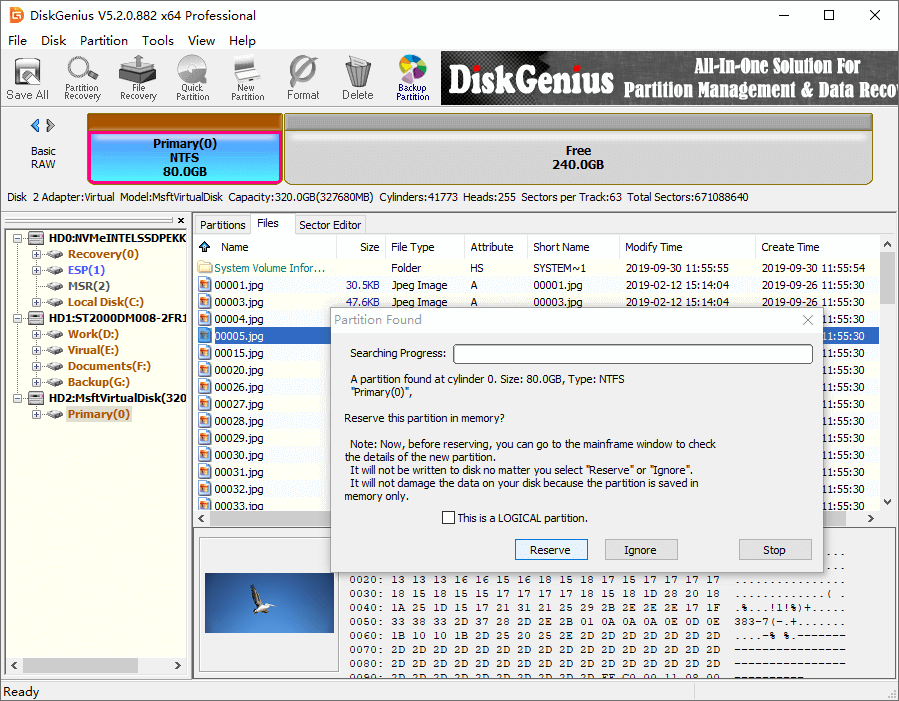
If DiskGenius finds out a lost BitLocker partition, you can enter Password or Recovery key to unlock, after which you will be able to view files in this partition.

The lost BitLocker partition is unlocked now, and you can view files to check if it is the one you want to recover.
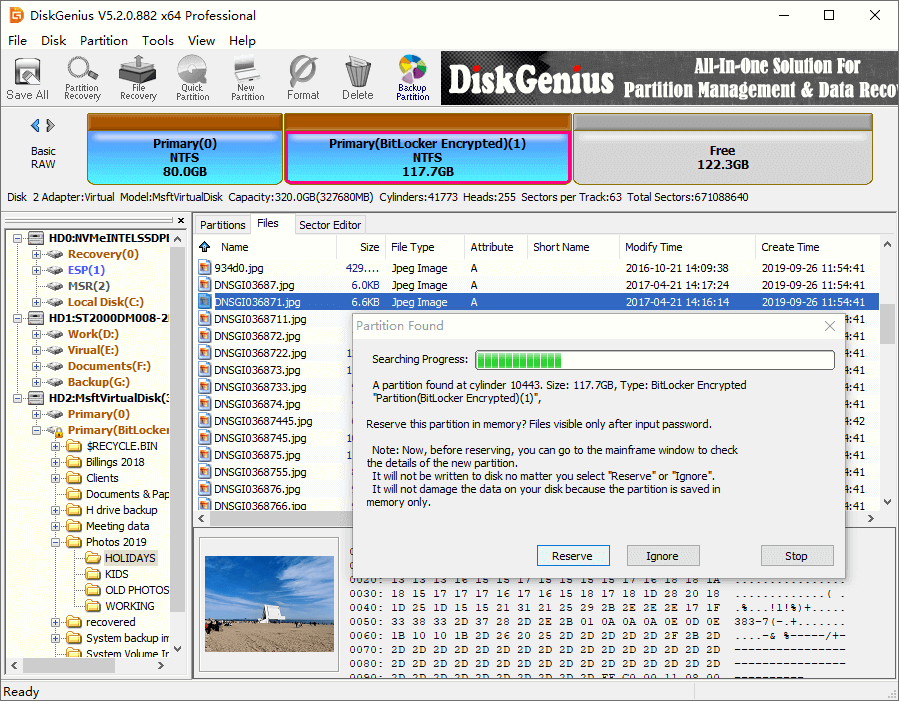
Step 3: Click OK button when scanning completes.
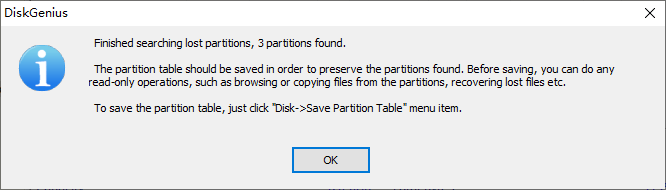
Step 4: Save lost partitions to partition table: click Disk > Save Partition Table.
This step will save partitions DiskGenius find out to current partition table. After that, Windows will try to assign a drive letter for each partition and make them accessible in File Explorer.
Note: It is NOT recommended to save partition table if you are recovering lost partitions for system disk. Because system may become unbootable after partition table gets changed. In this case, you can simply copy lost files of these partitions to another disk.
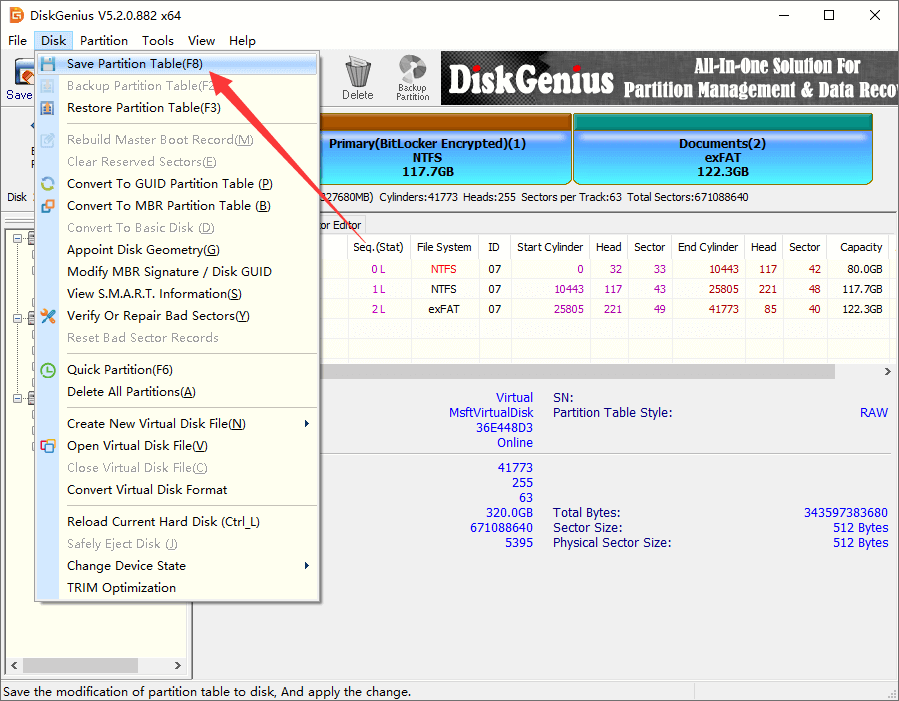
When saving partition table is not the proper solution, you can just copy lost files to a different disk to get them recovered: select files and folders you wish to restore > right-click selected data > choose "Copy To" > specify a location for lost data > start copying files.

1. How do I recover a lost partition?
When backups are not available, you can try following steps to restore a lost partition:
Step 1: In DiskGenius, select the disk where you want to recover lost partitions, and click "Partition Recovery" button.
Step 2: Click "Start" button to let the software can the disk and look for lost partitions.
Step 3: Select Ignore or Reserve each time a partition is found.
Step 4: Click Save All button to save lost partition to partition table.
2. How can I recover my lost partition for free?
Eassos Recovery Free is a free data recovery program which supports to recover lost partitions from hard drives and USB external disks in Windows 10. After finishing searching for lost partitions, you can copy 1GB wanted files to another disk free of charge.
3. How do I recover a deleted partition in Windows?
Recovering a deleted partition requires the help of professional partition recovery software which should support to search for entries of deleted partitions in partition table so that the entire deleted partition can be found and recovered. After deleted partition is restored successfully, it can be accessed in Windows File Explorer. You can refer to this tutorial to view the step-by-step guide: How to recover deleted partition in Windows 10/8/7?
4. Can I recover data after deleting partition?
Yes, in most situations, lost data can be recovered after deleting partition. Generally, when a partition gets deleted, operating system just removes its entry from partition table without completely erase everything on disk. As long as the disk area once occupied by the deleted partition remains untouched, there are opportunity to restore deleted partition and lost data with the help of partition recovery software. Want to learn detailed steps? Visit: How to recover files from deleted partition in Windows 10/8/7?
5. What happens if recovery partition is deleted?
We all know that it is quite easy to delete the recovery partition and release the disk space. However, few of us know what will occur after deleting the recovery partition. In most cases, the Windows Recovery Environment will be inaccessible if the recovery partition gets deleted. The consequence is not limited to only this one, as it may cause options like "Microsoft Windows Repair Disc" and "Recovery Media Creator" not available. So it is suggested to keep the recovery partition and other partitions like system reserved partition.
6. How do I use chkdsk to restore a lost partition?
The chkdsk command is provided by Windows to check and repair corrupted partitions and bad sectors. And it does supports to search for or restore a lost partition, as it cannot repair partition table for connected disk. To recover a lost partition, you can try the Partition Recovery function in DiskGenius.
Having said all of above, it is possible and sometime very easy to recover lost partitions from computer hard drive, external HDD and other removable disks in Windows 10/8/7. By using DiskGenius, you usually stand a good chance of lost partition recovery. As with any data loss issues, the sooner you start the recovery, the better result you will gain. If you feel this article useful, share it with your friends on social media please.
DiskGenius - The best software to deal with partition recovery, helping you recover RAW drive data or recover lost files from deleted EXT4/NTFS/FAT32/exFAT partition with ease.

DiskGenius is a one-stop solution to recover lost data, manage partitions, and back up data in Windows.
Download