Position: Resource - Backup & Restore - How To Transfer Windows 10 from HDD to SSD?
Nowadays, with the advantages of fast reading and writing speed, shock and fall resistance, small volume and mute, solid state disk has won the favor of many users. Therefore, many users are considering replacing traditional HDD with SSD to improve the reading and writing speed of computer equipment. With the price of SSD getting lower and lower, it is common to run Windows system with SSD. If your computer supports the installation of two disks at the same time, you can easily migrate the operating system from HDD to SSD.
Another point of view about migrating system to SSDs is to save time. Because compared with a new installation, users can keep all data unchanged, save a lot of time and energy, and do not have to reinstall all software. So how to migrate Windows 10 from a hard drive to an SSD? Here are the answers you want.
All of the above reasons are the potential answer to the question, that is, why should Windows 10 be transferred from an old hard drive to a new SSD.
If you want to replace the HDD in the Windows 10 computer with an SSD and migrate the data from the old hard disk to a solid-state drive, there are still many things to consider. The preparations are listed below.
1. Select an appropriate SSD.
There are two types of interfaces for solid-state drives, SATA interface and M.2 interface. You need to select an appropriate solid-state drive according to the interface on the computer motherboard.
2. Determine the used space of the old hard disk (the new SSD capacity needs to be greater than the used capacity of the old HDD).
When you want to clone an old hard disk to a new hard disk, if the capacity of the new hard disk is smaller than the used space of the old hard disk, the new hard disk will not be able to hold all the data of the old hard disk. Therefore, it is recommended to determine the used space of the old hard disk first.
3. Choose professional and free software.
Professional software can help users transfer Windows from HDDs to SSDs more efficiently and safely, such as DiskGenius. DiskGenius Free Edition provides the function of system migration. Using DiskGenius, you can easily migrate the operating system to SSDs or other storage devices without reinstalling the system, drivers, software and copying data. It is very convenient! Moreover, the system migration feature is not behind a paywall.
Step 1. Download and run the latest version of DiskGenius and click OS Migration button in the toolbar (or click "Tools" – "System Migration").
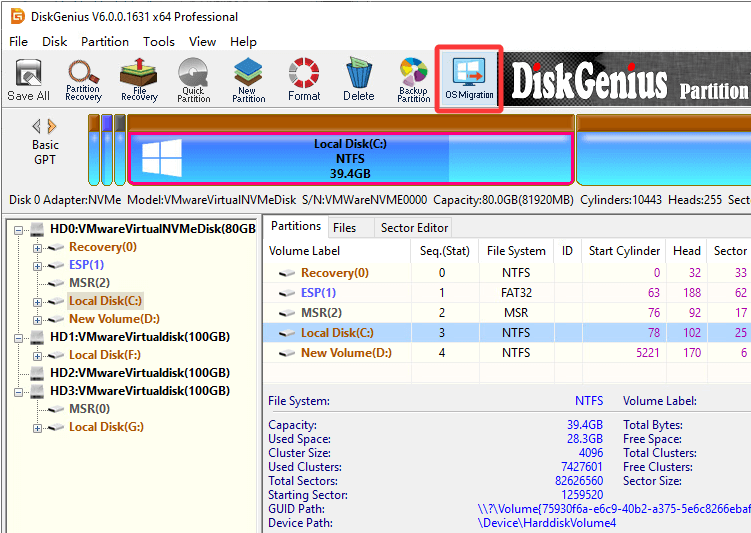
Step 2. Select the target disk from the pop-up window and click OK.
Warning: files and partitions on the target disk will be erased. Please ensure that important files are backed up in advance.
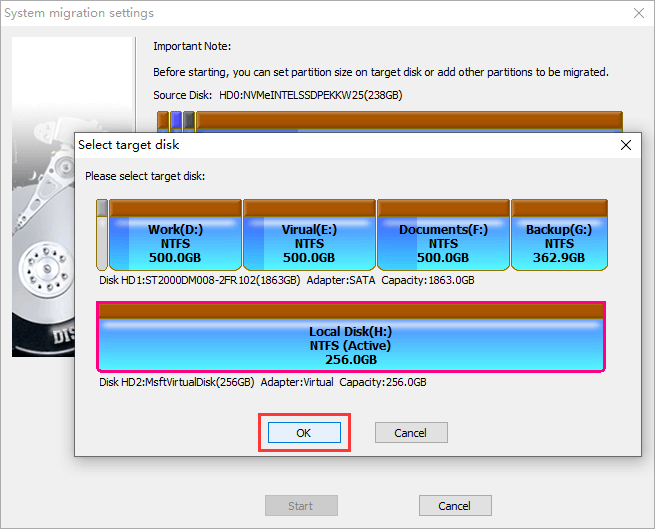
Step 3. Set the partition size on the target disk.
You can drag arrows between partitions to set the partition size on the target disk.
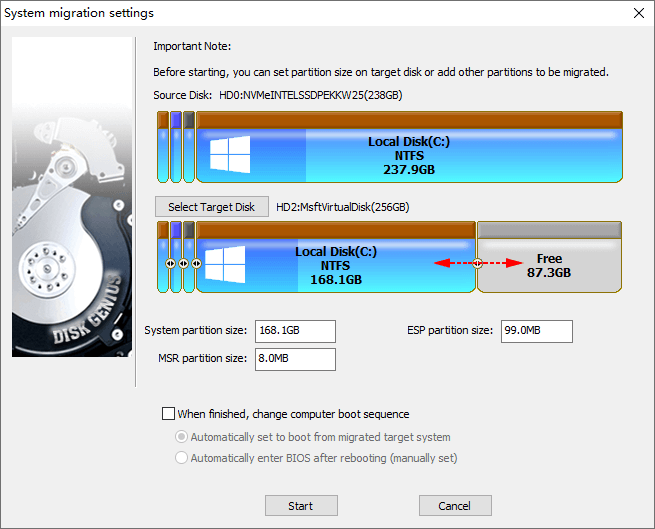
If your computer uses modern UEFI, you can also set whether to change the computer boot sequence. For example, select "Automatically set to boot from migrate target system", and the computer will automatically boot from the target disk. Do not select this option if you want to continue booting from the original disk.

Step 4. View the Settings and click the Start button.

If all files on the target disk have been backed up, click OK.

Step 5. Select the system migration method.

Step 6. DiskGenius starts to migrate the system to the target hard disk, as shown in the following figure:
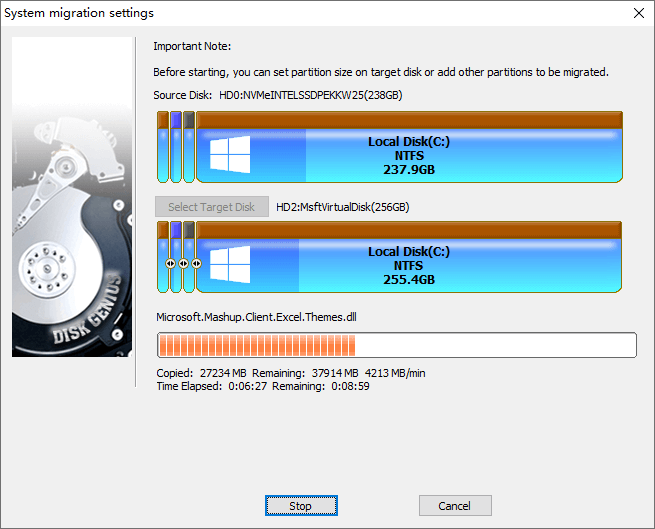
Here is the vidoe guide about migrating Windows 10 operating system to an SSD:
The above describes the whole process of migrating Windows 10 to SSD or other hard disks using DiskGenius. As you can see, using DiskGenius to migrate the system is simple and convenient. If you have similar needs, download DiskGenius now and migrate the system!
DiskGenius - The best freeware to move Windows from hard drives to a smaller SSD, clone HDDs to SSDs, backup a partition to an image file, erase HDDs/SD cards, etc.

DiskGenius is a one-stop solution to recover lost data, manage partitions, and back up data in Windows.
Download