Position: Resource - Data Recovery - How to Recover Data from HDD in Windows 11/10/8/7?
Yes, lost files can be recovered after deletion, formatting, RAW drive, partition loss, etc. There is a better chance of recover files from a hard drive than an SSD. Moreover, most data loss problems can be solved on your own.
How can I recover my data from hard disk? Learning the skill of recovering HDD data is useful and necessary, which comes in handy when important files are missing. Normally, there are three methods we often use to handle hard drive recovery:
DiskGenius is popular hard disk data recovery tool software, and the software has its own unique scanning mode, providing effective solutions to file recovery and partition recovery of NTFS, FAT12/16/32, exFAT, Ext2/Ext3/Ext4 hard disks. It supports all formats of hard drives, including SATA, SAS, PATA (IDE, EIDE), SCSI, Fibre Channel, USB, eSATA, NVME, AHCI, etc. It has a simple interface that is friendly to recover data, and it also has a portable version. Here are some scenarios that the hard disk recovery tool can deal with:
In addition, DiskGenius also provides many advanced functions to facilitate handling some more complex data loss problems, such as:
In addition to hard disk recovery software, we also provide data recovery services which can deal with both logical and mechanical data loss issues. If hard drive recovery software cannot solve your data loss problem, you can contact our team for a free diagnose.
Next, we'll discuss 4 reliable ways to recover lost files or partitions from hard disks in Windows 11/10/8/7.
Tip: This guide applies to both deleted file recovery and formatted partition recovery.
Step 1. Install and run DiskGenius on your computer. Then choose the hard drive partition that needs data recovery, and click "File Recovery" button, as the picture below:
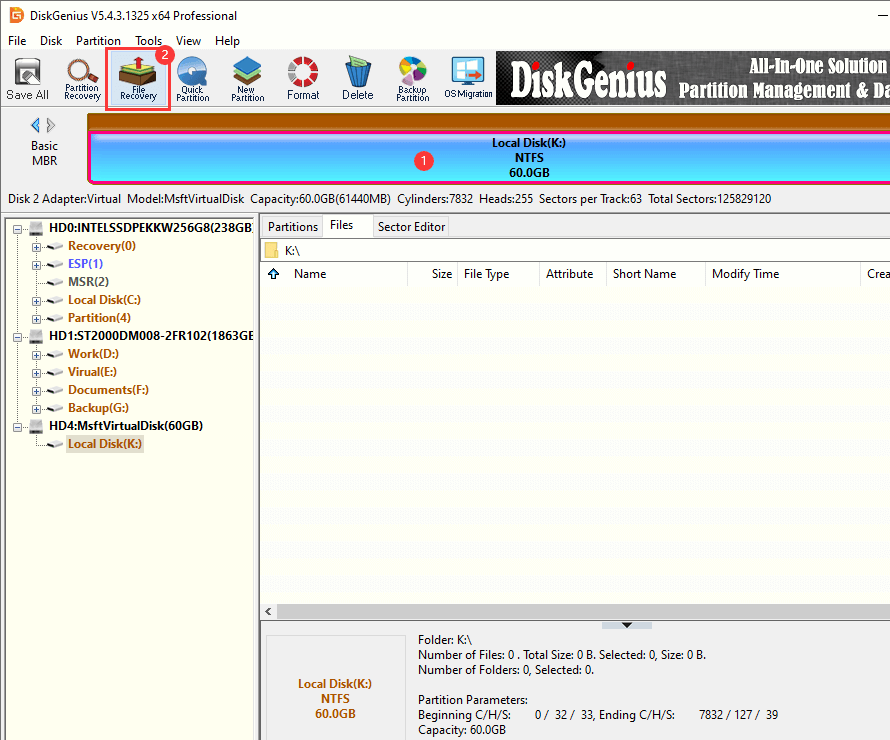
Step 2. Click "Start" button on the pop-up window and the program will perform a quick and deep scan of the selected drive.
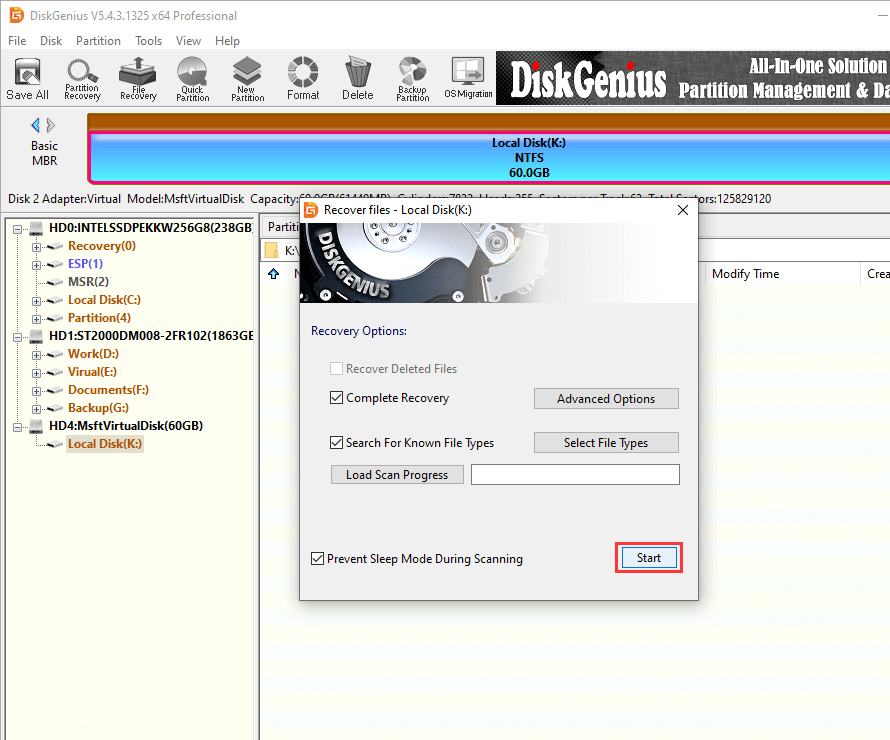
Let the scanning finish. Files and folders found during the scanning will be added to the scanning result, and you can view and preview files while the scanning is ongoing.
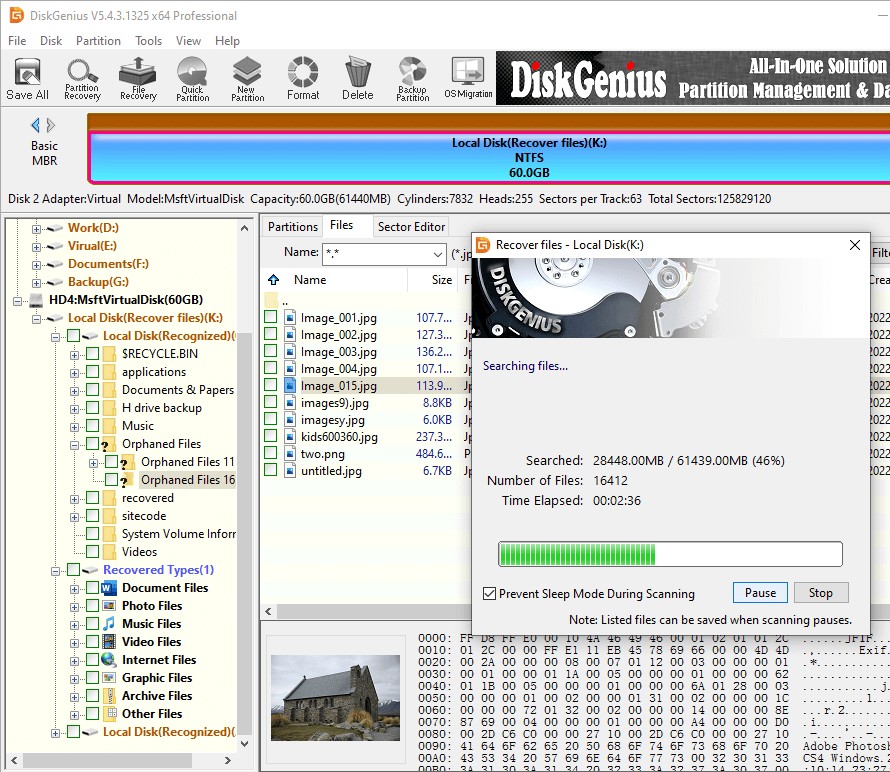
Step 3. Preview lost files and test if they are correct.
You can preview each file by double-clicking it. File content will be displayed on the pop-up window, enabling you to easily judge if the file is corrupted. The file preview feature support various types of photos, pictures, documents, videos, audio and text files.

Step 4. Choose files you want to restore and copy them to another partition or storage media.
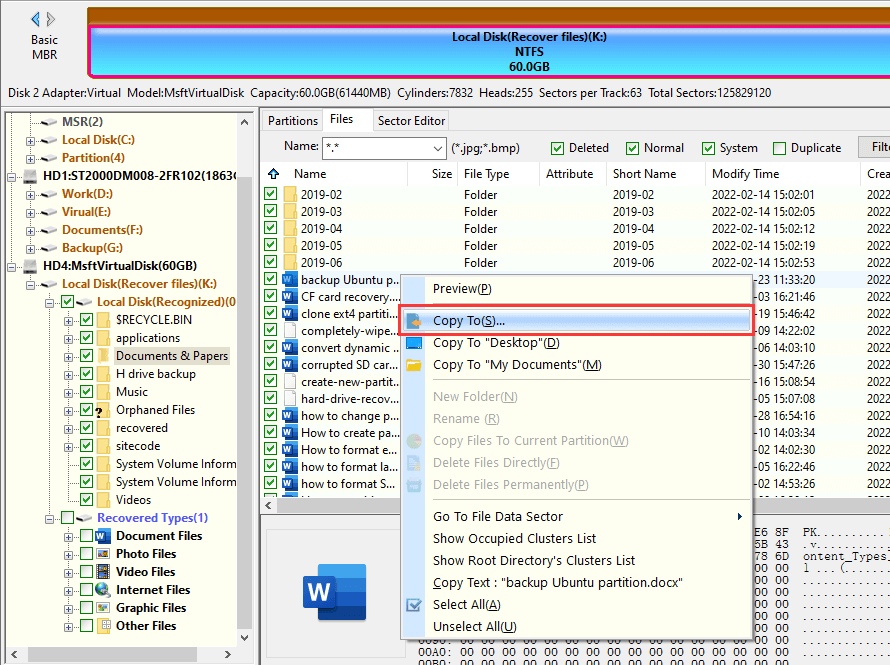
When a hard drive is faulty or corrupted, you can no longer access data on the hard drive. Whenever you try to open the hard drive, the system will pop up error messages, for example, the drive is not formatted. At this point, if you want to keep the data on the hard drive, then do not try any operations other than data recovery, especially formatting and disk checking. Here is how to recover data from corrupted HDD.
Step 1. Launch DiskGenius and locate the corrupted drive in the software. Right-click the corrupted drive that contains files you want to restore and choose "Load Current Partition Intelligently".
This feature is specially designed for damaged NTFS partition recovery, it can quickly load the data from the inaccessible partition and preserve the original directory structure. Move on to Step 2 if this feature does not work on your hard disk.

Step 2. Scan the corrupted hard drive with "File Recovery" feature: choose the corrupted drive – click "File Recovery" – click "Start" button.
There are several options on the file recovery window, and you can leave the default settings unchanged if you don't have specific requirements.

Wait for the scanning to complete. The scanning keeps finding lost files and adding them to scanning result.

Step 3. Preview lost files to estimate final recovery result.
Recoverable files are listed in the software, and you can preview all of them one by one. Double-click a file to view the original content, and you can accurately determine whether it is the one you want to restore and whether it is damaged or not.

Step 4. Select files by clicking checkboxes and then copy them to a accessible drive.

Tip: It is possible that your computer won't be able to boot to Windows since the hard drive is corrupted. Don't panic, you just need to remove the drive and place it to another computer. If the target computer is a laptop, you can connect the corrupted hard drive via an external drive enclosure. It's okay if there is not an extra computer for the recovery, you can get around by creating a bootable USB drive with DiskGenius Free Edition.
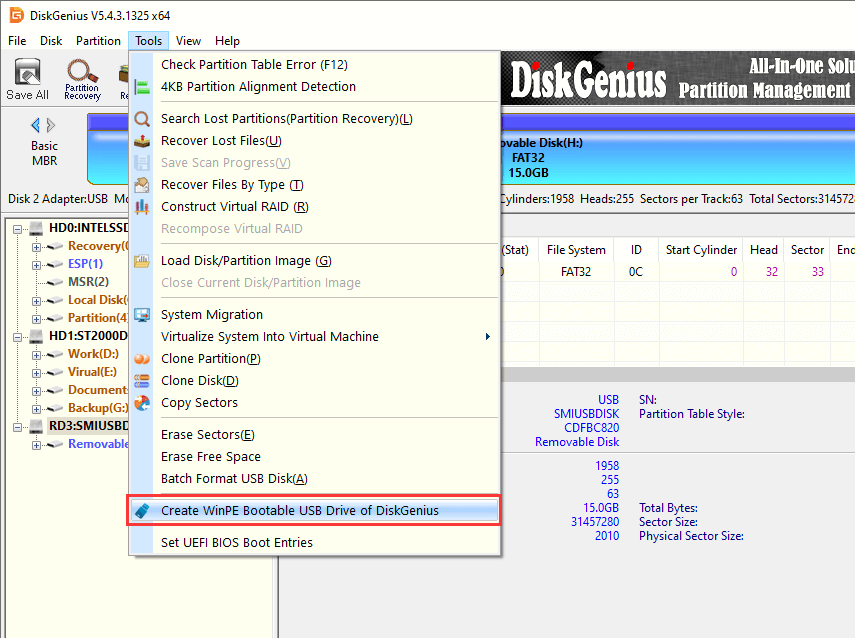
Lost partitions can be found and restored by this guide, and lost partitions will be mounted by Windows again. Then you can access these partitions and files in Windows File Explorer.
Step 1. Install and start DiskGenius on the computer whose hard drive needs lost partition recovery.
Step 2. Select the hard disk where lost partitions were located, click "Partition Recovery" and click "Start" button.
The partition recovery tool starts to scan unallocated disk space and detect lost partitions.
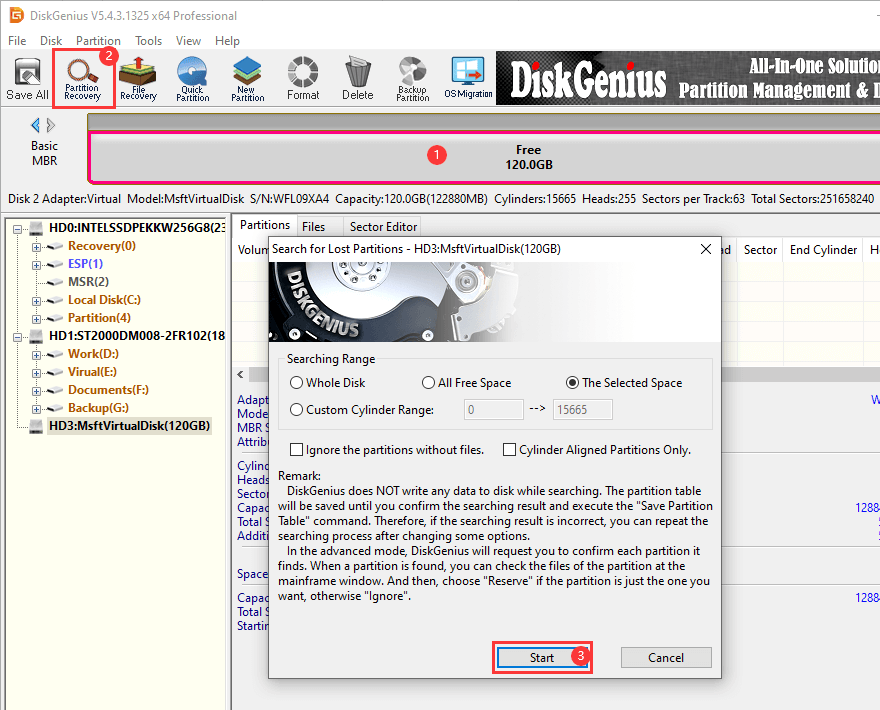
Step 3. Click "Reserve" or "Ignore" each time a partition is found.
First, preview files in the partition to check if it is one of the partitions to be restored. Click "Reserve" button if you want to keep and recover the partition, otherwise click "Ignore".

Step 4. Click "Save All" button to save lost partitions to partition table.
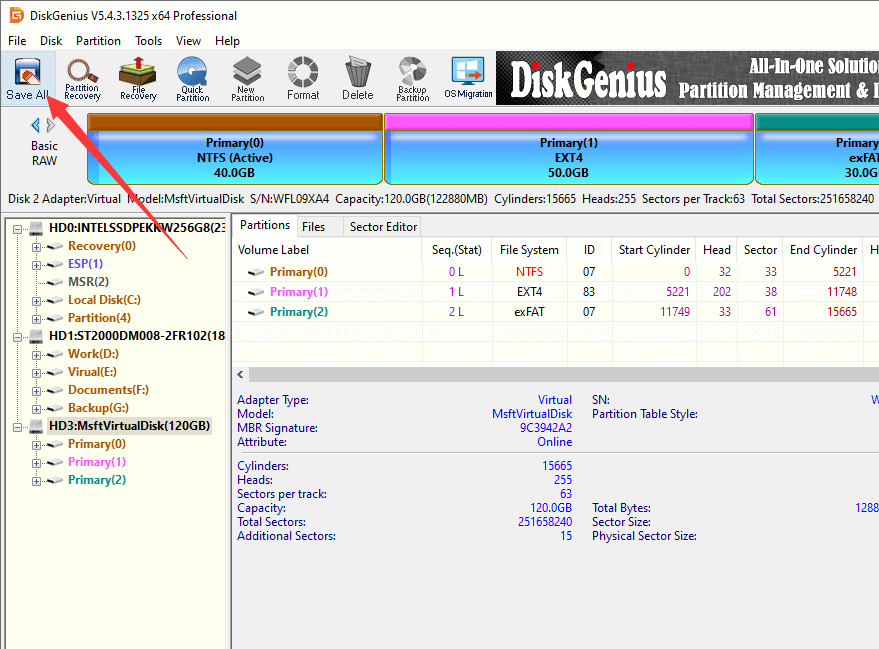
Tip: if you don't want to make changes to current partition table, then do not click "Save All". Instead, you can recover lost files by copying files of these partitions to another hard disk.
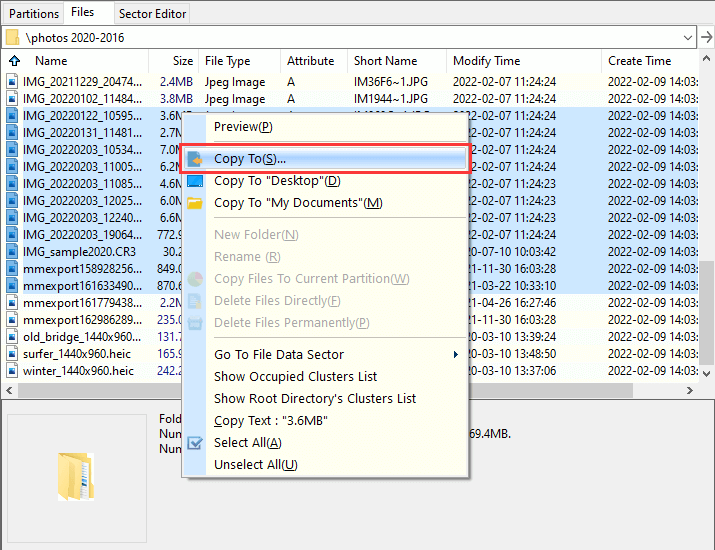
There is a chance that the hard disk in your laptop or desktop has bad sectors, for example, your computer may be experiencing crashes, Blue Screen of Death, become slow to read or write data, etc. Before bad sectors get worse, you should transfer files to a healthy hard drive as fast as you can. Once the hard drive becomes inaccessible because of bad sectors, you can try restoring data by cloning the hard drive to another disk, and then recover data from the target disk. This requires that you should create a sector-level disk image. Here is how to clone a hard drive with bad sectors:
Step 1. Connect a healthy hard disk or external hard drive to computer. Make sure the newly connected drive does not contain data and it is not smaller than the damaged HDD.
Step 2. Run DiskGenius Standard Edition or Professional Edition, click "Tools" menu and choose "Copy Sectors".
Tip: The "Clone Disk" also supports to create a byte-by-byte disk clone, and yet it does not support to skip bad sectors. So, "Copy Sectors" is the better choice to clone hard disk with bad sectors, as it provides different ways to read or skip bad sectors in order to access files as many as possible.
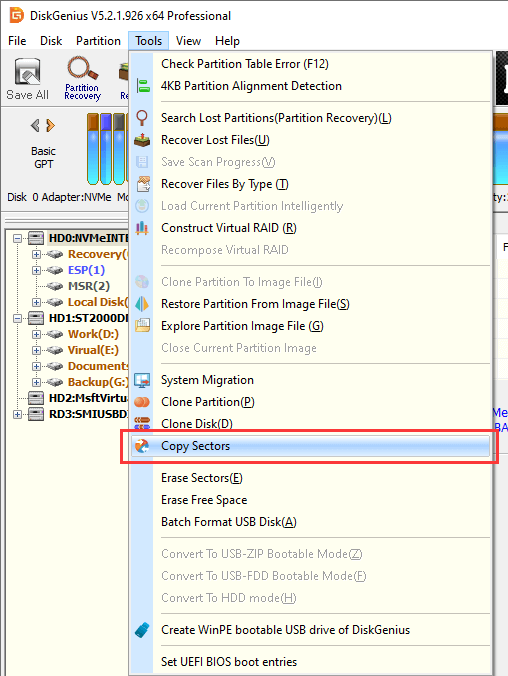
Step 2. Set source disk and target disk.
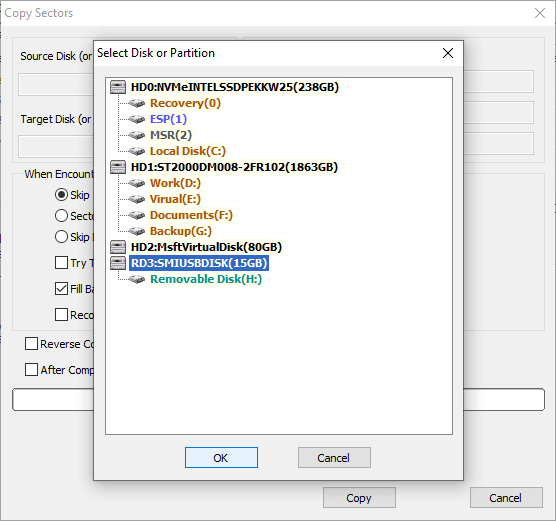
Step 3. Configure what to do when encountering bad sectors. Click "Copy" button to start.
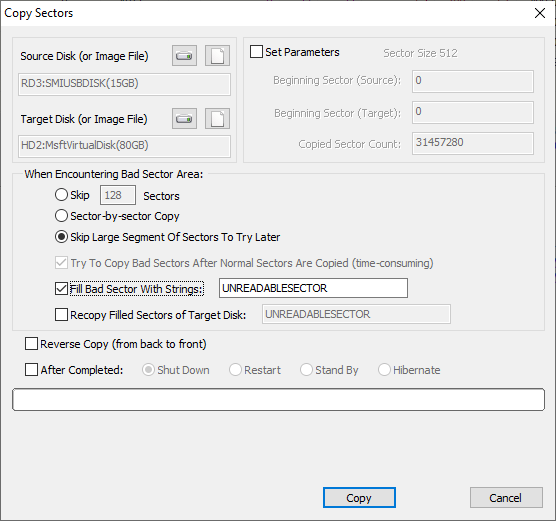
Then use either "File Recovery" or "Partition Recovery" feature to scan the destination hard drive and retrieve lost data.
1. How do you recover data from HDD which is not detecting?
If the hard drive cannot be detected by computer or recovery software, then the recovery task cannot be performed. So first and foremost, we should fix the not detecting problem by trying these tricks:
2. How do you get files off a hard drive that won't turn on?
It seems that an unbootable hard drive makes data recovery impossible. However, there are fixes to help you get files off a hard drive that won't boot.
Method 1: Plug the crashed hard drive to another healthy computer and then retrieve files.
Method 2: Create a bootable USB drive to boot the crashed computer and then start HDD recovery.
3. How to recover data from damaged hard disk?
First, you should know why hard drive is damaged, or what happened to the hard drive. Different solutions will be accepted according to the hard drive condition:
4. How to recover data from external hard drive?
When your files get lost on an external hard drive, try steps below to recover data from an external hard drive:
Step 1. Install DiskGenius Professional Edition.
Step 2. Select the external hard drive partition and click "File Recovery" button.
Step 3. Scan the external hard drive and recover data.
5. How much does it cost to retrieve data from a hard drive?
Data recovery costs can vary from $0 to $5000 and it largely depends on the data loss situation. For common data loss issues, such as accidental deletion or formatting, free hard drive recovery software such as Eassos Recovery can help you get back lost data. Some paid recovery software is usually priced within $100, for example, DiskGenius Standard Edition is only $69.9. However, if the situation is way too complicated for hard disk recovery software, the hard drive should be sent to the data recovery company, the cost will be hundreds or even thousands of dollars.
6. How can I recover files from my hard drive for free?
Hard drive recovery software is one of the easiest ways to go, and all of us can get one and start the recovery as long as the hard drive can be detected by computer. Many free HDD recovery programs like Eassos Recovery Free are available for average users to undelete files, unformat hard disk, restore data from corrupted drive, etc.
7. How successful is HDD data recovery?
The data recovery success rate is subject to several factors, for example, the condition of the hard drive, how the data was lost, what have been done after data loss, the recovery software you choose, etc.
8. How can I recover data from SATA?
SATA is one of the interfaces of a hard drive. Whatever the interface of your hard drive, data loss issue does occur sometimes. Don't worry, HDD recovery software can be downloaded from this site, which can scan the SATA hard disk to find out lost files for you. Then you can preview and recover lost files.
9. How do I fix corrupted and unreadable hard drive?
When your hard drive is not longer readable and indicates corrupted, the first step is to rescue data from the hard disk using DiskGenius Professional Edition. Then try following methods to fix corrupted and unreadable hard disk:
As can be seen from the above, recovering data from HDD can be completed with ease by guides outlined on this page. We'd like to reminder you that data recovery result is affected by a variety of factors, and it cannot get 100% recovery all the time. Thus, Hard disk data recovery is more often used as a data salvage measure for data security, and data security has to rely more on data backup.
If you are looking for more tutorials on hard drive recovery, view links below to learn how to unformat hard drive, recover corrupted hard drive, and how to recover data free of charge.
DiskGenius - Provides complete data recovery solutions to help you get back lost files and partitions from HDD, USB flash drive, memory card, crashed computers, etc.

DiskGenius is a one-stop solution to recover lost data, manage partitions, and back up data in Windows.
Download