Position: Resource - Data Recovery - Western Digital External Hard Drive Data Recovery
I was getting "E: is not accessible. The parameter is not correct." error when I connect the drive to my USB 3.0 port. The drive is an WD 4TB external USB 3.0. It seems that the partition is corrupted, as it shows as RAW in Disk Management. My question is that, can data be recovered from the external hard drive before I format it?
Western Digital external hard drives are widely received around the world, and they are usually chosen by end users to either backup or transfer data. No matter how the WD external hard drive is used, its mission is to keep files that are important to users for good. However, data loss is an issue that cannot be avoided to most storage devices. There are quite a few situations about data loss you may encounter, for example, you accidentally format a partition or delete important files from WD external hard drive, the external drive becomes RAW format without any portent, all partitions on the disk are missing, etc.
Can you recover data from WD Passport? Please do not panic when you realize that important files are lost from WD hard drives. In most instances, you stand a good chance of restoring them with the help of professional hard disk recovery software. DiskGenius is your first choice to recover lost files and partitions in Windows. It excels at recovering RAW drive, searching for deleted/lost partitions, finding lost files from formatted partition, etc. Apart from recovering data from external hard drive, it also supports to recover hard disk, USB flash drive, memory card, virtual disk (VHD, VMDK, VDI, HDD), BitLocker drive, Windows Storage Pool, dynamic disks, RAID arrays, etc. Now you can free download Western Digital data recovery software DiskGenius trial edition to test whether it works on your situations. The free trial edition allows users to search for lost files and partitions and preview lost files.
Case 1: WD external hard drive becomes RAW
It is worth noting that the RAW drive should not be formatted or repaired by CHKDSK command before all files are correctly recovered. This is because formatting and disk checking process will destroy vital information of the RAW drive. As a result, lost files cannot be recovered with original names and paths. In addition, if the external hard drive contains bad sectors, start the recovery as soon as possible in case that bad sectors get worse. To recover data from RAW drive, follow steps below:
Step 1. Select the corrupted partition on your WD external hard drive, right-click the drive and choose "Load Current Partition Intelligently" option.

In many cases, this function is able to load all files in the corrupted partition rapidly. After that, you can preview files and copy them to another accessible drive. If this function cannot find files correctly, then move to step 2.
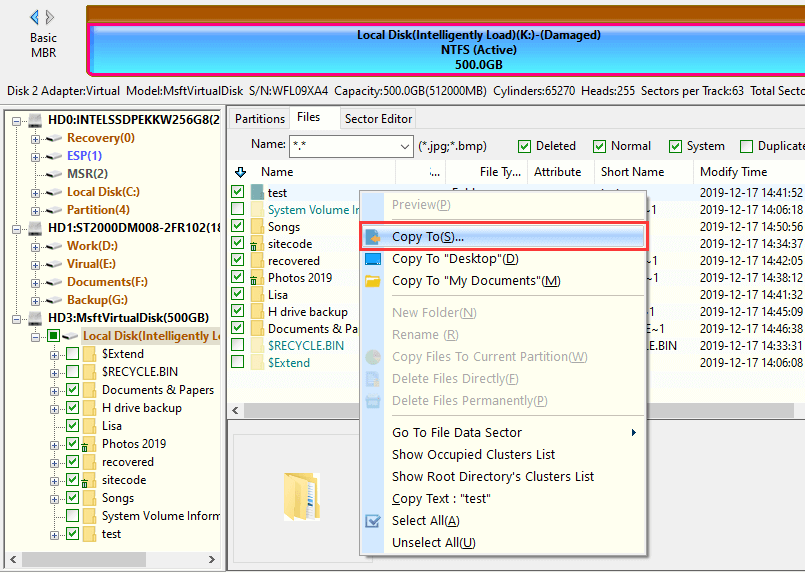
Step 2. Select the RAW partition again and click File Recovery button. Then click Start to scan the drive.

The scanning engine digs deeply to recognize as many recoverable files as possible, and you need to wait with patience.

Step 3. Preview found data to check if lost files are correct.
File preview allows you to see file content with original size, so that you can easily judge whether they can be recovered correctly in the end.

Step 4. Select files you want to restore and copy them to another partition or hard drive.

Bonus tip: How to repair WD My Passport external hard drive?
The easiest way of repairing a corrupted WD My Passport external hard drive is formatting it to a wanted file system. It can be formatted in Windows Disk Management, File Explorer or Diskpart command. All these methods can format external hard drive to NTFS or exFAT file system. If you want to format external hard drive to FAT32, EXT4, EXT3 or EXT2, then use DiskGenius Free edition.
Step 1. Connect the corrupted WD hard drive to computer and launch DiskGenius. Select the drive you want to repair and click Format button.
Step 2. Select a file system type you want to use, and click Format button.
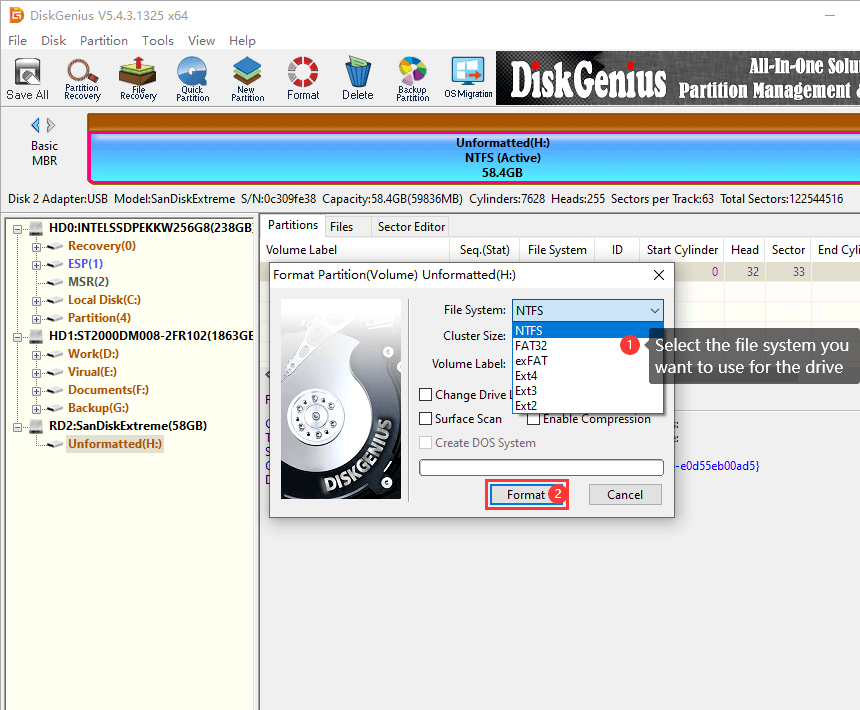
Step 3. You'll get a message saying formatting will erase all data. Click OK to start the formatting if you've successfully recovered data to a safe location.
Case 2: WD external hard drive gets formatted
The formatting carried out by Windows operating is quick format by default, which does not wipe hard drive permanently. That means formatted data recovery is available before lost files are overwritten. To recover files from WD external hard drive after formatting, follow these steps:
Step 1. Launch DiskGenius on your computer. Select the formatted drive where you want to retrieve data and click File Recovery button.
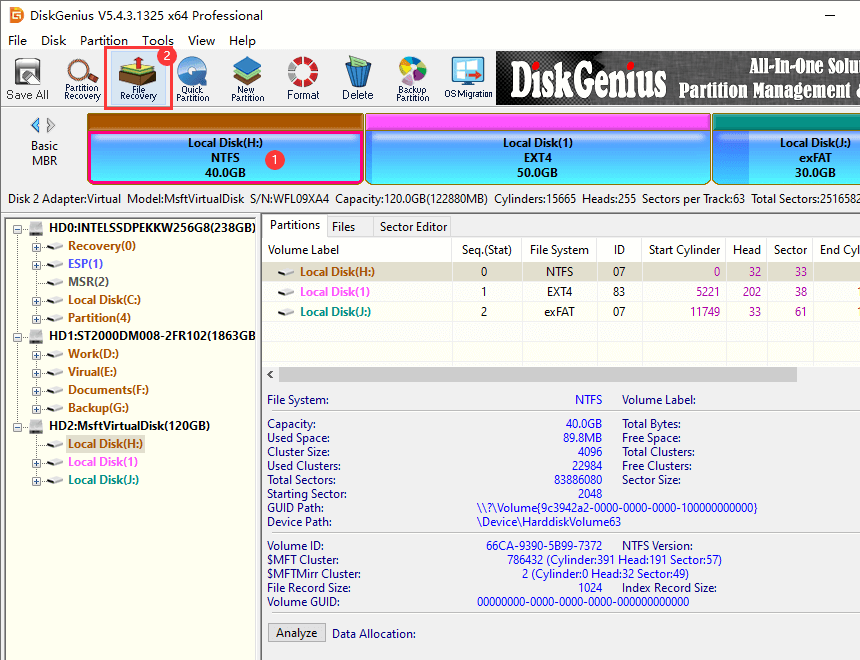
Step 2. Click "Start" button to let the software scan the formatted partition. The dialog box will close automatically once scanning finishes.
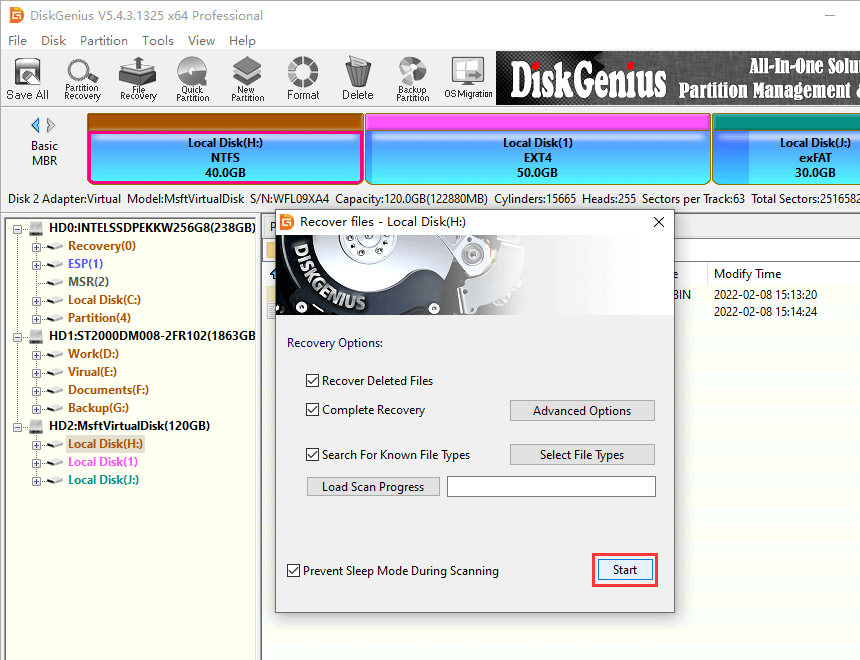
Step 3. Preview lost files and locate what you want to restore.
After scanning, you can preview files one by one via double-clicking. File preview is the only way to estimate the final recovery before copying files to another location. Thus, you should preview files carefully prior to purchasing a license key.
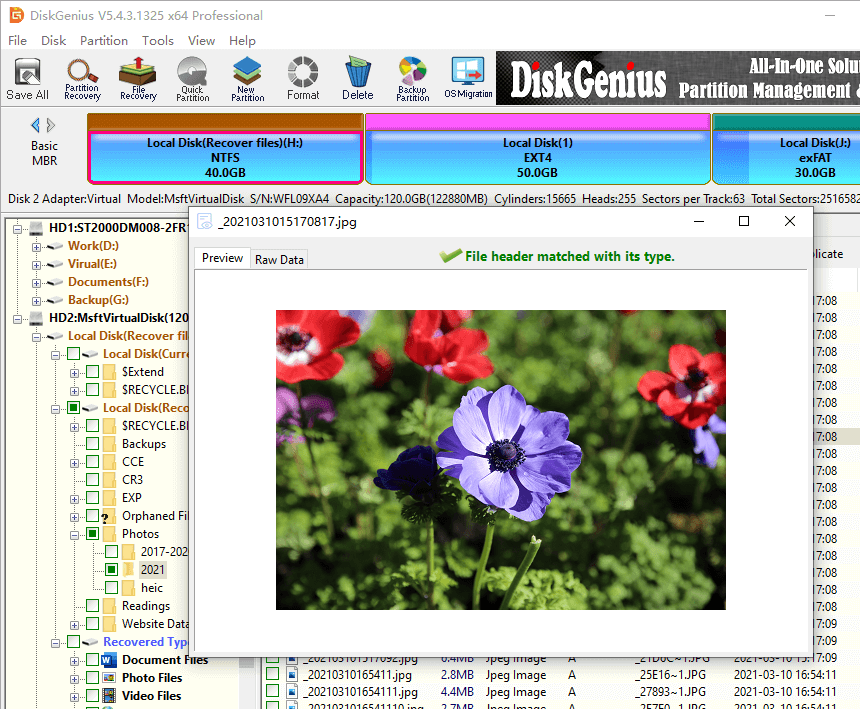
Step 4. Select wanted files and save them to a different drive which does not need recovering data.
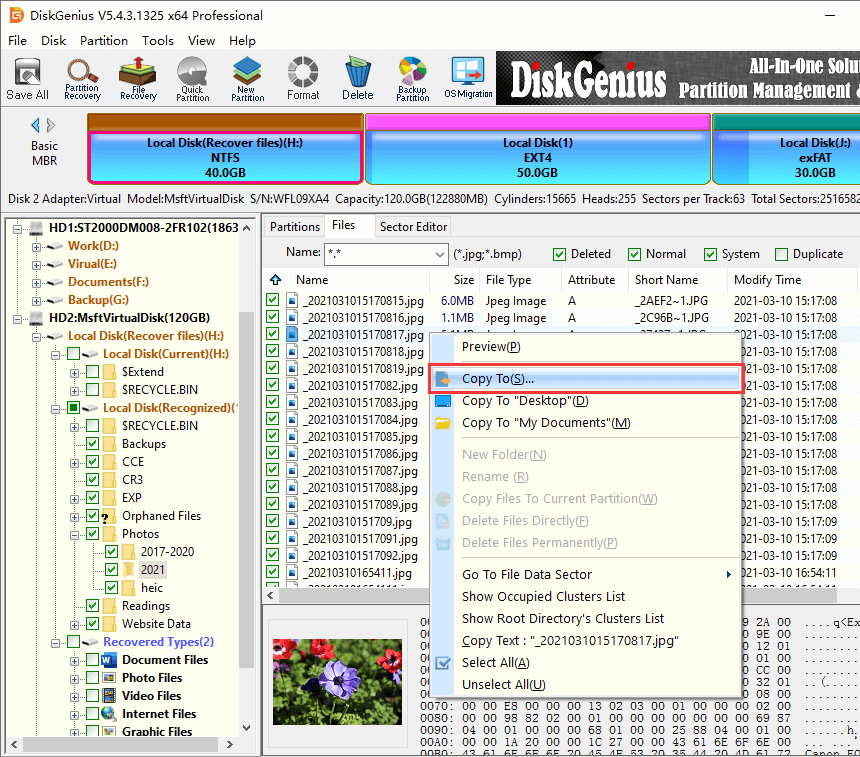
Case 3: Partitions are missing
It is common to see partitions on Western Digital external hard drive and any other hard drives may get lost due to various reasons. Since partition is the container of files, once a partition disappears from hard drive, you lose files at the same time. So how to restore lost and deleted partitions? Third-partition partition recovery software DiskGenius can help you get back lost partitions, and it is able to search for lost partitions as well as mount them to Windows. Now let's take a closer look at how to perform lost partition recovery.
Step 1. Connect the WD external hard drive where missing partitions were located to computer and launch DiskGenius.
Step 2. Select the external disk and click Partition Recovery button from toolbar. The click Start button to search for lost partitions.
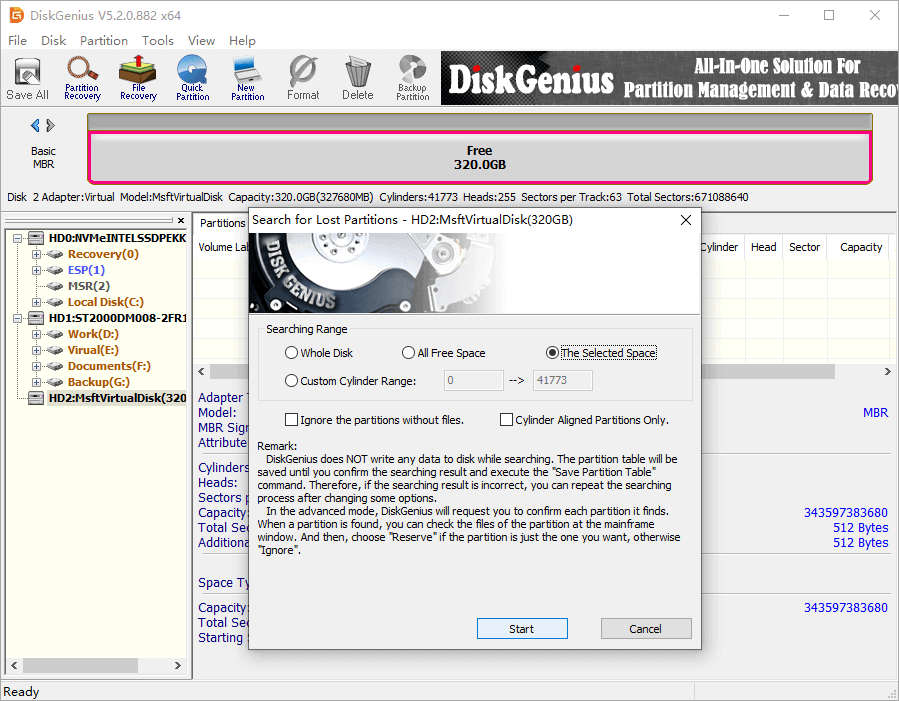
Step 3. Reserve or Ignore partitions.
DiskGenius will find out more partitions than what you want to restore, which means some partitions are not correct. Thus, you need to click Reserve for the partitions you want to restore and click Ignore for incorrect partitions.
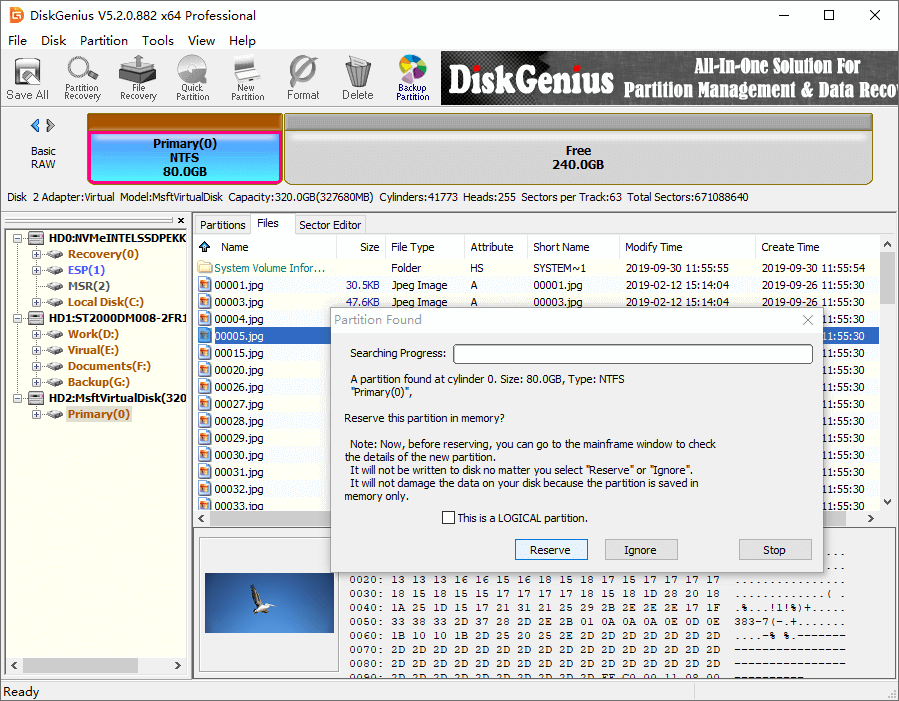
Step 4. Click OK button when it finishes searching for partitions.
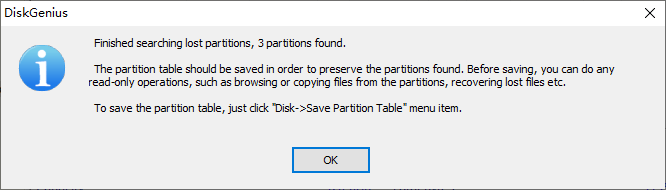
Step 5. Restore partitions and files.
Click Disk > Save Partition Table to make changes to current partition table, saving lost partitions you just found out to partition table. After this, these lost partitions will be mounted by Windows.
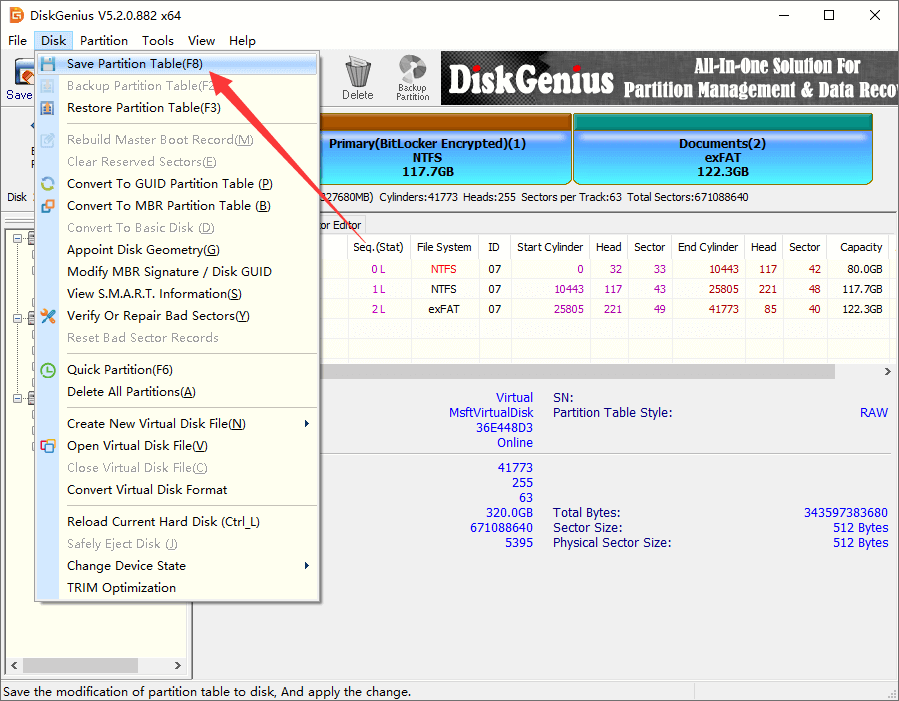
Note: It's OK if you do not want to save partition table. You can simply copy files in each lost partition to another hard drive.

As you can see, Western Digital external hard drive data recovery is a common task for most users with the help of an efficient HDD recovery tool. Follow steps above, you will be able to easily recover deleted / lost files and partitions from WD hard drive in Windows 11/10/8/7.
DiskGenius - Professional data recovery software that can easily recover data from RAW, formatted or deleted partitions on hard disk, SD card, USB flash drive, etc.

DiskGenius is a one-stop solution to recover lost data, manage partitions, and back up data in Windows.
Download