Position: How Tos - Seagate HDD Data Recovery: Recover Lost Data from Seagate Hard Drive
DiskGenius - Easily recover deleted, lost or formatted files from hard drive, external HDD, flash disk, etc.
ô Free DownloadTable of Contents
Seagate is one of the most popular storage device suppliers, and Seagate hard disks and external hard disks are widely used by customers across the globe. Seagate disks usually come with fast speed and huge capacity so that users can store large amount of data such as photos, music, videos, games, documents, and so on. However, your Seagate hard drive might bring about problems such as data loss. You might be wondering what are causing data loss issues? Causes can be roughly divided into two types: logical failure and physical damage. Logical causes are quite common to most users, such as accidental deletion, empty Recycle Bin, formatting partition, RAW drive, system crash, drive partition missing and so on, while physical damage might be caused by dropping, shocking, overheating, water damage, firmware damage, severe bad sectors, heads fail to work, etc.
Is it possible to perform hard drive data recovery? Yes, in many situations, hard drive recovery is workable, and you can complete it on your own. Deleted or formatted files still occupy disk space after they get lost and they keep staying on your disk until they are overwritten. System marks disk space taken by deleted data as Free so as to store new data. Such short stay of lost files provides opportunities for data recovery. Hard drive recovery software can scan disk sector by sector and recognize recoverable files for you. However, if your hard drive gets physical damages, recovery software cannot work, and you need to send the drive to a professional data recovery company.
The recommended hard drive data recovery software that can help you recover files from Seagate hard disk is Eassos DiskGenius (old name PartitionGuru). DiskGenius can recover Seagate lost data due to RAW drive, formatting, accidental deletion, partition loss, system crash, and so on and it works on various disks like SATA, SCSI, IDE, SAS, and USB 2.0/3.0/3.1/3.2. Apart from recovering data from hard drive, DiskGenius also supports file recovery & partition recovery from virtual disk (VHD, VHDX, VMDK, VDI), USB flash drive, SD card, CF card, memory stick, thumb drive, RAID, dynamic drives, etc.
Before starting the recovery:
Step-by-step guide of recovering deleted or formatted files with DiskGenius:
Step 1. Install and launch DiskGenius on your Windows computer.
Double-click on the downloaded file and you can follow the on-screen wizard to finish installing DiskGenius. You can click Browse button to specify where to install the software.
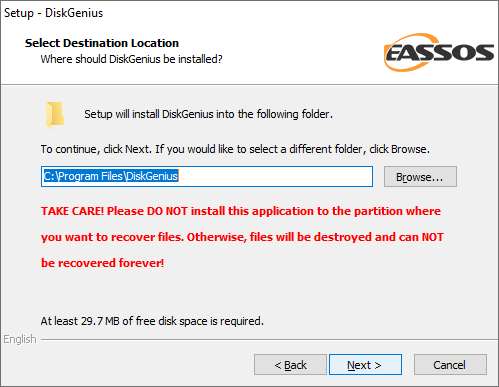
Step 2. Select a location to scan.
After launching DiskGenius, you can see all detected disks and partitions on your computer. Select the partition that needs to recover data on your Seagate disk and click File Recovery button.
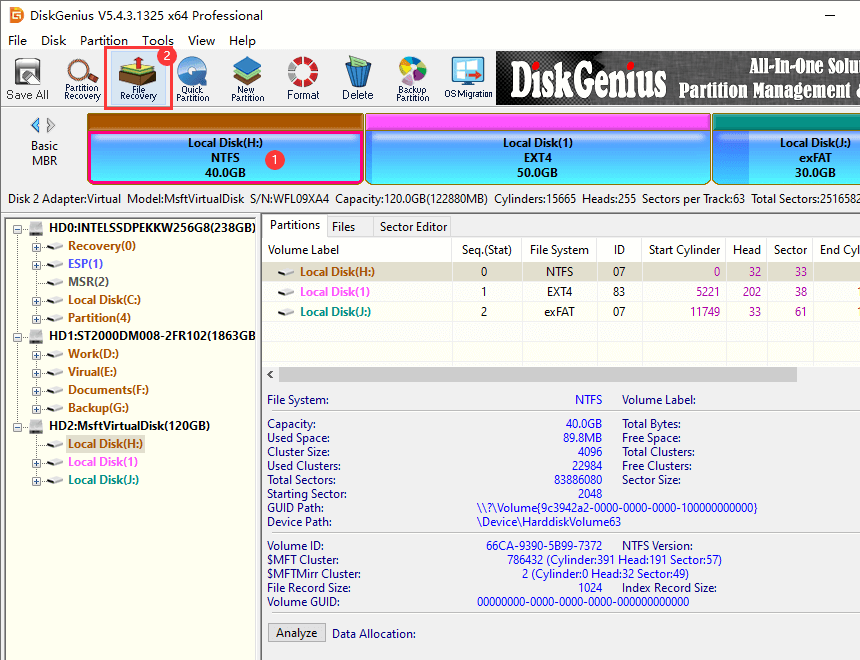
Click Start button on the pop-up window and DiskGenius starts to scan the drive and looks for recoverable files.
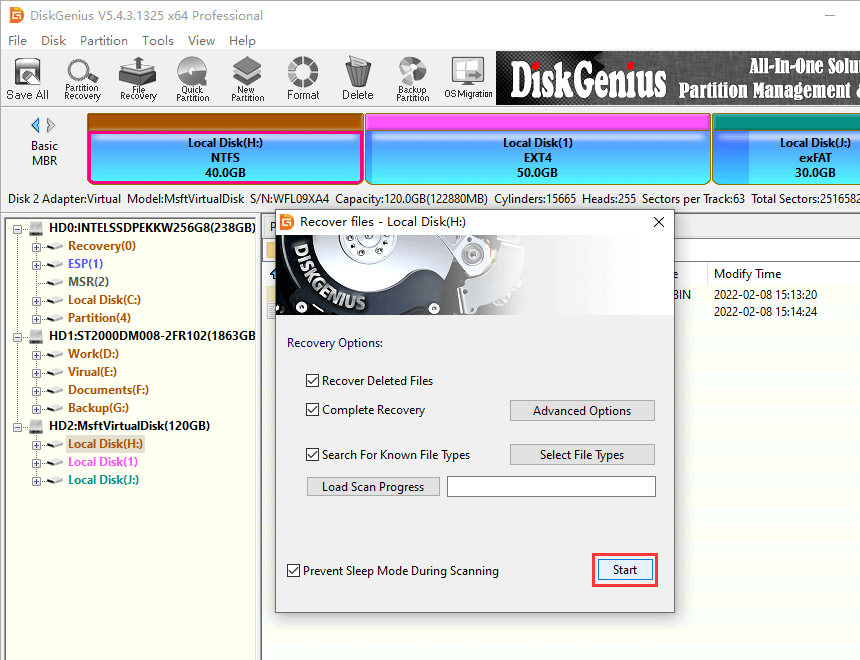
During scanning, you can preview displayed files and check if needed files are found, and you can click Pause or Stop button to manage scanning progress.
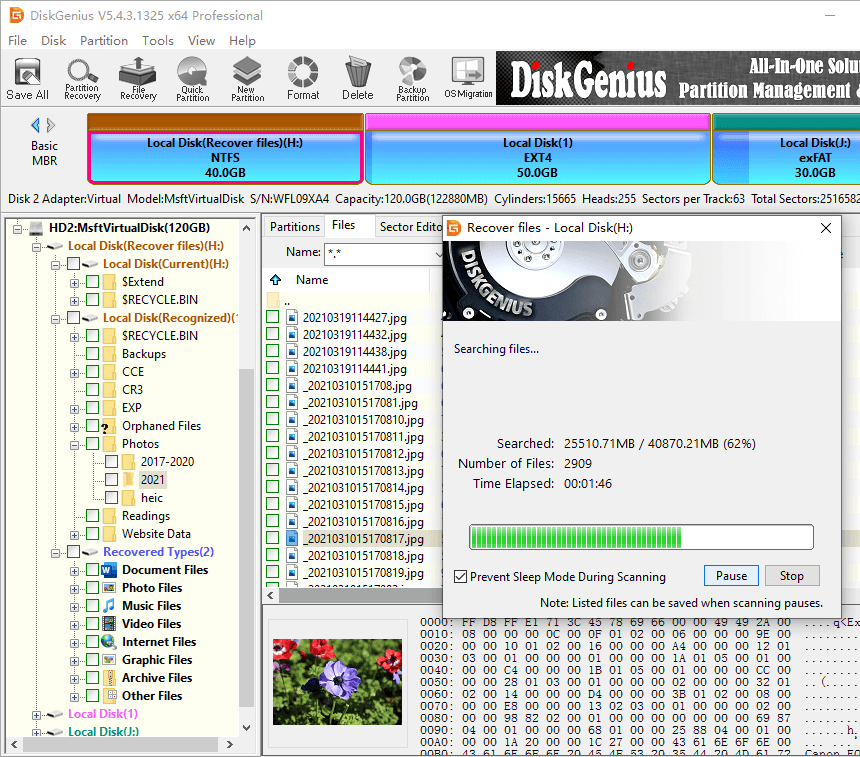
Step 3. Preview listed files to check recovery quality.
This recovery software allows to preview pictures, text files, video, audio, documents, DPF files, by which you can easily check if needed files are corrupted before actual recovery.
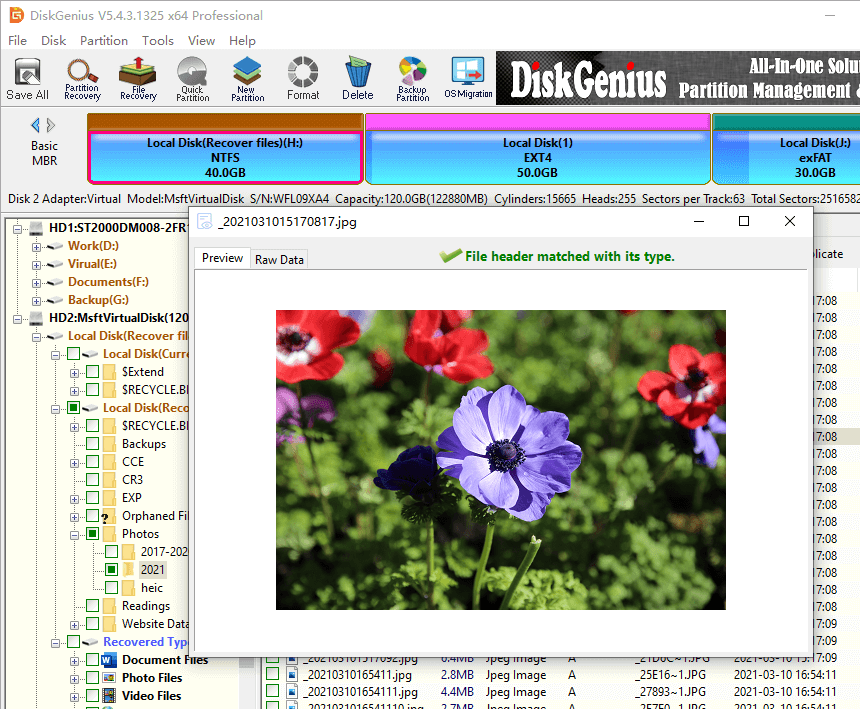
Step 4. Save wanted files to a different location.
Choose files and folders in scanning result > right-click on selected data > click Copy To. Then you can save these files to another partition or disk to complete the deleted/formatted file recovery.
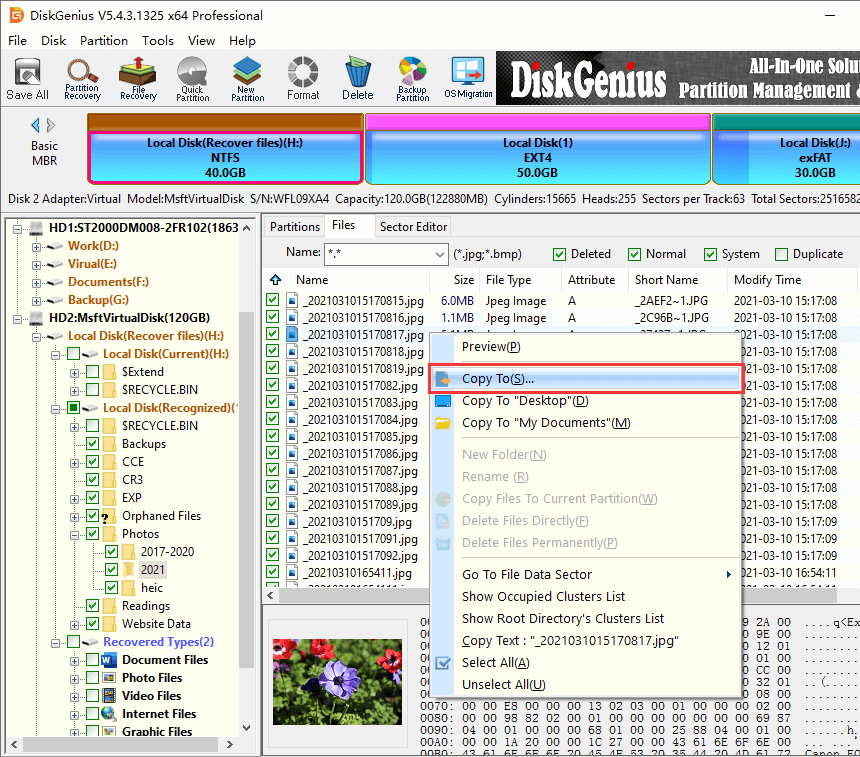
For more information on this topic, you can refer to guide: How to recover data from external hard drive in Windows 10/8/7?
External hard drives are prone to become inaccessible, RAW file system, corrupted, unformatted, etc. due to the frequently plugging in and out to computers without safely removing USB disks. When your hard drive turns to RAW drive, all your data on drive is no longer accessible. Don't get panic when encountering RAW drive. Do not format the drive, nor run disk checking on it. Your files and folders can be recovered via following steps.
Step 1. In DiskGenius, choose the RAW drive first and right-click it. Then select Load Current Partition Intelligently from the appeared menu, as follows.
This function is specially designed for retrieving lost data from corrupted NTFS partitions. In many cases, it is able to load lost files with original directories within a couple of seconds. If this function works on your drive, there is no need to take hours to scan it.
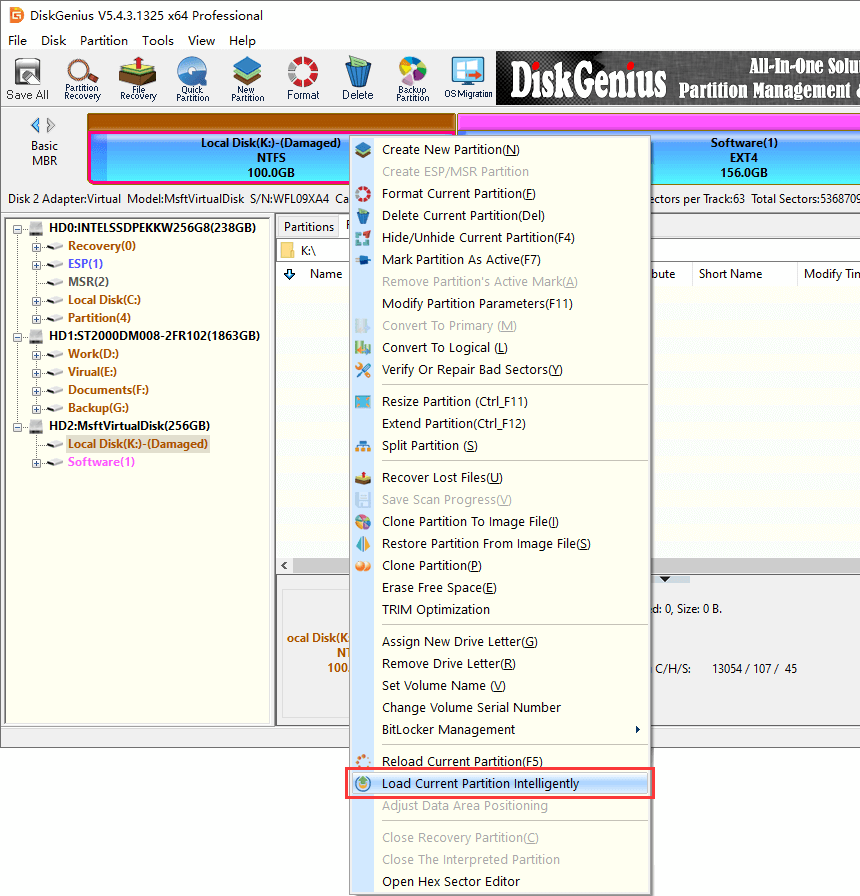
After files in this RAW drive are loaded properly, you can copy and save them to a different location: select needed files > right-click to choose Copy To.
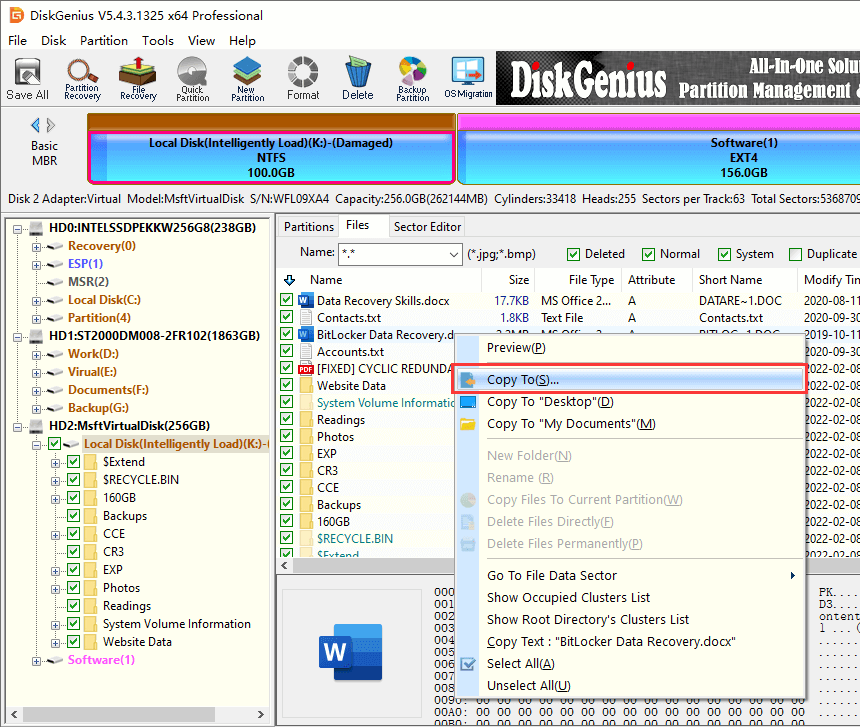
Note:
Step 2. Scan the RAW drive to look for lost files.
Choose the RAW drive in DiskGenius and click File Recovery button in toolbar.
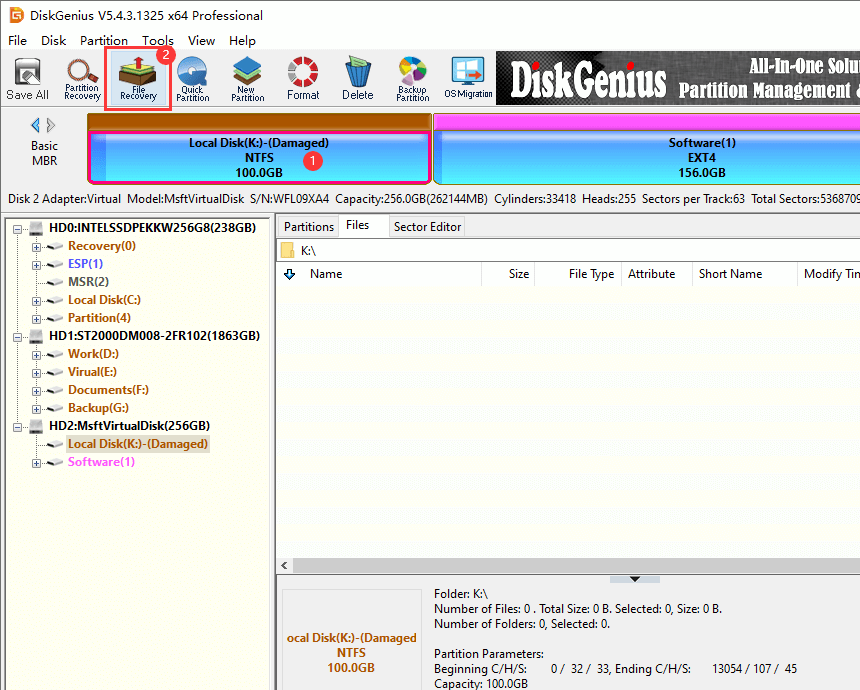
Next, click Start button to start scanning process.
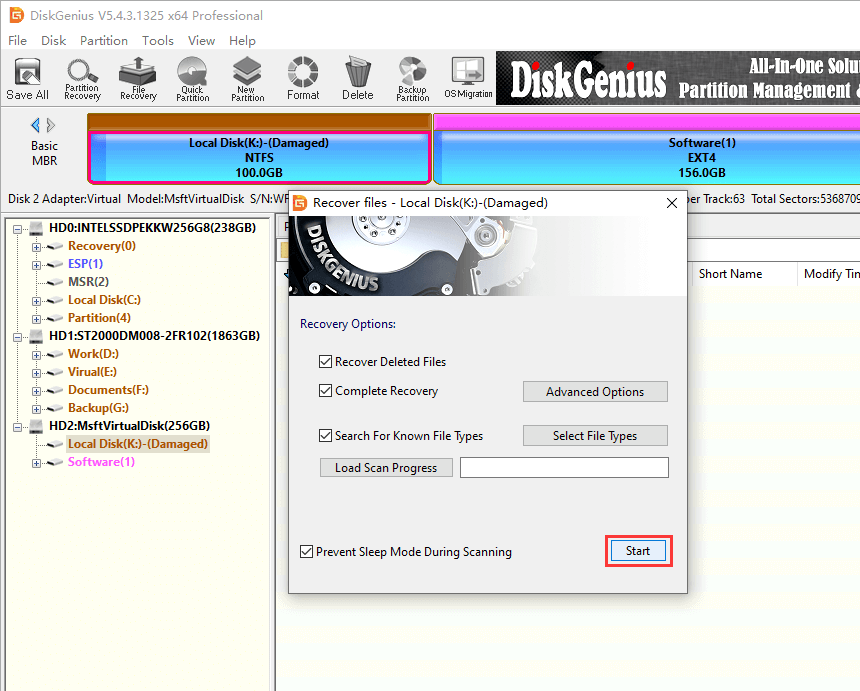
Step 3. Preview and copy files.
After scanning, you need to locate desired files and save them to another drive: Select needed files > right-click on them to choose Copy To.
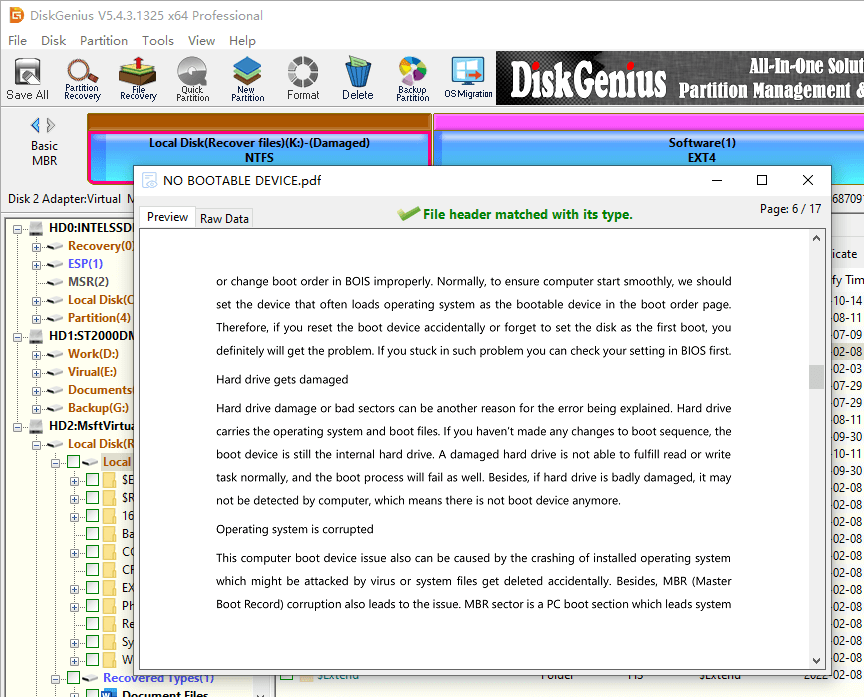
Before copying files, you can preview files to see if needed files are found and check if files are damaged. Thus, you can easily make sure if your files can be recovered correctly before purchase.
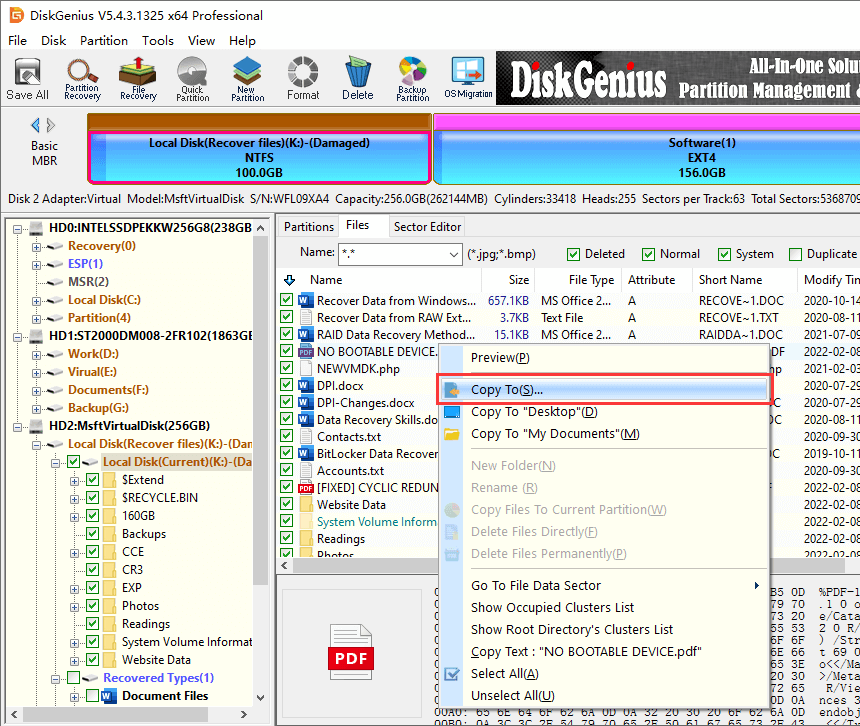
Step 4. Repair RAW drive.
Before repairing the RAW drive, you should check recovered data first and make sure all files have been restored successfully, because the repairing process will damage lost files of the RAW drive.
The easiest way to repair RAW partition is formatting it and a quick format will do. You can format the partition either in File Explorer or DiskGenius. If Windows was unable to complete the format, you should be aware that there might be bad sectors on the disk. In that case, you can use DiskGenius to check and repair bad sectors.
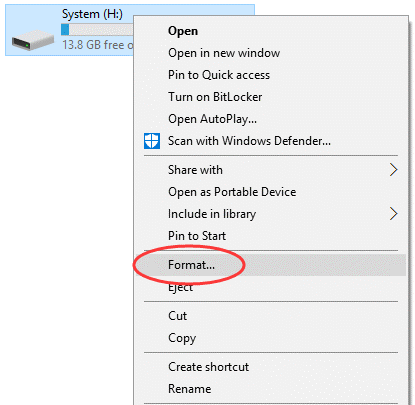
You may also be interested in:
1. Why is it possible to recover delete or formatted files from Seagate hard disk?
Briefly put, when files get deleted or formatted, they are not completely wiped from hard drive at once; in fact, only file entries are removed from file system and deleted or formatted files stay on hard disk before their disk space is reused to store new data. Hence, it is possible to recover lost data before lost files are overwritten.
2. What features does Seagate data recovery software should have?
When you choose hard drive data recovery software, you may need to consider at least four aspects:
3. How to recover data from broken hard drives?
Here are some functions you can try when dealing with broken hard drive: Load Current Partition Intelligently, File Recovery, Copy Sectors, Check and Repair Bad Sectors, etc. If the hard drive gets severe physical damage, you may need to considering send it to a data recovery center. For more information on recovering broken hard drive, please refer to Crashed hard drive recovery: How to recover data from crashed hard disk?
4. How to prevent data loss issues on Seagate hard drives?
First and foremost, you should backup your data in regular and keep at least two backup copies on different devices; then be careful when using hard drives such as hard drive should be handled with care to prevent physical damage; last, be alert on signs of hard disk failure.
It is quite frustrating to lose important files from hard drive especially when data backup is not available, and yet that does not mean the end of the world. You can perform Seagate hard disk data recovery with the help of DiskGenius which works on deleted file recovery, format recovery, RAW drive recovery, lost partition recovery and more. If you still have questions or suggestions regarding this guide, please feel free to contact us.
DiskGenius - Trusted hard drive recovery software to recover RAW drive, deleted data, lost partitions, etc.
ô Free Download