Position: Resource - Data Recovery - How to Recover Data from Corrupted Windows 11/10?
Table of Contents
It is quite common to see Windows 10 gets crashed, and it happens to both desktops and laptops. For instance, one typical scenario is that you get a blue screen of death with an error message like "Your PC run into a problem and needs to restart. We're just collecting some error info, and then we'll restart for you." "A problem has been deleted and Windows has been shut down to prevent damage to our computer" Or an error code like BAD_SYSTEM_CONFIG_INFO, INACCESSIBLE_BOOT_DEVICE.
Unbootable Windows OS is a painful problem to most of us, and the data loss is far worse than getting a BSOD. Don't freak out when your computer cannot boot and you haven't backed up any data, in most situations, it is possible to recover files when Windows 10 gets corrupted. Don't be panic even though you are not a skilled computer user, you can deal with the problem by following guidelines below.
DiskGenius is considered as the best choice to recover data from crashed computer. It is powerful data recovery software and disk manager at the same time, and it covers a wide range of options in one package. With DiskGenius, you can easily recover deleted files, restore lost partitions, rescue data from RAW drive, unformat hard drive, etc. Since the computer has problem booting into Windows, you need to create a bootable disk for the corrupted computer. DiskGenius Free Edition provides the function of creating a bootable USB drive which can help you access the crashed computer again. Moreover, the bootable disk created by DiskGenius includes Command Prompt which will be very useful when repairing corrupted Windows OS. Now, let's take a closer look at how to retrieve lost files from a corrupted Windows 10/8/11/8/7/XP computer.
Note:
Step 1. Create a bootable WinPE disk.
1. Download, install and run DiskGenius Free edition on a computer that can boot to Windows and insert a USB drive to this computer.
2. Click "Tools" and choose "Create WinPE Bootable USB Drive of DiskGenius".
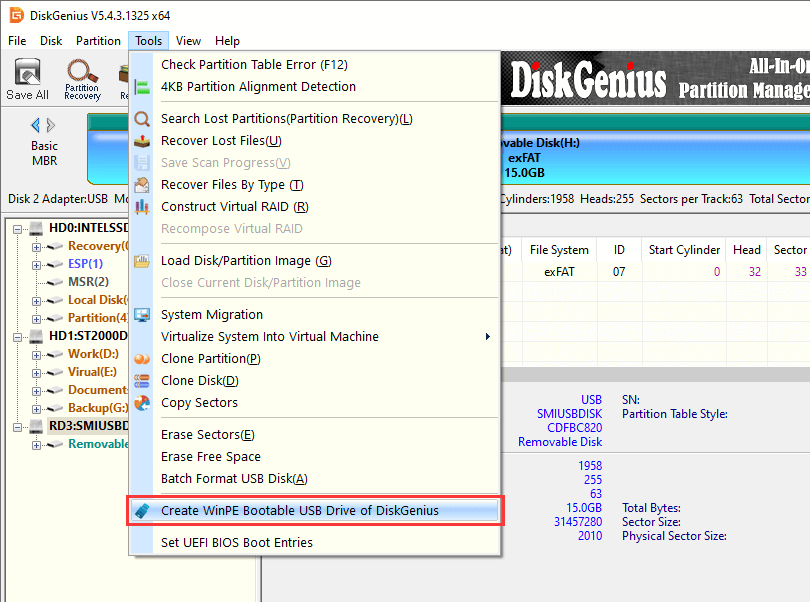
3. Click "OK" button after selecting the USB drive. Then wait for a while to make bootable disk.
Note: if the crashed computer from which you want to recover data is UEFI-based, format the USB drive to FAT32 in advance.

Step 2. Change boot sequence in BIOS.
Connect the bootable USB disk back to the computer with corrupted Windows and start the computer. Press the key prompted on the screen repeatedly and you will enter BIOS where you can make changes to boot order. Make the USB disk as the boot device, save changes and exit. After this, computer will restart again and boot from the USB drive, after which DiskGenius will launch automatically.
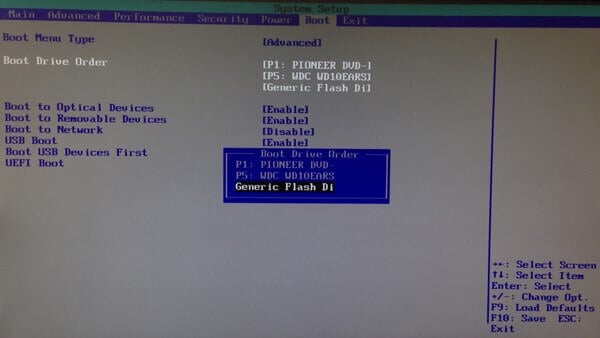
Step 3. Recover data crashed computer.
If you see all files you want to keep in DiskGenius directly, you can start copying files to another disk. If not, then search for lost files:
1. Select the drive where lost files were located and click "File Recovery" button.
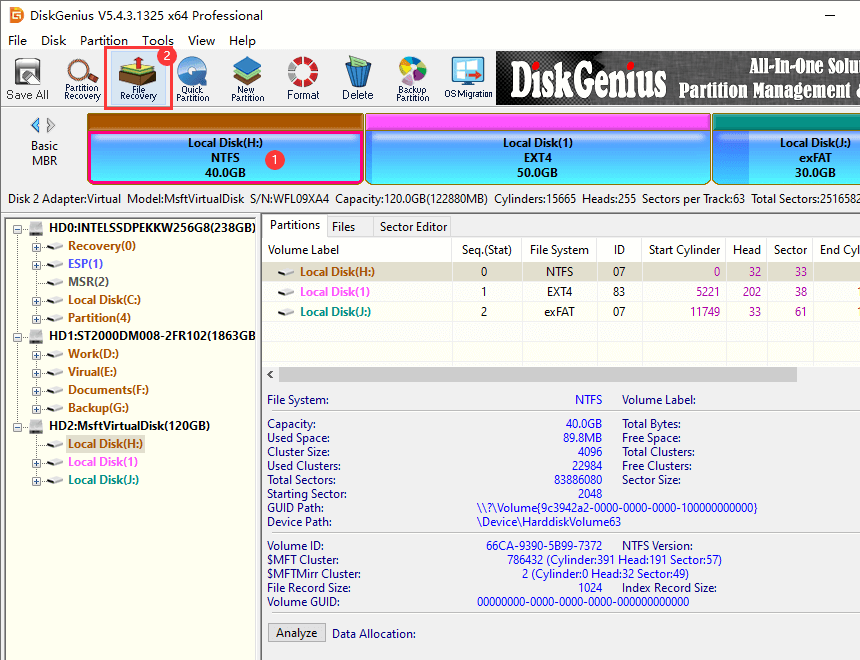
2. Click "Start" button and let the software scan the drive to find out lost files.
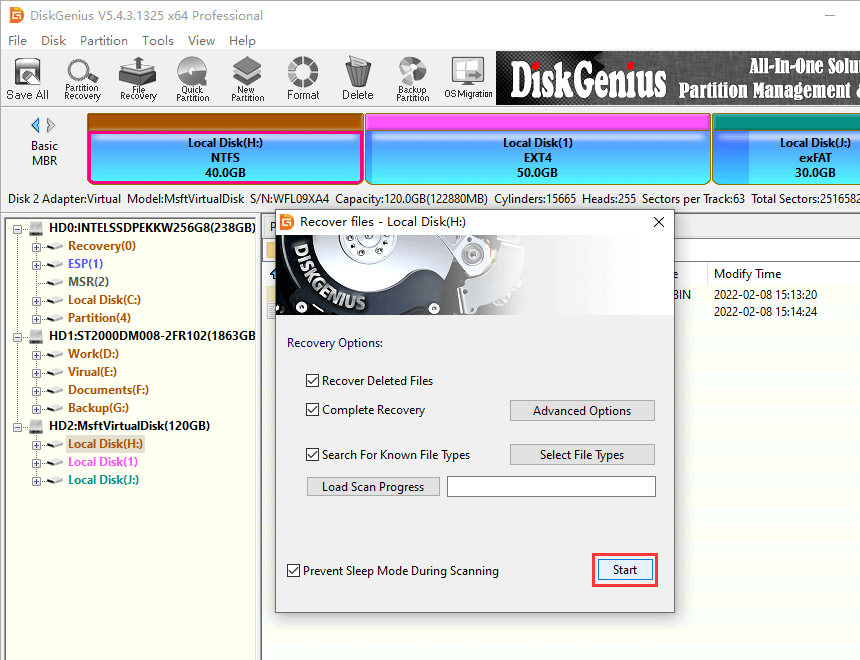
3. Preview files to find out files you want as well as evaluate whether they are corrupted.
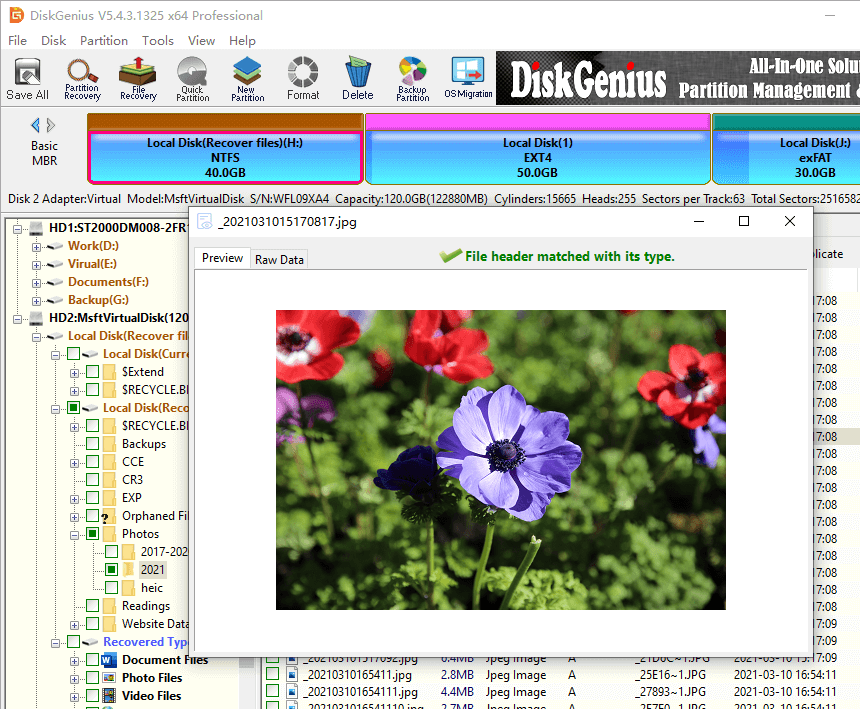
4. Copy files and folders you want to restore and copy them to another working hard drive.
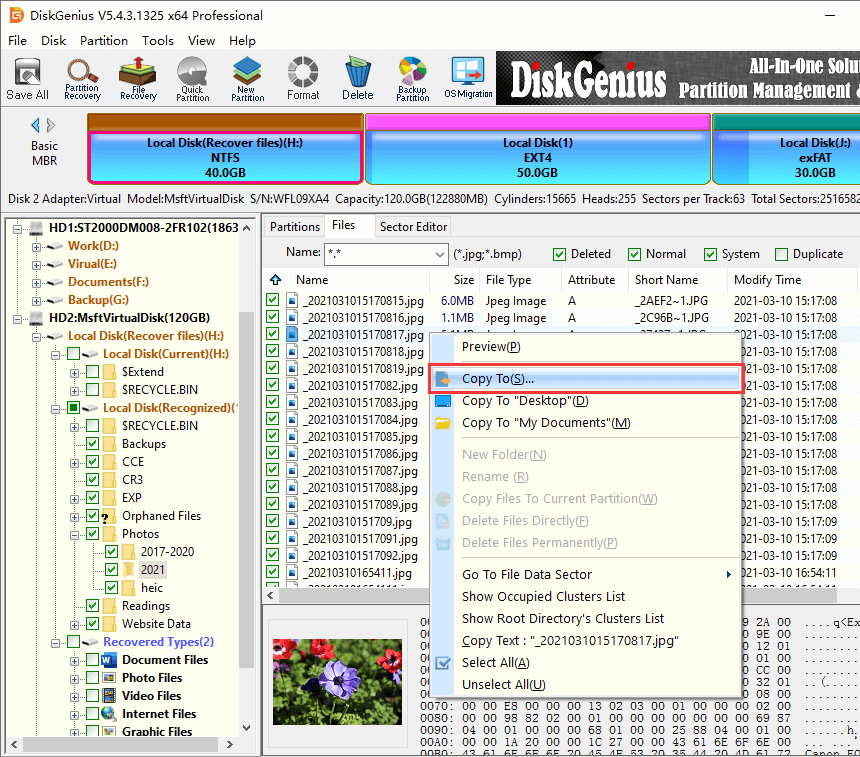
The alternative way is to connect the unbootable hard drive to another computer. The hard drive can be connected to the motherboard directly or via an adaptor. This method requires that you have a working computer that can boot to Windows properly and you know how to disconnect and connect a hard drive, so it is not possible for all of us to try this.
Once the Windows on this computer detects the hard drive, you will see it in Disk Management and DiskGenius. If files are not available to access, for example, all partitions on the hard drive are disappeared or inaccessible, you need to use DiskGenius to perform either lost partition recovery or file recovery.
How do I fix a corrupted operating system? Before we get started to repair crashed Windows 10, we'd like to list some causes of the booting issue so that we can find out targeted fixes as soon as possible.
If you've successfully recovered or backed up important files on this crashed computer, you can try following solutions to repair the corrupted Windows. If none of these solutions works on your computer, you may have to try reinstalling Windows provided that the hard drive does not contain bad sectors and other physical damages.
Solution #1: Try a different USB port
Step 1. Boot your computer with the bootable USB drive which is created by DiskGenius Free Edition.
Step 2. Click Start menu and choose "Windows Command Processor" option, see the picture below.
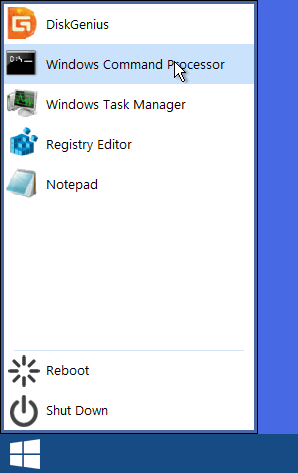
Step 3. Type sfc/scannow and hit Enter key.
It usually takes around 10 minutes for the command to finish verifying system and correcting errors.
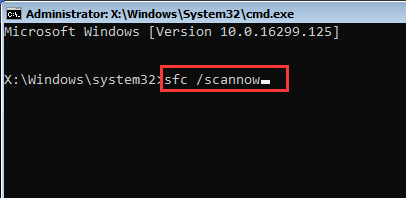
Solution #2: Run DISM command
Step 1. Open Command Prompt again after booting from the USB disk.
Step 2. Type following commands one by one and hit Enter key after each command.
Dism /Online /Cleanup-Image /CheckHealth
Dism /Online /Cleanup-Image /ScanHealth
Dism /Online /Cleanup-Image /RestoreHealth
Solution #3: Check bad sectors for the hard drive
Step 1. Boot the crashed computer with the bootable USB drive created by DiskGenius. Then DiskGenius Free edition will be launched automatically.
Step 2. Select the hard drive where Windows is installed, click "Disk" and choose "Verify Or Repair Bad Sectors".

Step 3. Click "Start Verify" button and DiskGenius starts to scan the hard drive and check if there are bad sectors.

1. Can corrupted data be recovered?
Yes, in come cases, corrupted data can be recovered and fixed. Corrupted data here means files that are belong to operating system and they become unusable due to some reasons. Windows has built-in tool to search for corrupted files and replace them with an earlier version.
2. How do I repair a corrupted file in Windows 10?
Corrupted files have the ability to prevent you from booting into Windows properly, so it is necessary to repair them to safeguard OS. Here are some methods to fix corrupted files:
3. How do I recover a crashed Windows 10?
When your computer won't start, you can use the Startup Repair function to repair it; if this function does not work, you try boot to WinPE with the help of a USB bootable drive. Moreover, you can also try restoring Windows to a system restore point or simply reinstalling OS.
4. How to check corrupted files in Windows 10?
SFC (System File Checker), a utility provided by Windows, can help us find out corrupted and broken files in system. Here is how to find and check corrupted files in Windows 10.
Step 1. Right-click Start menu and choose "Windows PowerShell (Administrator)".
Step 2. When Windows PowerShell shows, type command sfc /scannow and hit Enter key.
Step 3. It starts to check if files are damaged, missing and corrupted. The scanning process will take a while, please wait with patience.
5. How to delete corrupted files in Windows 10?
It is quite common that corrupted files cannot be deleted, for example, the deletion action is blocked by an error "An unexpected error is keeping you from deleting the file. If you continue to receive this error, you can use the error code to search for help with this problem. Error 0x80070570: The file or directory is corrupted and unreadable". To get the corrupted file deleted, try these methods:
6. How to recover files from corrupted Windows 7?
If you are having problem in booting computer to Windows as usual, the following steps can help you recover lost files.
Step 1. Boot to DiskGenius WinPE with the help of a USB drive.
Step 2. Scan the drive where lost files were located using "File Recovery" function.
Step 3. Copy lost files to a different hard drive.
7. How to recover data after resetting Windows 10?
It is recommended that data recovery should be used to recover files quickly when there are not any previous backups. Data recovery software such as DiskGenius can recover any kind of files quickly as long as they are not overwritten. Use the "File Recovery" to scan the entire hard drive and you can see recoverable files.
Data loss is the worst part of crashed Windows issue, luckily, lost files are still recoverable in most situations, and the recovery process is easier than you've imagined. DiskGenius can create bootable USB drive and safely recover / backup files for you. It is important to note that data recovery should be done prior to repairing corrupted system, for any changes made to computer may destroy data. Finally, we'd like to say it again that data backup is of great importance, make backup plans for your data as soon as possible.
DiskGenius - Professional data recovery software that can rescue lost files from crashed Windows 11/10/8/7/Vista/XP and Windows Services by creating a bootable USB drive.

DiskGenius is a one-stop solution to recover lost data, manage partitions, and back up data in Windows.
Download