Position: How Tos - Data Recovery - How to recover data from crashed windows 10?
DiskGenius - Create a bootable USB disk and help you get access to your crashed PC and recover lost data.
ô Free DownloadTable of contents
"Hello, I've been experiencing system issues with Windows 10 for a couple of months. My laptop started to develop problem after smashing it on the ground. I powered on it and it did boot. At first, it just slows down and sometimes freezes. Then the problem keeps getting worse, it left a blue screen with an error code, preventing me from booting into system. I restarted computer, and still get the blue screen with the same error code. Could you please advise how to get data off the internal hard drive from the crashed Windows 10 laptop?"
As a Windows user, you must have experienced such a situation that Windows 10 operating system gets crashed, and your computer gives a blue screen. There are a number of causes of a crashed Windows 10 computer, for example, virus attack, registry errors, corrupted drives or driver conflicts, disk bad sectors, overheating, etc. What's worse, you cannot access files in the usual way or even permanently lose them if you failed to restore files correctly. How to recover data from crashed Windows 10 computer or crashed internal hard drive? In this tutorial, you will learn an easy solution to get access to crashed PC and safely recover files.
The biggest difficulty of recovering data from crashed Windows 10 is that you have to get access to the hard drive in question. In such situation, you can connect the crashed internal hard drive to another computer, for example, connect disk via SATA to USB adapter or connect to motherboard. However, this might not be available for some users. At this point, a bootable disk will come to your rescue. Here you can use DiskGenius to create a WinPE-based bootable USB disk and then retrieve data from crashed internal hard drive of Windows 10 computer.
Free download, install and run DiskGenius Free edition on a workable computer which installs Windows 10/8/7, and insert a USB disk to the computer. In DiskGenius, click Tools > Create WinPE bootable USB drive of DiskGenius, as below:
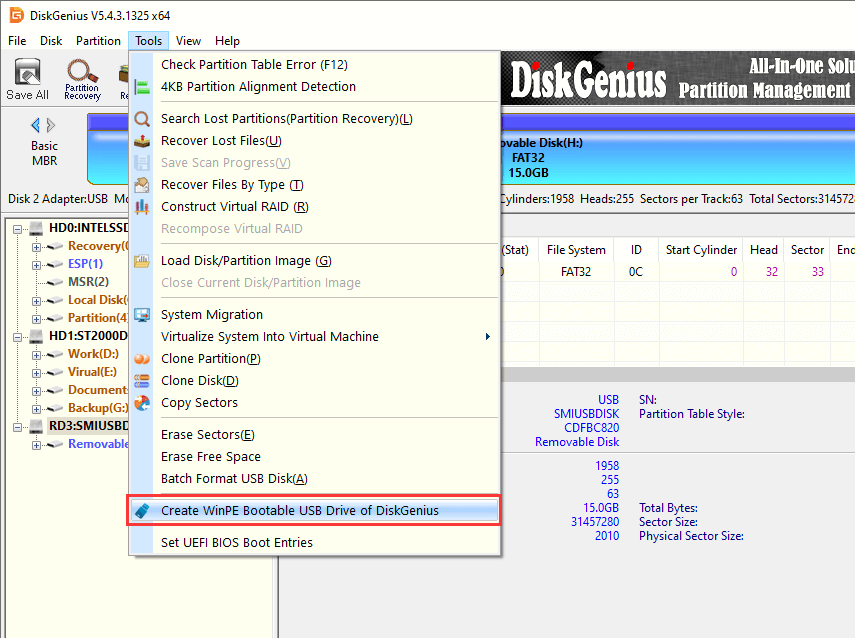
Select the USB drive you just inserted from the drop-down list and click OK button. Do not remove the USB drive before the process completes. Please note that you need to format the USB drive to FAT32 file system in advance if you want to use the bootable drive to boot UEFI-based system.
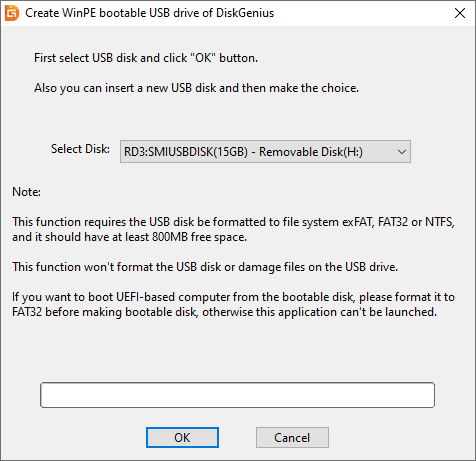
Insert the bootable disk back to the crashed PC, and press power button, after which you need to repeatedly press a specified key shown on the screen such as F10, Del so that you can enter BIOS. In BIOS, you can make the bootable USB disk as the first boot device. Save changes and exit, after that, computer will reboot and boot from the USB disk.
DiskGenius will be launched automatically after computer boots from the bootable USB disk. Choose the drive you lose data and click File Recovery button, and the recover files window opens up. Click Start button to enter scanning process.
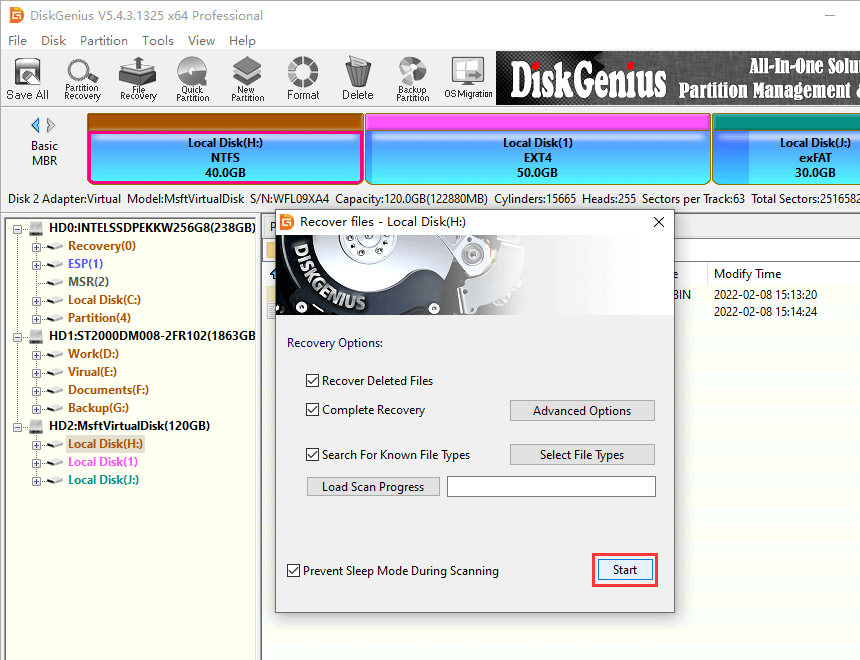
Preview and filter files shown in scanning result. You can either preview files in thumbnails on the lower part or open them in a pop-up window. Double-clicking a file is the recommended file preview way, which can view file content in its original size. Thus, you can accurately judge whether the file is corrupted. The built-in preview supports various file formats, such as Microsoft office documents, PDF files, video, audio, text files, and photos. In addition to file preview, you can also filter files via file name, extension, size, date, etc.
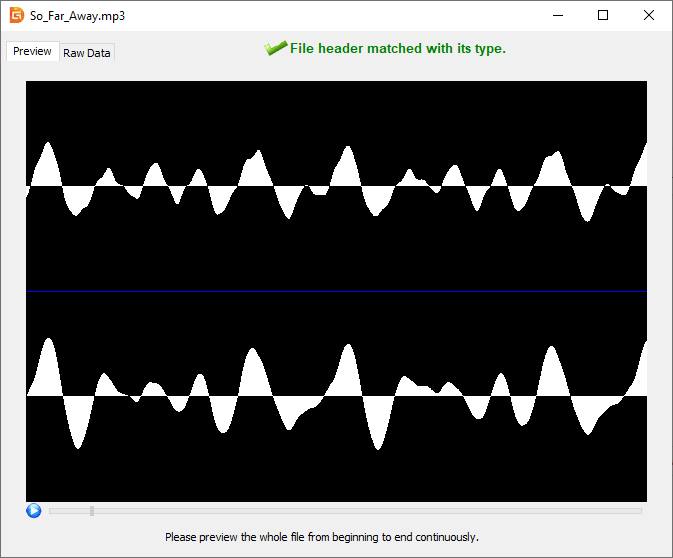
Copy found files to a healthy drive. Select files and folders you want to restore, right-click selected data and choose Copy To option. You can either copy all needed files at one time or copy some files only.
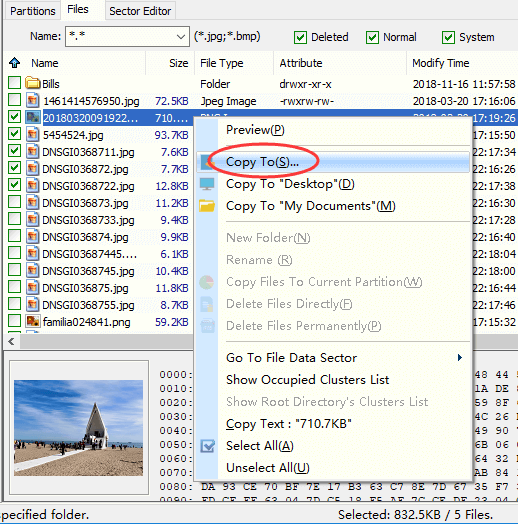
1. How to get data off a hard drive that won't boot?
It is easy to get data off a hard drive that won't boot, provided that it is not physically damaged. You can either connect it to another computer or use a bootable disk created by DiskGenius. After that you can perform data recovery or data transfer easily.
2. How can I recover data after reinstalling Windows 10?
Reinstallation of Windows and software causes very large amount of data overwrite, which is likely to overwrite lost files that had been stored on system partition. However, you can carry out a deep scanning of the disk to look for files that haven't been overwritten, and file preview helps to check if files are corrupted.
3. How can I retrieve files and partitions from computer that has been cleared by DiskPart?
In general, DiskPart clean command removes all partitions and files from a disk without permanently wiping data. Thus, it is very possible to get files back as long as they are not overwritten. You can try Partition Recovery to search for lost partition or use File Recovery function to scan the entire disk.
A number of reasons can lead to the crash of Windows operating system, for example, driver issues, hardware or software incompatibilities, virus, bad sectors, etc. It is not an easy task for both beginners and professionals to fix a crashed computer, moreover, reinstalling Windows OS requires proficient skills and large amount of time and effort. Therefore, the best way to protect OS is backup and the easiest way of fixing a crashed system is restoring it from backup. Haven't backed up your computer? Here is a step-by-step guide to back up Windows 10/8/7.
Step 1. Free download, install and launch Isoo Backup on your computer.
Isoo Backup is powerful and user-friendly Windows backup software and it enables you to easily backup system partition and data partitions, including installed OS, settings, programs and personal data. Hence, you can perform a system restore once system goes wrong. This software has 15-day trial version, with which you can fully evaluate if its features meet your needs.
Step 2. Click Backup button or press F7 key when you see the home interface.
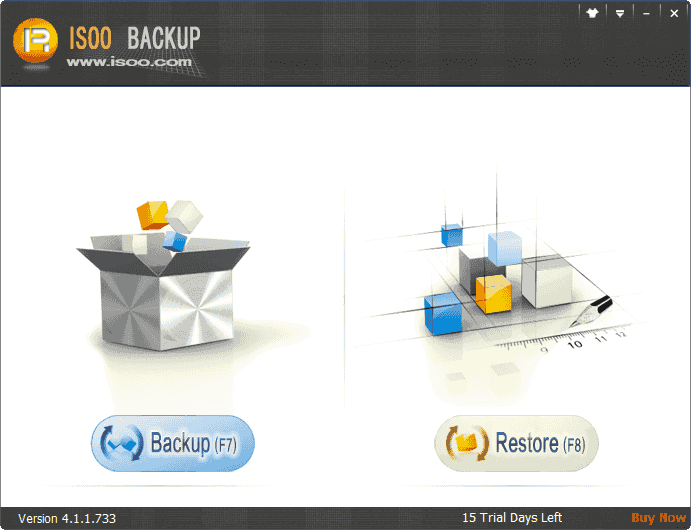
Step 3. Click Start button to enter backup process.
Isoo Backup supports hot backup, which means the backup does not require shutting down current system. Also, it configures backups settings automatically and you can simply click Start button to continue; if you want to customize settings, then click Options button. Then you can specify destination location to store backup file, file name, compassion method, whether to split file, folders to be excluded, etc. This software supports to backup Windows to removable disks, such external HDD, USB flash drive, etc.
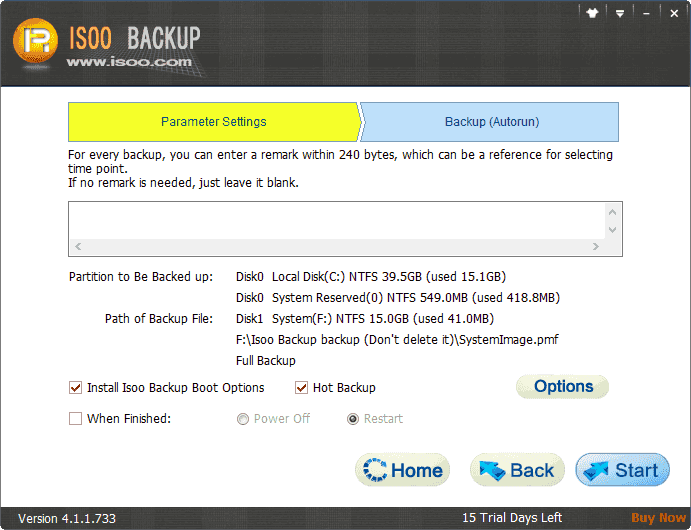
Isoo Backup is backing Windows, and you can continue your works without being disturbed by this process.
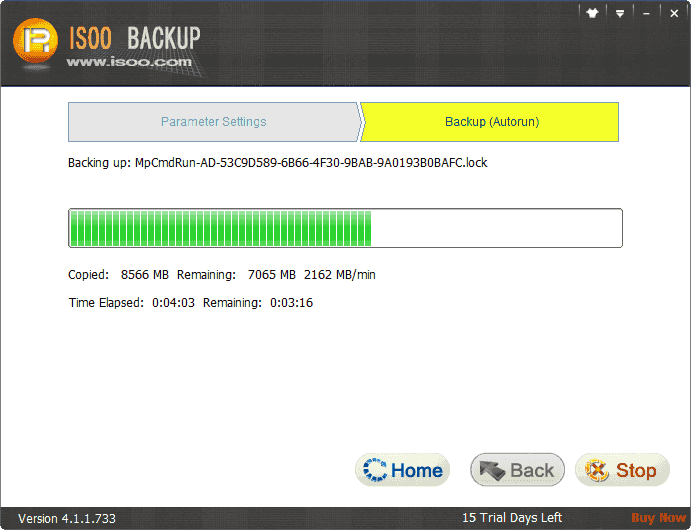
This page explains a useful method to recover data from crashed Windows 10 computers with the help of DiskGenius. Remember do NOT try reinstalling Windows before lost files are retrieved. Hope you can deal with data recovery task after Windows crash on your own. What's more, you can also learn how to protect computer against system via creating backups. Should you need any help regarding this guide, feel free to contact the tech support team.
DiskGenius - Safe and reliable data recovery software to retrieve data from crashed Windows 10/8/7 PCs.
ô Free Download