Position: How Tos - Disk Utilities - How to Fix "Invalid Partition Table" Error in Windows 10/8/7/XP?
DiskGenius - Free partition manager to rebuild MBR, backup partition table, check bad sectors, etc.
ô Free DownloadContents:
What is an invalid partition table? The appearance of invalid partition table is usually triggered when the system booting process fails to locate the partition that contains booting data, or the MBR gets corrupted. This issue prevents computer from booting properly, and it can happen to any computer brands like Dell, Lenovo, Toshiba, Asus, etc.
Compute stores data on hard drive which is usually divided into multiple partitions. Each partition is regarded as a separated section by system so that files can be well organized. Properties and information of each partition in stored in partition table. Partition table is a table stored on hard drive, which is used to record and describe partitions on hard drive. Thus, it is quite important in help operating system access drive partition.
Once partition table is damaged or become invalid, system will not be able to locate the partition which contains booting data, i.e. system cannot boot up normally. Here are some common symptoms that indicate an invalid partition table. When you try to boot computer, you get a backup screen with words "Invalid Partition Table_" and operating system cannot boot normally. When computer is powered on, system checks partition table in order to find out the volume that can be used to boot up operating system. If there is invalid information, error occurs.
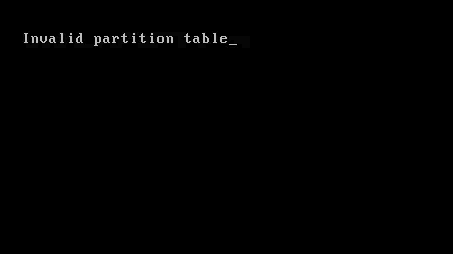
This error may also appear when you try to make a fresh installation of Windows 10 on an SSD using a custom image. Besides, the error may present suddenly when you boot a computer whose operating system has been working well. Let's have a close look at how this issue appears in read world:
"My old laptop failed to boot this morning. It runs Windows XP on a 320GB hard drive and it is 7 years old. I got a blue screen of death at startup and it prompts "Invalid partition table_". I tried pressing F8 at rebooting in order to access advanced boot menu but nothing comes up. I even checked boot orders in BIOS and everything is OK. I don't have the system CD anymore, and cannot repair error like instructions found online. I have a USB flash drive at hand but I do not know how to create a bootable disk (as I do not know which tool can help me do so), nor fix the booting issue. Any help would be appreciated and thanks in advanced for any response!"
There are a lot of factors that cause the disruption of the partition table and cause the invalid partition table message to appear on the screen. Following are some of the factors related to the issue:
In this section, we'll present how to rebuild MBR using DiskGenius Free. DiskGenius is smart software to be installed on your computer or laptop for powerfully handling data recovery, partition backup, partition management and solves all types of invalid partition table issues that anyone is likely to face many a times. It provides a lot of functions like creating, formatting, extending, hiding partition along with partition and disk conversion.
DiskGenius is needed because it is very efficient in fixing invalid partition table problems. A partition table is a data structure of 64 bytes that provides the basic data for a computer's or a laptop's operating system. This data includes information about the division of hard disk drive into the primary partitions.
Step 1. Create a WinPE bootable USB drive for DiskGenius Free Edition.
Since the computer in question cannot boot to Windows, we should fix the issue without running Windows. In this case, we can boot computer to DiskGenius' WinPE version.
Launch DiskGenius from another PC and insert a USB flash drive. Then select the USB drive in DiskGenius, and click "Create WinPE bootable USB drive of DiskGenius" under Tools menu.
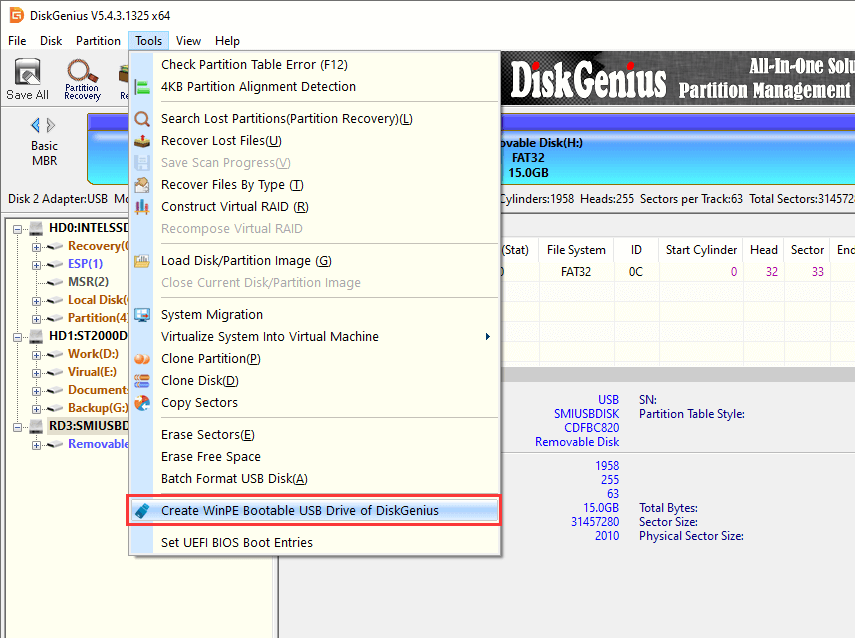
Make sure correct USB disk is selected and click "OK" button. Then wait for several seconds and the bootable disk will be created.
This process does not cause data loss on the USB disk, as it does not perform formatting on the selected USB disk. However, if the computer you want to repair is UEFI-based, you should format the USB drive to FAT32 in advance.
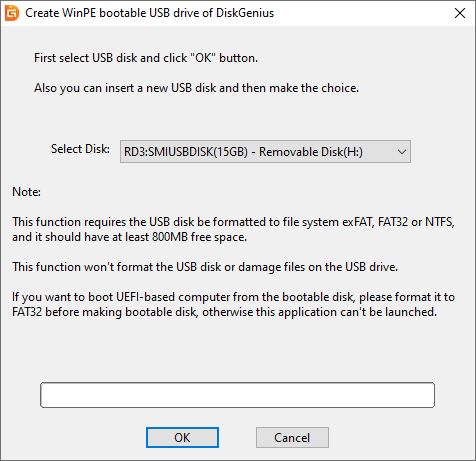
Once the bootable disk is created, you can see following message. Click OK button. Then you can safely eject the USB drive from this PC and connect it to the computer you want to repair.
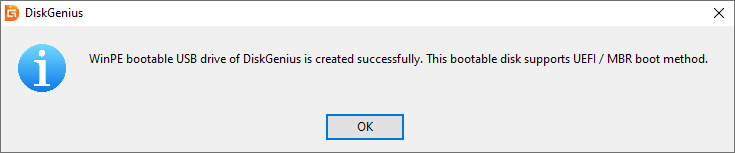
It is important to create WinPE bootable USB drive to boot the computer and make use of this software to fix the problems. The default installation of WinPE runs from the RAM disk so that you can remove the drive while it is running.
We all count on a hard drive for booting the computer each time we turn it on. But it is very difficult in a case wherein the computer cannot be booted and something in the hard drive goes wrong. This can happen because of viruses, disk failure and also the deletion of files that were vital.
Here, it becomes a need to create WinPE bootable USB drive for getting your computer booted. For this, one needs to install WinPE and then boot the Windows to WinPE. This can be done by connecting the USB drive to the computer and turning it on. After this, the key that is used for opening the firmware boot menu should be pressed and the USB drive should be selected.
Step 2. Boot your computer from the bootable USB disk.
Computer is set to boot from local hard drive and we should modify the order so that computer can boot from the USB drive. Press F8 (which might be other key on your computer) on startup to open Boot Manager. Then use Arrow keys to select the USB device from device list and press Enter. Save changes and exit, and computer will reboot.
Step 3. Rebuild MBR (Master Boot Record) using DiskGenius.
Click "Disk" menu and choose "Rebuild Master Boot Record" item. When your computer boots from the USB drive, DiskGenius WinPE version will be launched automatically. Then you can repair invalid MBR with this application.
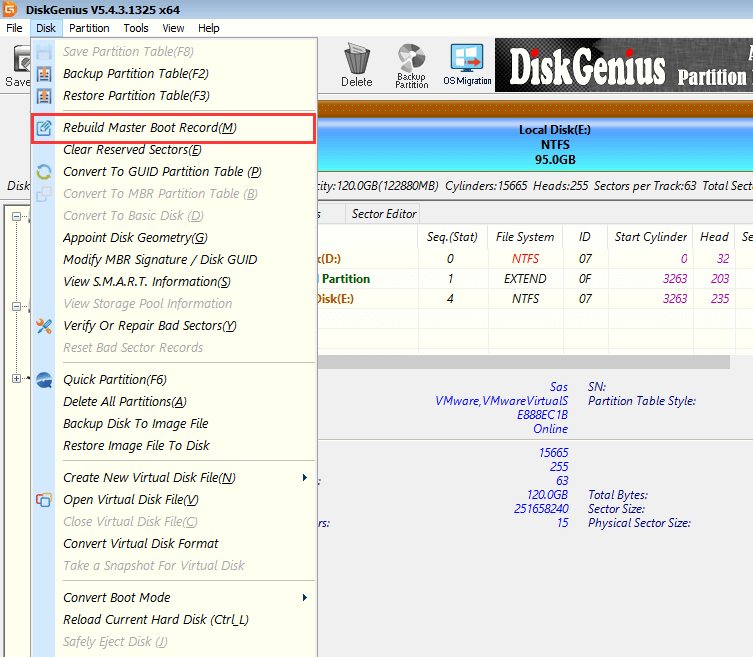
Most of times, invalid partition table can be fixed by rebuilding the Master Boot Record (MBR) which lies on the very first segment of the disk. The Master Boot Record is mainly used in holding the disk's main partition table and the machine code for bootstrapping the operating system (OS) after the system's BIOS passes the actual execution to the disk.
The Master Boot Record is used to select and boot the Operating System. Rebuilding the Master Boot Record basically means rebuilding the boot code only and keeping the other part of the sector unaffected and unchanged. DiskGenius helps examine the MBR automatically while saving the partition table and it will smartly rebuild the Master Boot Record when it is known to be invalid. Therefore, there is no actual need to rebuild the MBR after a new hard drive is partitioned by DiskGenius.
More about DiskGenius:
Recovering partitions: DiskGenius main function is to recover all the lost partitions. By doing this, all the files relating to that particular partition will be found and displayed on the screen. There are just a few simple steps to do so and then you can browse all the partition files and make use of them.
Recovering files: When a file has absolutely no backup and it is lost due to some reason, DiskGenius can help in finding such lost files. It can help in recovering lost files from FAT32/FAT16/FAT12/exFAT/EXT2/EXT3/EXT4 file systems. It also supports a memory card, USB disk and RAID volume which uses these types of file system. It can also restore all the deleted photos from one's SD card.
Managing partitions: DiskGenius is known for its effectiveness in managing partitions in addition to all the common functions like creating, formatting, deleting, hiding and renaming partitions. There is an option of quick partition which is for immediately re-partitioning a hard drive and to format all the partitions. One also gets a tool of integral size partition which solves the problem of the partition size. Backing up is another important managing partitions tool which helps in the backup of all the available data of a particular partition saving all its files in form of image files. Backup of partition table and supporting GUID partition method are also main features of DiskGenius.
Deleting files permanently: There are certain files you may wish to delete completely and permanently and make it absolutely non-restorable. DiskGenius will allow you to do this task and delete all such files.
This solution requires a Windows installation disc, if you do not own one, you can try steps in Solution 1. If you get ne installation disc, then go ahead with following steps.
Step 1. Insert the disc to your computer and reboot system from the disc. Press the key prompted on screen.
Step 2. Select language, time, currency, keyboard or an input method, and then click Next.
Step 3. On Install Windows click "Repair your computer" and you'll see System Recovery Options.
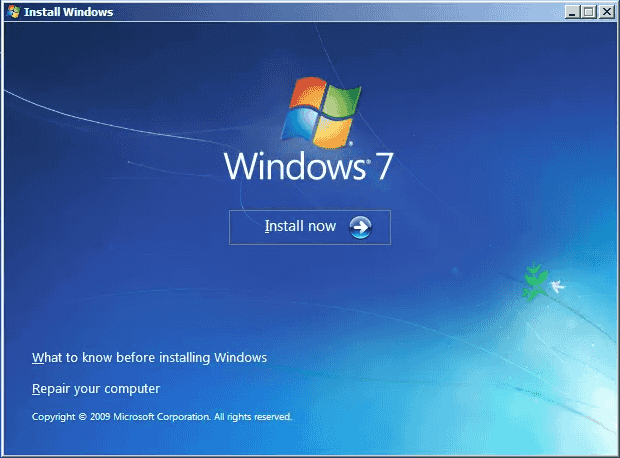
Step 4. Click Command Prompt when you are asked to choose a recovery tool on System Recovery Options window.
Step 5. Type following commands and press Enter after each command in Command Prompt.
bootrec /fixboot
bootrec /scanos
bootrec /fixmbr
bootrec /rebuildbcd
/Fixboot is able to write new boot sector to system partition, which can be used when boot sector is damaged or boot sector was replaced with non-standard boot sectors.
/ScanOS scans all disks for installation compatible with Windows and shows entries that do not exist in BCD.
/Fixmbr command is used to write Windows compatible MBR to system volume without overwriting existing partition table. You can use this command to repair corrupt MBR issue or wipe invalid data from MBR.
/Rebuildbcd option scans all disks for installations and allows users to select installations that you want to add to BCD.
Step 6. Restart computer and check if invalid partition table issue is fixed.
Since partition table on your computer has been damaged or becomes invalid, you can repair it via restoring it from backup. If you have backed up partition table when it was in a good state, then the problem can be solved easily. Here are steps to restore partition table:
Step 1. Launch DiskGenius, and you can view all disks and partitions on your computer. Select the hard drive that needs restoring partition table, and click Disk menu to choose "Restore Partition Table" item.

Step 2. A window pops up to let you select the backup file of partition table. Locate the backup file and click Open.
Step 3. Click Yes when DiskGenius asks whether to restore partition table from backup file.
Make sure you choose correct backup file; otherwise the operation may lead to partition loss issue. Next, DiskGenius asks whether to restore boot sector for each partition at the same time. You should make the choice based on actual situation. Please note if you've reformatted partitions on the disk after backing up partition table, and formatting partition using different parameters such as different cluster size, the partition boot sector may be changed by the formatting program. In this case, the partition boot sector will be destroyed by this restoring.
If the disk area where partition table is stored contains bad sectors, partition table will be invalid to system. In this case, you can check hard drive bad sectors to fix the error.
Step 1. Select the hard drive you want to check bad sectors and click Disk -> Verify Or Repair Bad Sectors, as below:

Step 2. Click Start Verify button from the Bad track verification window, and DiskGenius starts to scan the disk and check bad sectors.
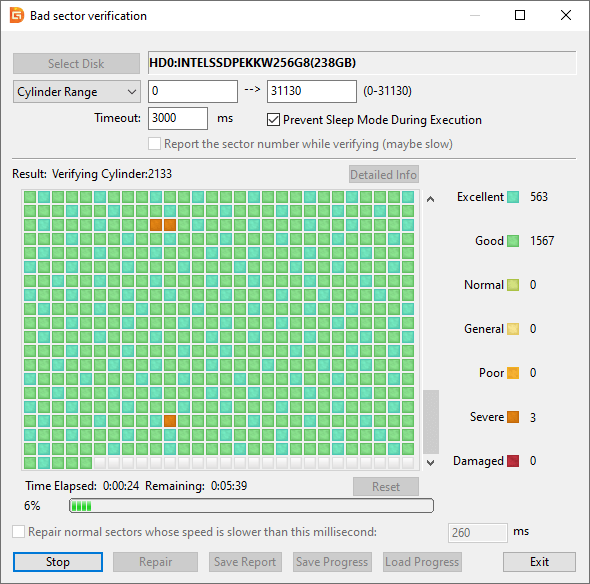
In this article, you can find four solutions to repair invalid partition table error. This error occurs frequently to some users and causes severe problem. Now you can follow approaches mentioned above to fix this issue easily and quickly. If you feel this guide helpful, you can share it on your social network to help more people. If you need further help or have any questions on invalid or corrupted partition table, please feel free to contact us via methods provided in support center.
DiskGenius - A free tool to manage disk space, check bad sectors, rebuild MBR, resize partition, etc.
ô Free Download