Position: How Tos - Partition Management - How to Format C Drive in Windows 11/10/8/7?
DiskGenius - Free disk partition manager to format USB to FAT32, wipe hard drive, extend C drive, etc.
ô Free DownloadQuick Navigation:
Why do I want to format my C drive?
The C drive is typically the system partition on most computers, and formatting it carries the risk of losing the operating system and rendering the computer unable to boot. Despite this, users may still have valid reasons for wanting to format the C drive. Here are some common scenarios where formatting the system partition becomes necessary:
By understanding these common reasons for formatting the C drive, users can make informed decisions and take the necessary precautions to safeguard their data and ensure the smooth operation of their computers.
How do I format my C drive?
On Windows computers, you can format any partition except the system partition in File Explorer or Disk Management when operating system is running. Open File Explorer by double-clicking "This PC" icon from desktop and right-click the C: drive and choose "Format" option from the context menu. Then you will receive an error message saying "Microsoft Windows. You cannot format this volume. It contains the version of Windows that you are using. Formatting this volume could cause your computer to stop working. Formatting disk and drives FAQ", as follows:
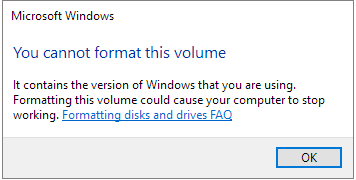
Windows sets this limitation out of security consideration so that users cannot delete system partition by mistake. System volume stores booting files like boot.ini, bootmgr, bcd, etc. that are necessary for system booting. Besides, C drive is set as active partition and there is only one active partition on a single disk. The C partition cannot be formatted or deleted within Windows.
Though it is not allowed to format C drive in Windows like you format other drives, you can format C drive outside of Windows. Sounds complicated? Actually, it is quite easy to do the task. The following part will discuss 4 methods to format the system partition on Windows 11/10/8/7.
If you've understood the risk of formatting system partition and have got ready to format C drive on your computer, you can refer to methods below. After completing steps below, your C drive will be formatted, and you will need to reinstall your operating system and all software. Make sure you have the necessary installation media (USB, DVD) for your operating system before proceeding.
Since formatting removes all data stored on the partition, you should create backups for important files in advance. After formatting C drive, computer won't be able to boot, and you need to consider reinstalling operating system. Here are steps to format C drive using Windows 10 Setup DVD/CD.
Step 1. Insert the Windows setup disk and restart computer. Then enter BIOS to change boot sequence to let computer boot from the disc.
Step 2. Once your computer boots from the disc, you can see the installation interface. Then select language, time and currency format and input method, and click "Next".
Step 3. Click the "Install Now" button. Next, read and accept the license and select "Custom: Install Windows only (advanced)".
Step 4. When you get to the page "Where do you want to install Windows?", you will see a list of disks and partitions. Select the drive you want to format and click "Format".
Once the C drive gets formatted, you can either continue to reinstall the Windows OS or exit.
Note: If you do not have a system repair disc, you can follow steps in method 3 to complete the formatting task.
Step 1. Boot to system repair disc.
After changing boot sequence in bios and restart computer, your computer will boot from the system repair disc.
Step 2. Click Command Prompt from System Recovery Options. Then type command format c: /fs:ntfs and press Enter key.
Note: the system is usually assigned with drive letter C, but sometimes it might not be identified as drive C in command prompt of some system repair disc. So please make sure you are formatting the correct drive.
DiskGenius Free is free and reliable disk partition software and it is able to manage disk partitions, recover lost data, back up data, etc. for instance, with this tool you can increase C drive space without losing data , format a partition to EXT4/3/2, one-click to partition a hard drive into multiple partitions, recover data from RAW drives, recover deleted files, migrate Windows OS to SSD/HDD, convert a disk to GPT/MBR without losing data, convert VMDK to VHD, etc. This section shows how to format C drive via DiskGenius WinPE Edition.
Step 1. Create a bootable disk for DiskGenius WinPE edition.
Connect a USB drive to your computer and launch DiskGenius Free Edition, and you can view the USB disk in the software. Select the USB flash drive and click Tools menu to select Create WinPE Bootable USB Drive of DiskGenius, as picture below:
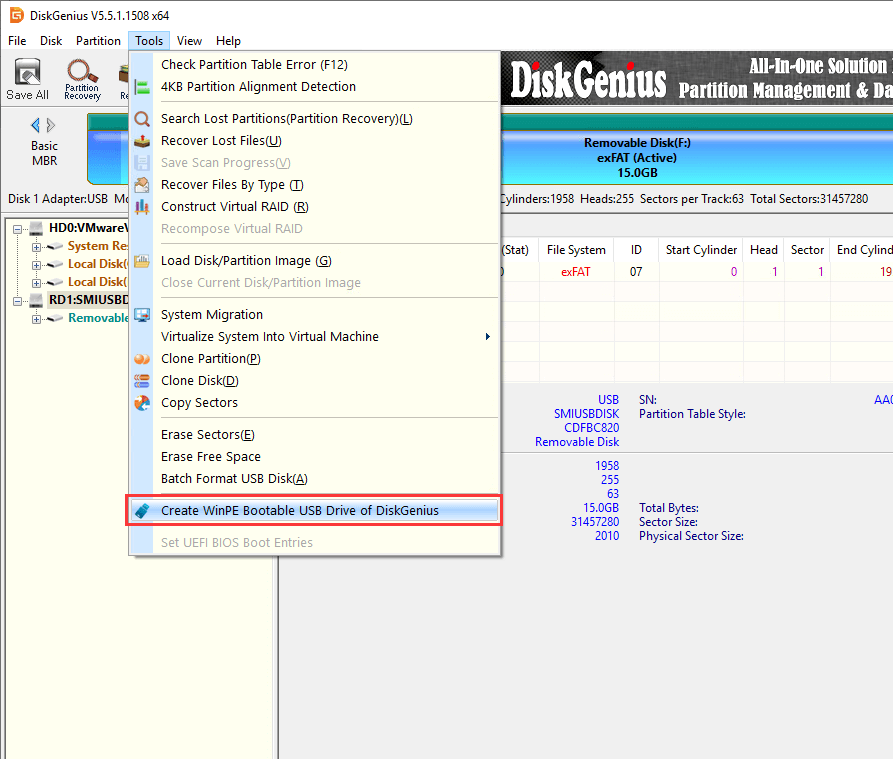
Click OK button from the pop-up window and wait for a couple of seconds to create the bootable disk.
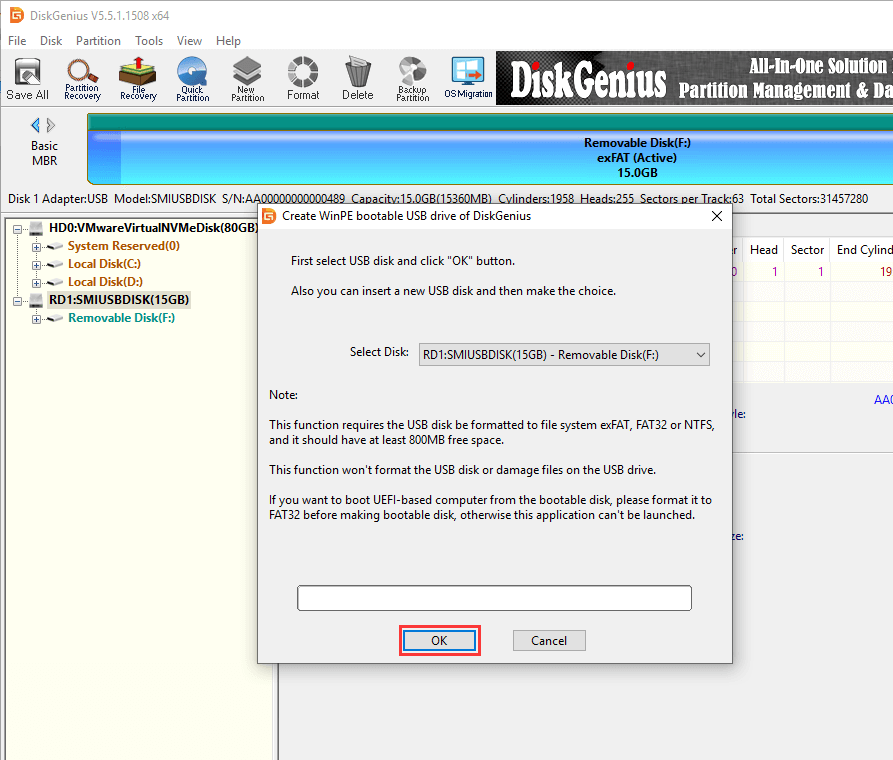
Step 2. Restart the computer for which you want to format C drive and enter BIOS to change boot order, so that this computer will boot from the USB device.
If you do not know how to enter BIOS or change boot sequence, you can seek help from the motherboard tech support. Save changes and restart computer after selecting the USB drive as the boot device. Then your computer will boot from the bootable USB disk, and DiskGenius WinPE edition will be launched automatically.
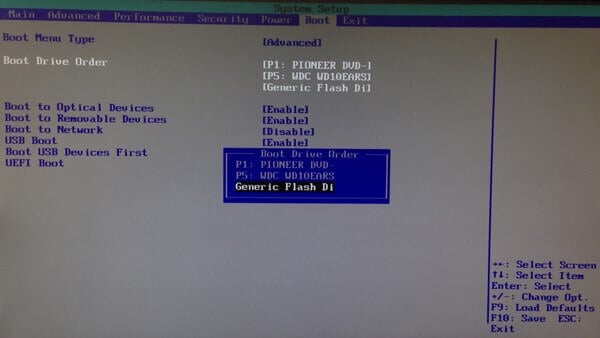
Step 3. In the DiskGenius WinPE edition, select C drive (system partition) to be formatted and click Format button from toolbar.
Set file system type, cluster size, volume label, etc. and click Format button.

Click "Yes", and DiskGenius will format the partition quickly.
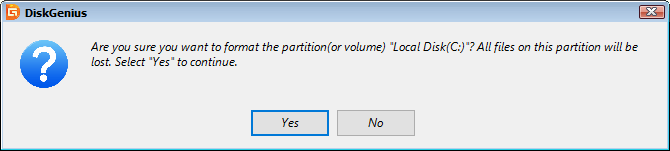
Formatting the C drive from the Command Prompt is a serious operation that will erase all data on the C drive, including the operating system and all files. This should only be done if you are sure you have a backup of all important data and you intend to reinstall the operating system.
Step 1. Launch Command Prompt in Windows PE.
The C drive cannot be formatted via diskpart commands when Windows is running, and thus we need to carry out these steps in Windows PE.
Boot your computer using the bootable USB drive created in Method 3. Click the Start menu (Windows logo) and choose "Windows Command Prompt".
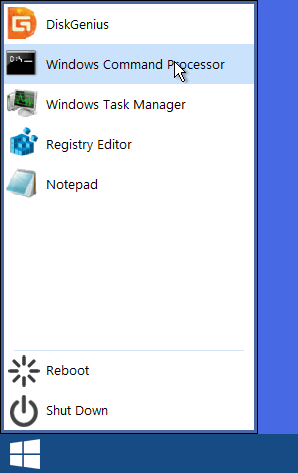
Step 2. In Command Prompt, type diskpart and press Enter key.
Step 3. Type following commands one by one and hit Enter key after each command.
list volume (This will display a list of all available partitions on your computer. Identify the volume number that corresponds to your C drive.)
select volume # (Replace # with the volume number of your C drive)
format fs=NTFS quick (This will format the selected partition with the NTFS file system quickly.)
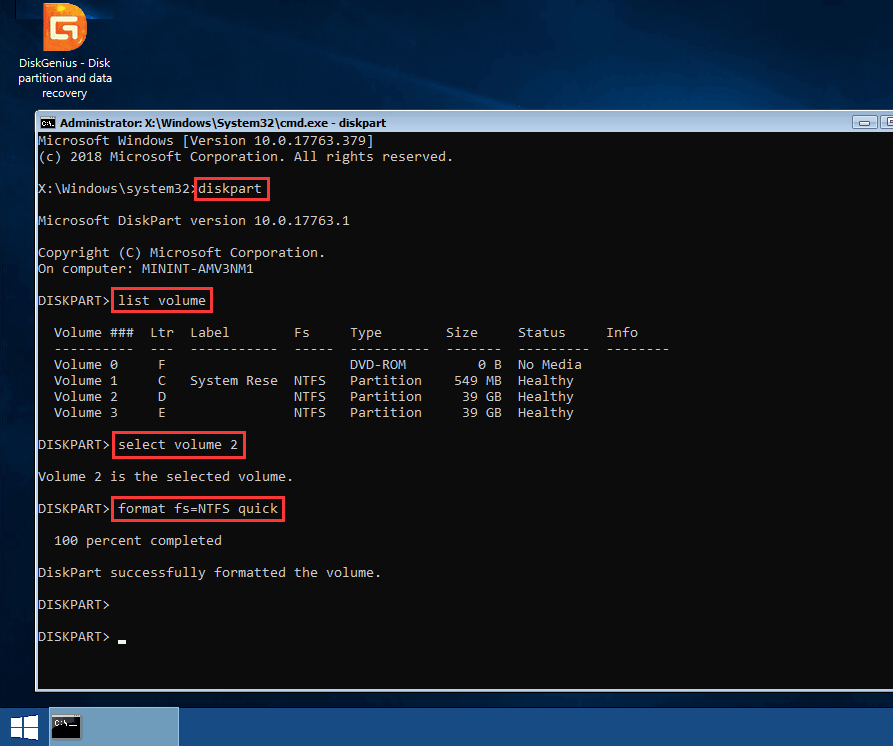
Recovering lost files from formatted partition is an easy task as long as you use effective hard drive partition recovery software. DiskGenius is capable of recovering data from formatted volumes or USB drives. The optimized scanning mechanism is designed to quickly and accurately search for lost files sector by sector. Apart from recovering formatted partitions, it is also able to recover files from RAW and inaccessible volumes as well as deleted partitions. Different file systems are supported including NTFS, FAT16, FAT32, ReFS, exFAT, Ext2, Ext3 and Ext4. The unregistered edition can scan the formatted drive and preview lost data, so that you can make sure whether files can be recovered correctly prior to purchasing the licensed edition.
If you want to recover data from formatted C drive, you may need to perform the recovery process outside of Windows. On one hand, once system partition gets formatted, computer won't boot to Windows anymore. On the other hand, even if system works well, it is not secure to recover lost data from system drive when Windows is running. That's because Windows may generate plenty of writing actions at any time, damaging and overwriting lost data. DiskGenius supports creating a WinPE based bootable disk, and you can perform C drive data recovery with DiskGenius WinPE edition.
Step 1. Launch DiskGenius and locate the partition that needs recovering data. Right-click on the partition and choose Recover Lost Files, as follows:

Step 2. Select Complete Recovery and click Start button to search for lost data from the selected drive.
If you remember the file system type of the partition before it got formatted, then click Advanced Options button to select file system. The "Search For Known File Types" option should be selected if lost files are partly overwritten.
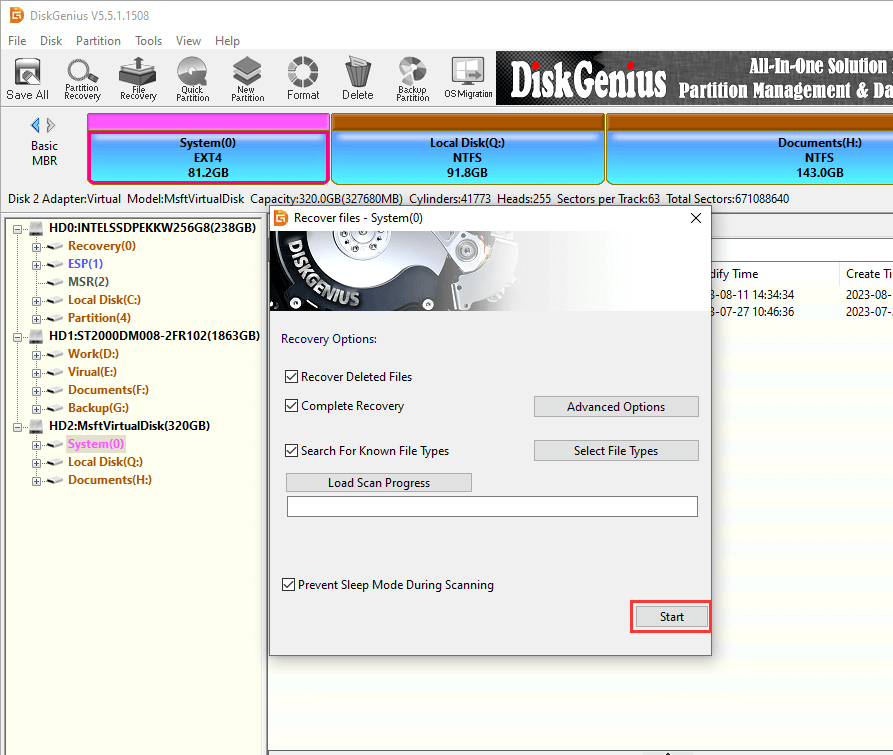
DiskGenius is searching for lost files.

Step 3. Preview files.
File preview can be done during or after scanning. Double-click a file and you can open it in the preview window. The following screenshot shows the previewing of a JPG file. By way of previewing files, you can find out what you need to recover and whether they can be recovered correctly.
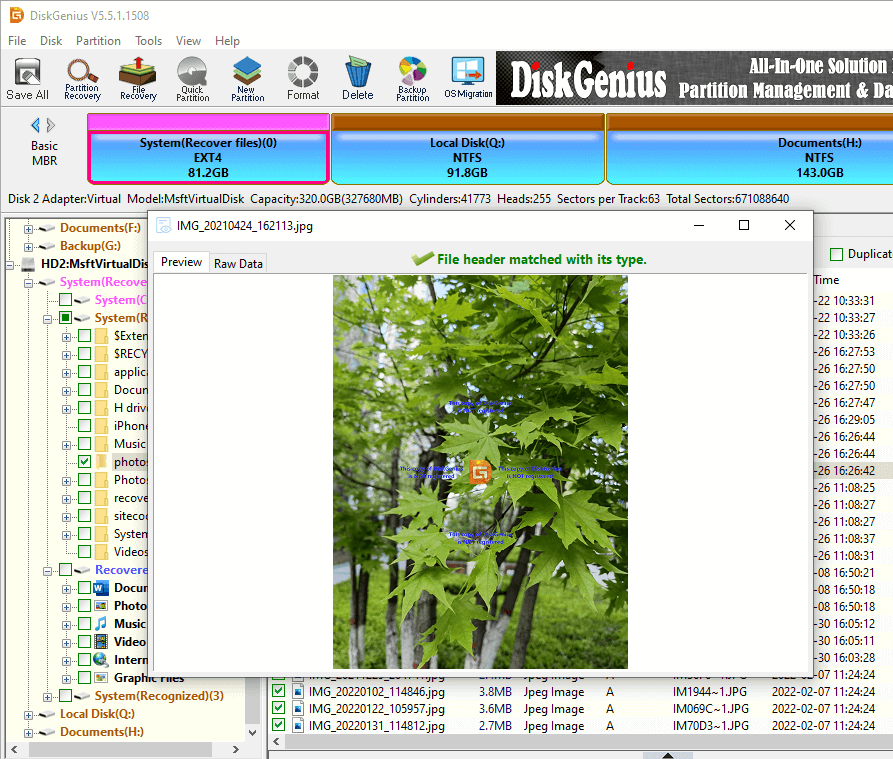
Step 4. Copy and save files you want to recover. Select desired files and folders and right-click on them to choose Copy To.
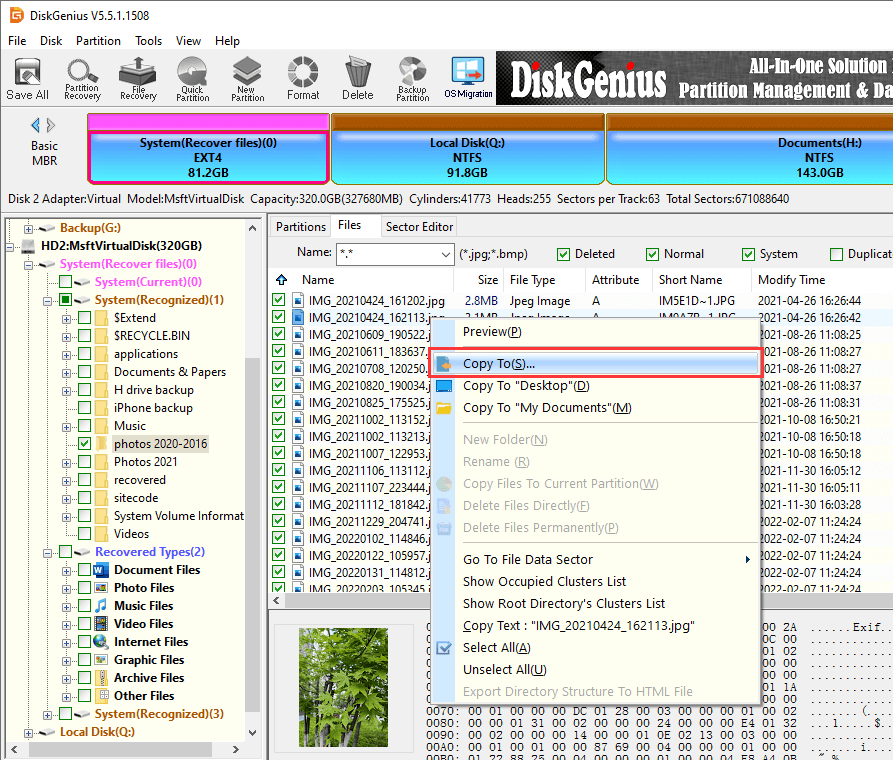
Formatting refers to the process of preparing a new partition or remove existing data on a hard drive or USB storage device. The formatting process can be applied to various storage media such as hard drives, memory sticks, virtual disks, SSDs, USB flash drives, external HDDs, etc. If the drive contains important data and it is the only copy of your data, you'll face data loss issue once formatting performed to the disk.
A partition should be created and formatted first before you can store data on the device. Formatting is a very important step, which creates file system to get the partition ready to store data. As to formatting, there are two levels of formatting we can execute:
Quick format: Windows performs quick format by default. As the name suggest the formatting process is very quick. By way of quick formatting a drive, you can change the file system type as well as remove data off the entire partition. But the quick formatting does not erase data permanently, and you can run data recovery as long as lost data is not overwritten.
Full format: A full format runs an additional step than quick format. When you run a full format on a partition or volume, data will be completely wiped from the partition, and the partition is scanned for bad sectors. The formatting is very slow and majority of time taken by the process is used to check bad sectors.
We've discussed various methods to format the C drive for Windows 7/8/10/11, by which you can format system partition even though you do not have a system installation disc. Additionally, we provide information on how to recover lost data from formatted partitions through the use of data recovery software. DiskGenius is a versatile tool that can assist you with tasks such as, format a partition, wipe hard drives, extend C drive without losing data , recover deleted files from empty Recycle Bin, etc. If you have any questions or need assistance with formatting the C drive or using the program, please don't hesitate to contact our technical support team.
DiskGenius - A reliable tool to read EXT4 drive data, format hard drives, check SSD/HDD health, migrate Windows 11, recover deleted files and more on Windows PCs & Servers.
ô Free Download