Position: Resource - Data Recovery - Undelete Partitions
Table of Contents
Can you recover a deleted partition? Yes, in most situations, deleted/lost partition recovery is available. A partition works as a container for data on your hard drive and other storage devices. When a partition gets deleted, Windows removes the entry from partition table and marks disk space as unallocated. After that you can either create a new partition on the allocated space or merger the space to another partition. Before the disk space is used to store other files, the lost partition and files can be restored.
Which tool can recover deleted or lost partitions? DiskGenius is reliable partition recovery software, and it supports to restore deleted/lost NTFS, exFAT, FAT32, EXT4, EXT3 and EXT2 partitions in Windows 10/8/7, Windows Server and Windows PE. DiskGenius offers the function to search hard drive or external disks by partition, enabling you restore partitions by saving them to partition table. Once partitions are restored by this methos, they will be mounted by Windows again, allowing you to access files directly. Moreover, it can recover lost files from corrupted, formatted and RAW partitions.
How do I recover deleted partitions in Windows 10? It's easy to undelete partitions with the help of DiskGenius. Following steps show how to scan hard drive for deleted partitions. With these steps, you stand a good chance of undeleting partitions from hard drive. As with any data recovery tasks, the sooner you start the recovery, the better chance you have of success.
Step 1. Install and launch DiskGenius on your computer. Select the disk from which you want to restore partitions > click "Tools" > choose "Search Lost Partitions (Partition Recovery)".
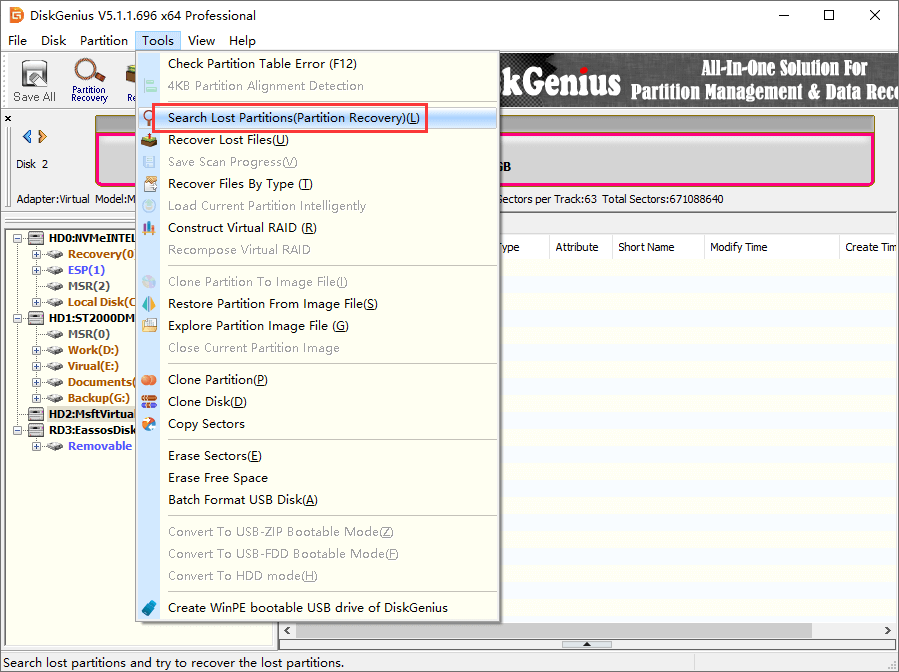
Step 2. Click "Start" button to scan the hard drive and look for deleted partitions.
By default, the software scans the selected disk area from beginning to end. If you want to scan a specific section of space, then choose "Custom Cylinder Range" option and specify scanning range.
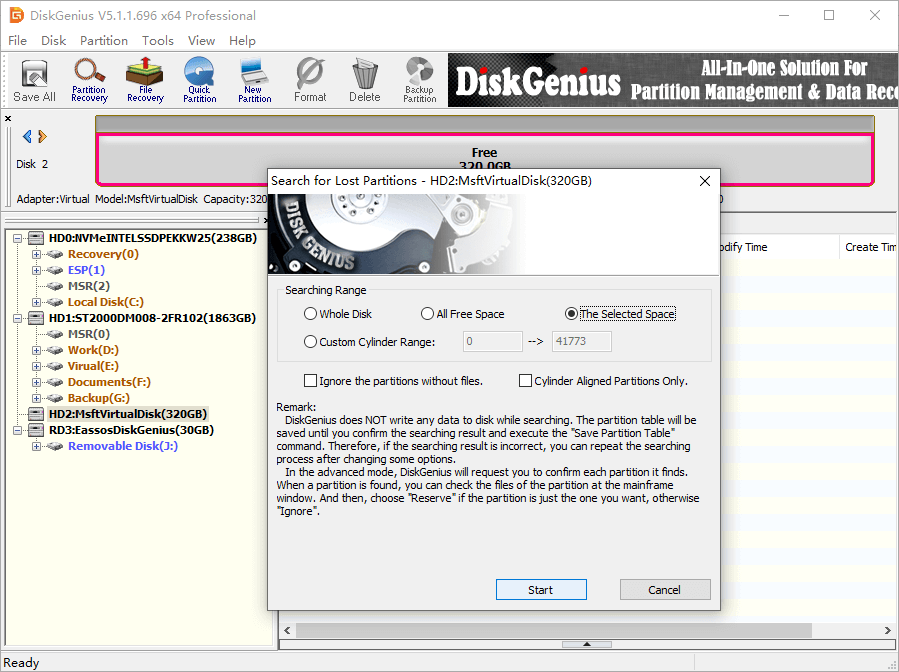
Step 3. Choose "Reserve" or "Ignore".
During the searching for partitions, it will find out more partitions than what you want to restore. When a lost partition is found, it will be displayed in the software. At this point, you can view files in this partition to examine if it is one of the lost partitions you want to restore. If you want to restore this partition, then choose "Reserve" button to keep it in the scanning result. Otherwise, click "Ignore".
Note: The partition reserved here is not actually restored, as it is not saved to partition table. Moreover, the action of reserving partition to scanning result does not write data to the hard drive, for it is saved in memory temporarily.
The partition recovery supports to recover deleted or lost BitLocker partitions, and you will be prompted to enter password or recovery key once a BitLocker partition is recognized.
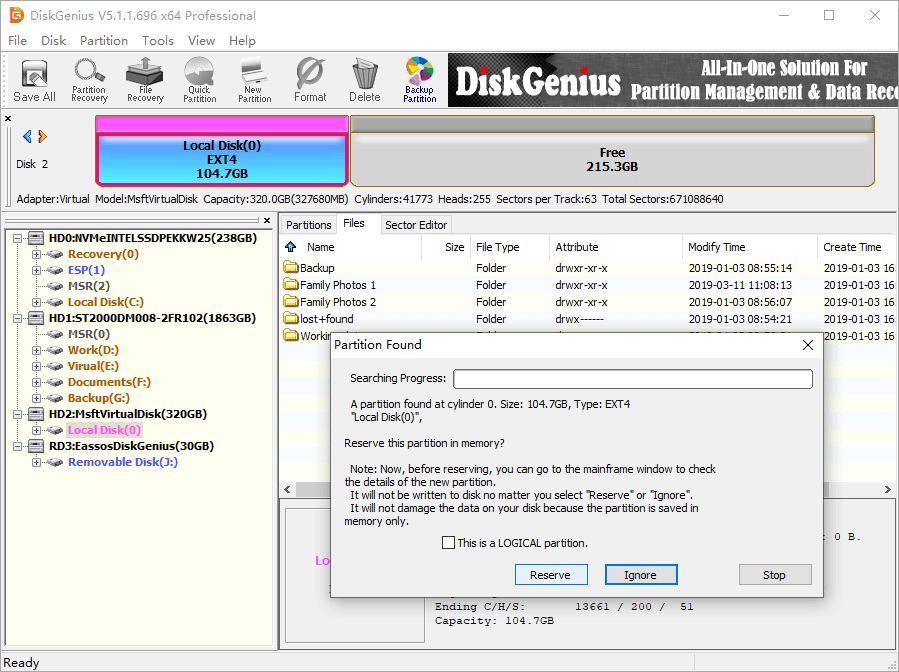
Step 4. Click "OK" button when the application finishes searching for lost partitions.
If you are not satisfied with the scanning result and want to rescan the hard drive, then click "Partition Recovery" button to restart the scanning.
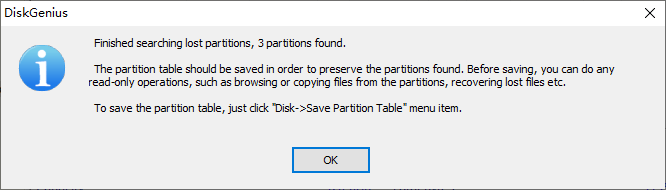
Step 5. Get files and partitions recovered.
There are two methods available to recover data and partition.
Method 1: Click "Disk" – "Save Partition Table" to rebuild current partition table. After that, deleted and lost partitions will be assigned drive letters by Windows automatically, and you can access these partitions in Windows File Explorer.
It is not recommended to execute this function if operating system is running on this hard drive. Because system partition may get affected if making changes to partition table on system disk. If this is your case, then try method 2.
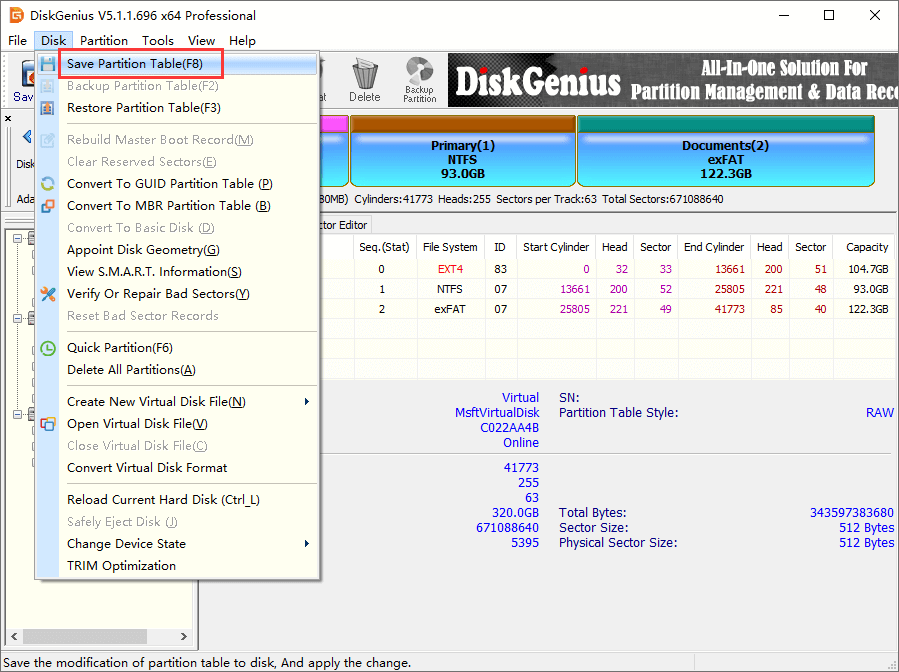
Select a partition type between MBR and GUID and click "OK" button.
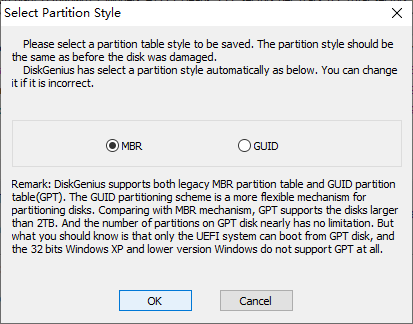
Method 2: Copy wanted files to another hard drive.
Press Ctrl or Shift to select multiple files or folders you want to restore > right-click selected data > choose "Copy To" > specify a target folder on another disk > start copying files and wait for the process to finish.

It is possible that deleted partitions cannot be found by steps in Method #1, for example, original partition table is badly destroyed. Under the circumstances, you can also recover files from the deleted partition by means of scanning unallocated disk space with File Recovery function. When a partition is deleted from your hard drive, the disk space occupied by this partition becomes unallocated. DiskGenius supports to scan unallocated disk space to detect recoverable files. Here is how to recover data from deleted partition.
Step 1. In DiskGenius, select the unallocated disk space where the deleted partition was located > click "File Recovery" > click "Start" button.
The application will run a complete and deep scanning for the unallocated disk space, and list recoverable files in scanning result. Along with the scanning, more and more files will be added to scanning result.
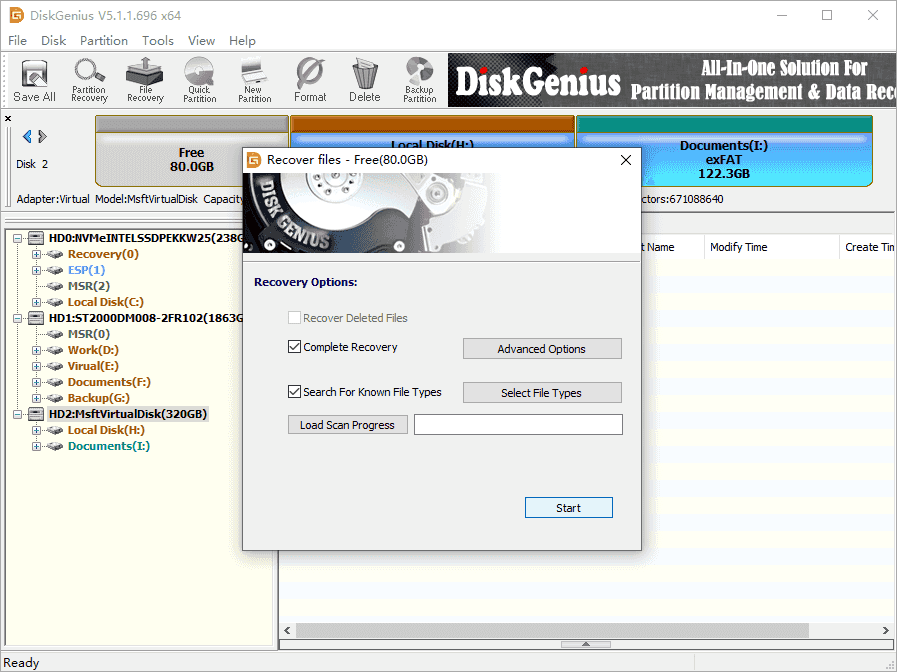
Step 2. Preview lost files and examine whether they are correct.
In some situations, lost files are corrupted and cannot be opened. Thus, it is necessary to preview files and evaluate whether your files are correct before actual recovery. Double-click a file in the software, and you can view complete file content on the pop-up window.
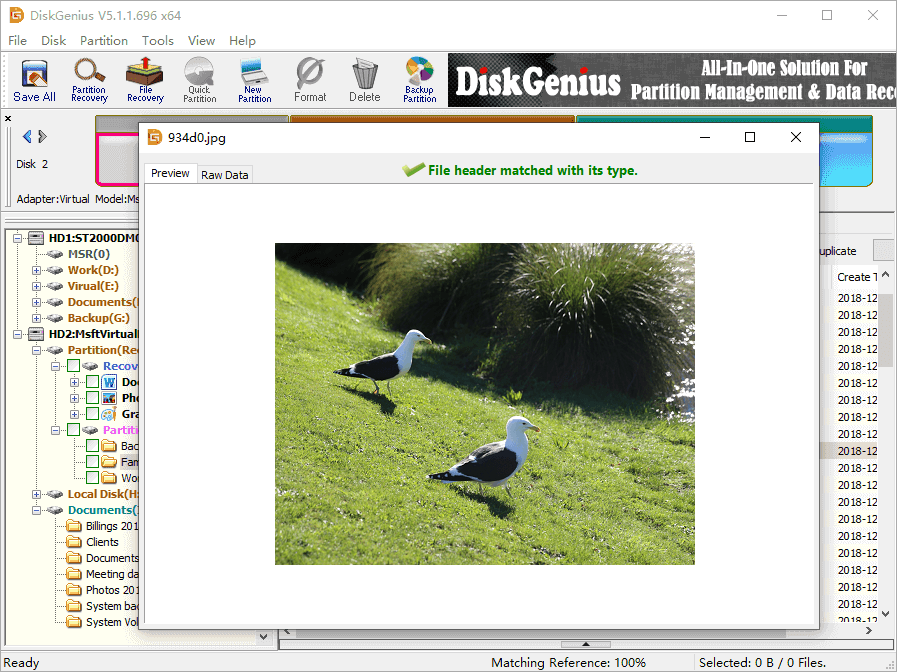
Step 3. Copy lost files to a partition that does not need recovering data.
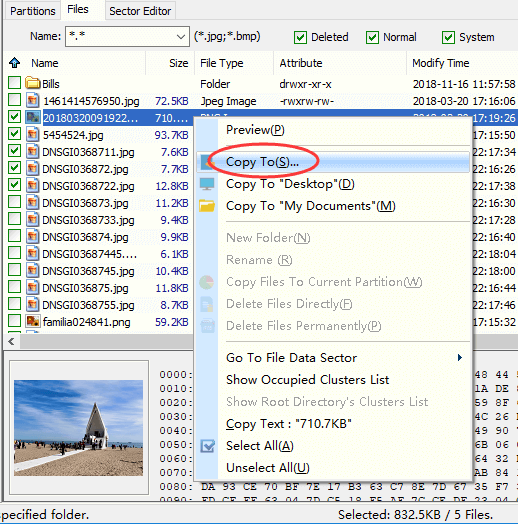
The partition loss issue can happen to any storage device, including hard drive, external hard drive, USB flash drive, memory cards, virtual disk, RAID, Storage Spaces, etc. A few factors can lead to the issue:
1. Can I recover data from deleted partition?
Yes, lost files are still recoverable even after the partition gets deleted at the same time. An effective data recovery tool can help you get back lost data from deleted partitions. DiskGenius supports to scan hard drive no matter whether it is partitioned, and lost files will be displayed in the software after scanning.
2. How do I recover files from a formatted partition from a deleted hard drive?
Data loss issues like accidental formatting a partition, deletion files or partition, RAW drive, etc. can be fixed by hard drive data recovery software. Here are steps to recover files from formatted drives:
Step 1. Install and launch DiskGenius on your computer.
Step 2. Use "File Recovery" function to scan the formatted drive.
Step 3. Choose files you want to restore and copy them to another partition.
3. How do I recover a partition from a corrupted hard drive?
Follow these steps to recover partitions and files from a corrupted hard drive in Windows 10:
Step 1. Launch DiskGenius, select the entire corrupted hard drive on the left pane and click "File Recovery" button.
Step 2. Click "Start" button to scan the corrupted hard drive.
Step 3. Preview lost files and copy them to another hard drive.
4. How can I recover deleted partitions for free?
The best way of recovering deleted partitions is restoring from previous backups. For example, a partition table backup can help you easily restore partitions; or a full backup of the partition ensures you no data loss. Another way to restore deleted partitions is using partition recovery software DiskGenius. Here is a detailed guide: Lost Partition Recovery: How to Recover Lost Partitions in Windows 10?
5. What happens if recovery partition is deleted?
In general, the consequence of deleting the recovery partition is that the Windows Recovery Environment will not be accessible again. In simple words, you cannot enter the Windows Recovery Environment directly from the running Windows operating system's dedicated recovery partition.
Given the above, there are two methods to undelete partitions with the help of DiskGenius, and you can pick one according to the specific data loss issue. Should you need any help regarding recovering lost or deleted partitions, feel free to contact the support team. Again, we strongly suggest that backups should be created for important data in case anything unexpected happens.
DiskGenius - The partition recovery software will help you restore deleted/lost partitions to original disk, recover data from RAW drive, recover formatted partition in Windows 10/8/7.

DiskGenius is a one-stop solution to recover lost data, manage partitions, and back up data in Windows.
Download