Position: Resource - Data Recovery - How to Recover Data from RAID with RAID Recovery Software in Windows?
Table of Contents
RAID (Redundant Array of Independent Disks) typically uses two or more hard drives to increase storage capacity, boost speed, and provide a safer way to store data. Many users believe RAID is the most secure method for file storage due to its fault tolerance, allowing it to survive one or more disk failures. However, RAID data loss can still happen. Here are some common reasons behind RAID data loss:
How does RAID data recovery work? If the hard drives in your RAID array aren't physically damaged, using a professional RAID recovery tool can make the process easier. DiskGenius offers a comprehensive solution for RAID recovery, allowing you to recover data from all RAID levels in just a few simple steps. The best part is that the process is completely risk-free - DiskGenius doesn't alter your original disks or data during recovery. Plus, it can recover data from corrupted RAID arrays whenever needed. A key feature is the ability to preview your files for free, ensuring they are recoverable before you proceed.
To get started, download the free trial version of DiskGenius from the official website. Once launched, the software will automatically load, allowing you to begin the recovery process. The following section outlines three methods for recovering RAID data in Windows 10/11.
Before starting the recovery, keep these important points in mind:
Method #1: Recover files from formatted and RAW RAID hard drive
This guide applies to data loss situations that the RAID is not corrupted or damaged and files are lost due to accidental deletion, partition formatting, RAW drive, partition loss, etc. The RAID works properly and none of its hard drive fails. The recovery process goes the same as recovering files from an average hard drive. Now follow instructions below to recover data from formatted or RAW RAID disk with DiskGenius.
Step 1. Choose the partition where lost files were stored and click "File Recovery" button. This will open the file recovery scanning wizard.
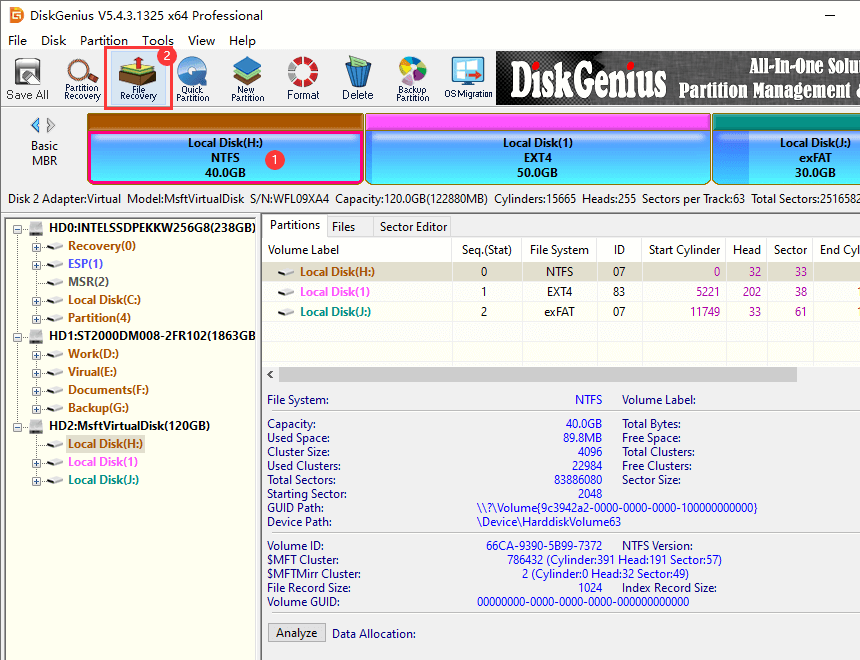
Step 2. Click "Start" button to scan the drive. This scanning will take a while. Please be patient.
When the scanning starts, you will see two buttons on the window, i.e., Pause and Stop, which means you can either pause or stop the scanning anytime you want. For example, files you want to restore have been found by the software, you can stop scanning in advance.
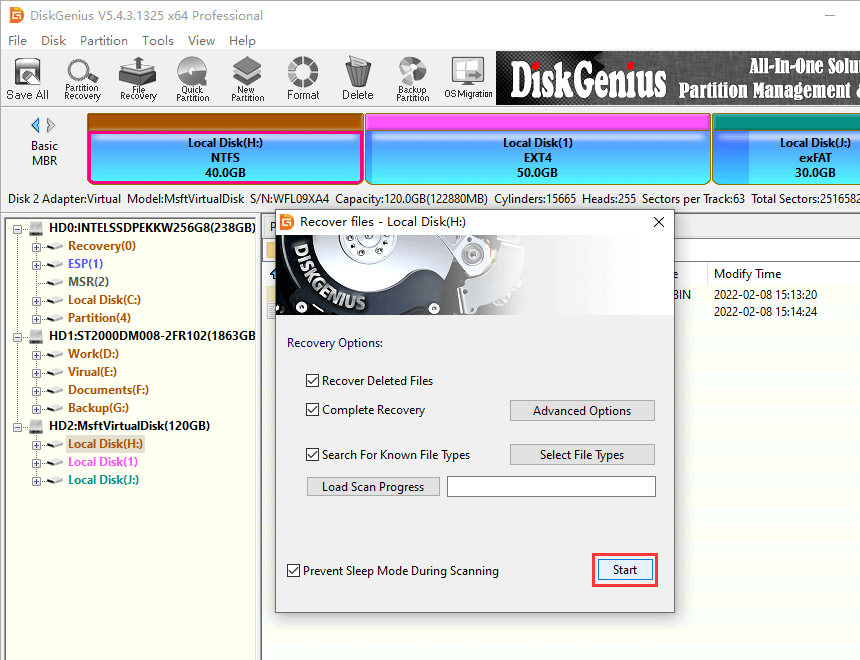
Step 3. Preview lost files and verify whether they are recoverable.
When the scan is completed, you are welcome to preview your files, documents, spreadsheets, data bases, video, pictures, music or any other. If your files previews without errors, congratulations, you have a good chance to get your files back.
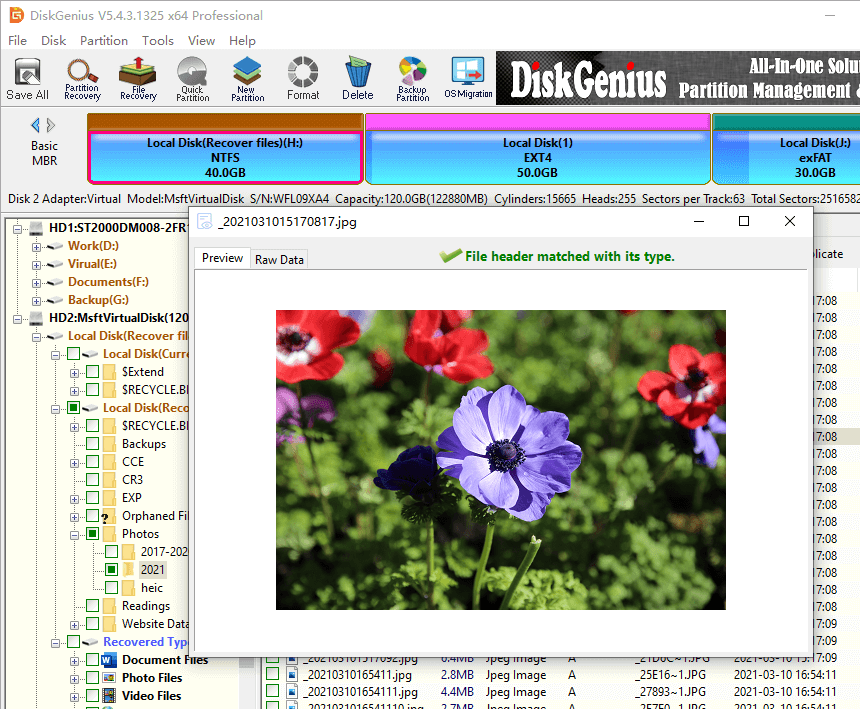
Step 4. Now select files you want to restore, right-click selected files and choose "Copy To" option. Then you can browse computer to specify a location to store recovered data.
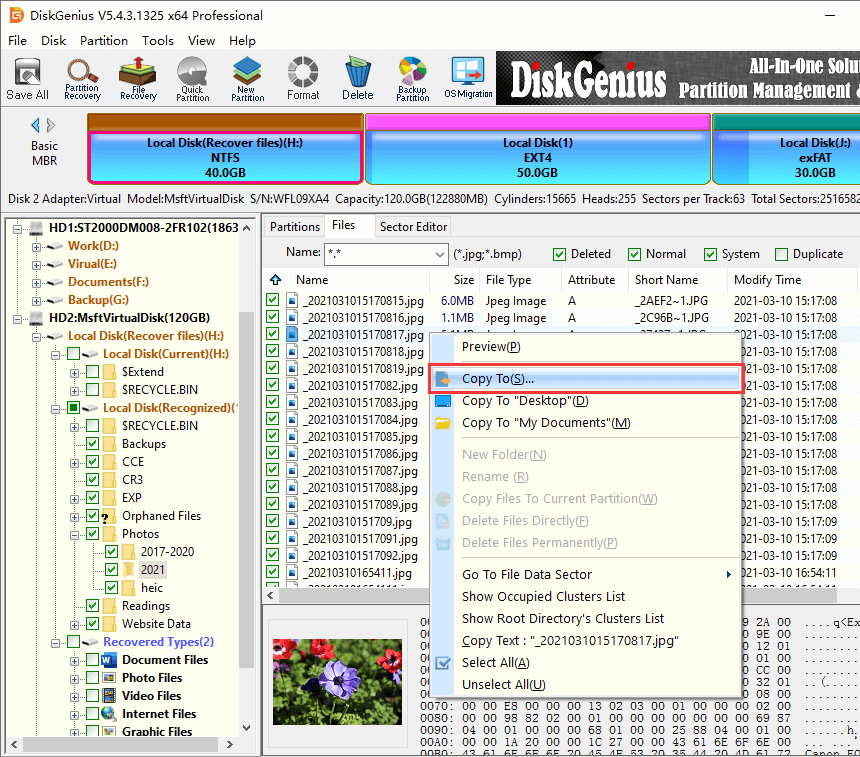
Method #2: Recover RAID data via constructing virtual RAID
This method applies to recover data from corrupted RAID, as it will reconstruct a virtual RAID for you. As a result, files in the RAID array will be displayed directly. The recovery process is read-only to original hard drives and RAID configurations, and it is safe to have a try. However, the feature does not analyze RAID parameters automatically for the moment, and you need to know the exact configurations such as RAID level, block size, order of member disks, etc. If you are not sure of these parameters, the function may not be able to construct the virtual RAID correctly. In this case, you need to contact experts for help.
Step 1. Free download and install DiskGenius on your computer where RAID hard drives are attached. Then click "Tools" and choose "Construct Virtual RAID" item.

Step 2. Add hard drives that belong to your RAID array by clicking "Add Disk" button.
Here you can also add hard drive images. For example, some hard drives of the RAID array are damaged with bad sectors, you can create hard drive images with DiskGenius first, and them load these images to the software. After that you can add them to construct virtual RAID.
The software also allows you to add the missing disk, for example, one hard drive is not available for RAID 5, you can click "Add Missing Disk" button.

Select a hard drive or image and click "OK" button. Repeat the operation until all disks or images are added.

Step 3. Arrange the order of added disks, select an appropriate RAID level and set block size. Then click "OK" button.
Registration is needed in order to create the virtual RAID, as the feature is available for the Professional Edition only.

Step 4. View and preview lost files.
Once the virtual RAID is created correctly, files in the RAID should be displayed correctly. Files keep their names, and you can look for wanted files easily. Moreover, you can preview files to check if they are corrupted.

Step 5. Copy files you want to restore to another hard drive.
Since the virtual RAID created by DiskGenius is read-only access to files, files are not allowed to be restored to original hard drive, and you need to copy and save them to a different hard drive.

Method #3: Recover data from RAID with the help of experts
DiskGenius technical team provides RAID recovery service since the year 2010, and the engineers are specialized in recovering data from hardware RAID, hybrid RAID and software RAID, including RAID 0, RAID 1, RAID 1E, RAID 5, RAID 50, RAID 5EE, RAID 5R, RAID 4, RAID 6, RAID 60, RAID 10 and JBOD.
All recovery actions are finished in a virtual level without affecting original storage devices, so there is no risk of recovering your files. As to physically damaged hardware, we can execute the recovery in full-service laboratories. Moreover, the policy for the service is no data, no charge.
In addition to RAID recovery, you can contact DiskGenius experts whenever you need further help for complicated data loss issues such as RAW partition, partition loss, BitLocker recovery, etc. Then you can get a free diagnosis.
1. How can I recover data from a single RAID disk?
If the RAID disk is part of RAID 1 array, then try following steps to get back lost files:
Step 1. Connect the RAID disk to your computer where DiskGenius is installed.
Step 2. In DiskGenius, highlight the disk and click "File Recovery". Then click "Start" button to search for lost files.
Step 3. Preview files and copy them to another drive.
2. How can I recover my RAID configuration?
With DiskGenius Professional Edition, you can easily configure a virtual RAID, by which lost files stored on the RAID will be displayed in the software. Then you can view files and get them recovered to a secure location.
Step 1. Connect all disk of your RAID array to computer. Then launch DiskGenius.
Step 2. Click "Tools" and click "Construct Virtual RAID" item.
Step 3. Add disk and set parameters for the virtual RAID. Then click "OK" button.
3. How do I recover files from a RAID drive?
The recovery method mainly depends on how your files get lost. If files are lost due to accidentally deletion, formatting, RAW drive, etc. you can use "File Recovery" feature of DiskGenius to search for lost data; if files are lost because of RAID corruption or disk failure, then try constructing a virtual RAID with DiskGenius or contact the tech support team.
4. Which RAID can recover from failure?
Speaking of recovering from failure, the agreeable RAID level is RAID 10 (0+1). It is fault tolerant as RAID1 and efficiency as RAID 0. Thus, it has the ability to survive a single disk failure and overcome some concurrent disk failure too.
5. How do I recover data from RAID 5 with 2 failed drives?
It is not possible to recover data from RAID 5 with 2 failed drives by using RAID data recovery software. When you are sure there are two disks failed at the same time, you have to send these drives to a recovery center. Experts will image failed disks and then try recovering data for you.
6. Can you recover data from RAID 0?
It depends. To recover data from RAID 0 array, you have to make sure all member disk of the RAID 0 are not failed. As the RAID 0 is not redundant, scanning a single disk cannot restore your files correctly. So, in short, if one of the member disks of the RAID 0 array is physically damaged, it is not possible to recover data with RAID recovery software. You need to contact experts for help.
Now you have a general idea regarding recovering RAID data, common logical problem can be solved by DiskGenius which can undelete files, unformat partition, uncorrupt hard drive as well as construct a virtual RAID. If member disks of your RAID array are physically damaged, you need to ask experts for help. Moreover, data recovery cannot take the place of backup, hence, even though RAID array provides parity and redundance, you still need to create backups regularly.
DiskGenius - Reliable RAID data recovery software to get back lost files from corrupted RAID via creating a virtual RAID in Windows 11/10/8/7, Windows Server and virtual machine.

DiskGenius is a one-stop solution to recover lost data, manage partitions, and back up data in Windows.
Download