Position: How Tos - Backup & Restore - How to get files off an old hard drive that won't boot?
DiskGenius - An effective tool to get files off HDD, clone disk, recover lost files, recover RAW drive, etc.
ô Free DownloadTable of contents
"Hello, I have a windows 10 1TB hard drive that came up with an error and would not boot up. It gave me the advance option and I choose to restore it back to the last restore point. That restore did not complete and then it said there was not a bootable partition on the drive. I took the drive out of the Aspire V and attached it to another windows 10 system via a USB external hookup and found the drive has been converted to a GPT partition. Sadly I do not have the data backed up and don't want to lose it. When I attempted to run a virus check on it , it booted up to the advanced options and the only option I had was to restore it back to an earlier restore point and when I did that , it did not complete the restore and I am left with a non-bootable drive. I do want the data on the drive."

If you've been working with computers for a while, you are likely to have one or more old hard drives that keep all kinds of files. An old device has relatively greater potential to go wrong, for example, you cannot boot into Windows and get a black screen, partition become RAW, bad sectors etc. As a result, you can no longer access operating system, installed software, personal data and other data on the hard disk. Hence, the question comes: how can I access and get data off an old hard disk that won't boot? If you are experience a similar problem, don't panic, we're here to help. Read on to find out solutions.
The tutorial of getting files off a hard drive that won't boot is roughly divided into two phases: how to get access the hard drive and how to get data off the disk. In the first place, you need to overcome the issue that computer won't boot, and solutions are discussed in the Phase 1. After that, you can either easily access data or recover files following steps in Phase 2. In addition, you also need to prepare a working disk which is large enough to store all files of the old disk.
Here are two options to access an unbootable drive: connect disk to another computer and create a bootable disk. Both are commonly used solutions and you can choose either one according to your own situation.
Method #1: Connect the hard drive to another working computer
This section provides three ways of connecting a hard drive to computer, i.e. connect to motherboard directly, connect via USB to IDE/SATA adapter and use a disk enclosure. Before you try any of the following methods, you need to remove the hard drive from the unbootable machine and shut down the working computer.
Way 1: Connect hard drive to motherboard. Open your computer case by removing the side panel, and you can see cables in the case. Use a SATA cable to connect the hard drive to the motherboard and use the power cable to connect to power. Then turn on computer and you should hear connected hard drive start to spin up. After booting to Windows, you can open Disk Management to check if the newly connected hard drive is detected.
Way 2: Connect hard drive to computer via disk enclosure. This method enables you to connect hard drives via USB drive, thus you can choose this method when there is only laptop available. However, this requires an external USB hard disk enclosure. Once a hard disk is put into the enclosure, you can use it as an external hard drive.
Way 3: Connect hard drive using USB to IDE/SATA adapter. If you frequently need to hook up a hard drive, you can buy an adapter. It is recommended to use USB 3.0 in order to get faster read/write speed.
Method #2: Create a bootable disk to boot computer
DiskGenius Free Edition covers the function of creating a WinPE-based bootable USB disk with which you can easily start up any unbootable Windows computers.
Step 1. Free download, install and launch DiskGenius Free Edition on a healthy computer which installs Windows 10/8/7. Then insert a USB drive to the computer.
Step 2. In DiskGenius, click Tools menu and choose Create WinPE Bootable USB Drive of DiskGenius, as the picture below:
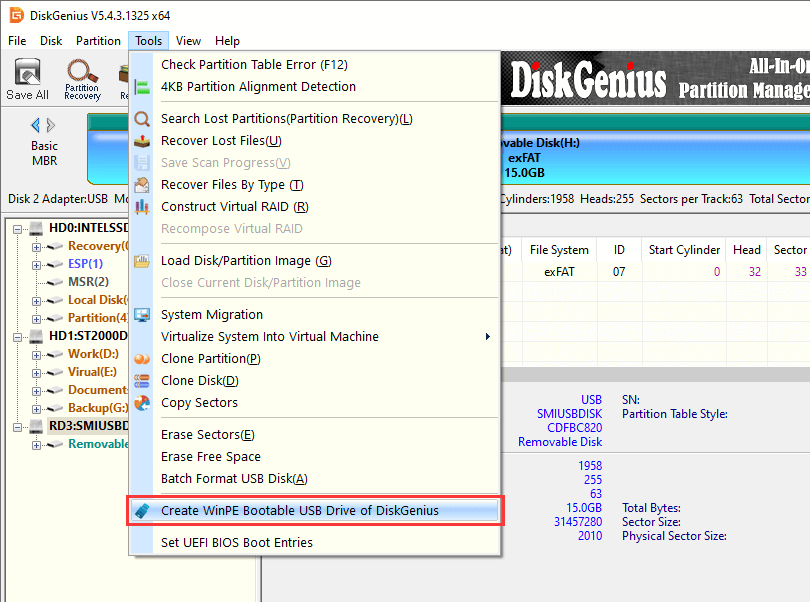
Step 3. Click OK button and wait for a while to let the process complete.
If you want to use the bootable disk to boot UEFI-based computers, you should format the USB drive to FAT32 file system before proceeding with step 2.

Step 4. Boot computer from the bootable USB disk.
Connect the bootable USB drive to the computer that won't boot and enter BIOS to modify boot sequence. To enter BIOS, you need to press the specified key displayed on screen during system booting, for example F2, F10, Del, etc. Set computer to boot from USB device first, save changes and exit. Then computer will boot from the USB drive and launch DiskGenius automatically.
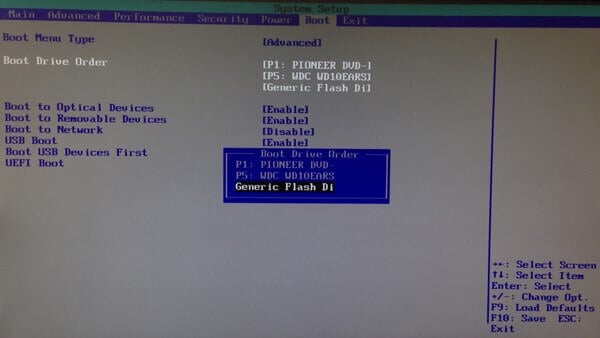
Method #1: Transfer files by Copy & Paste
When the hard drive is correctly connected to computer, it should show up in Windows Explorer either as an internal disk or removable drive. If you open the partition, you should see all files and folders directly. It is worth trying this because there is possibility that only system partition gets crashed and other partitions are still accessible. Copy files you want to keep and paste them to a another working hard drive. However, this won't work if you want to get data off a RAW hard drive.
Method #2: Clone hard drive using free disk partition manager
DiskGenius Free Edition is also free disk cloning software and it supports to clone disk, clone partition, backup partition to image file, migrate Windows to HDD/SSD, etc. Hence you may as well get files off the old hard drive by way of cloning disk. Note: if one of the partitions on the hard drive is not accessible, you should perform data recovery first.
Step 1. Launch DiskGenius and click Tools > Clone Disk, as follows:
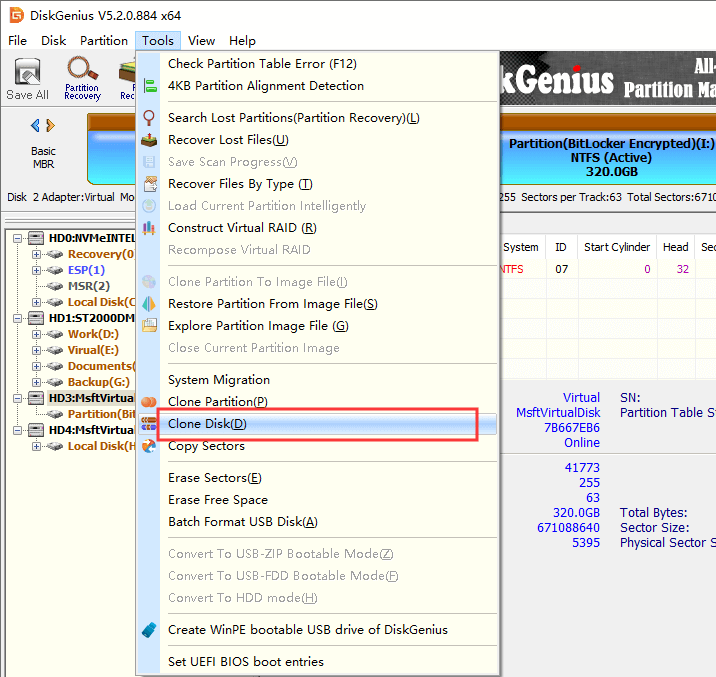
Step 2. Choose the old hard drive where you want to get data and click OK button.
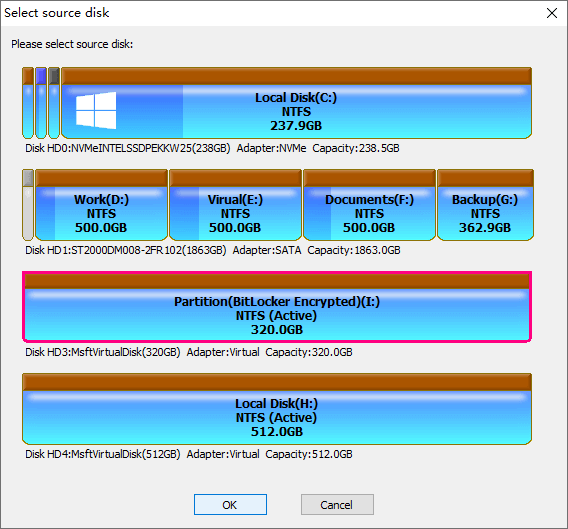
Step 3. Select the destination disk and click OK button.
If you have important data on the destination disk, copy data to another disk. When it starts to clone disk, all existing files and partitions on the disk will be erased.
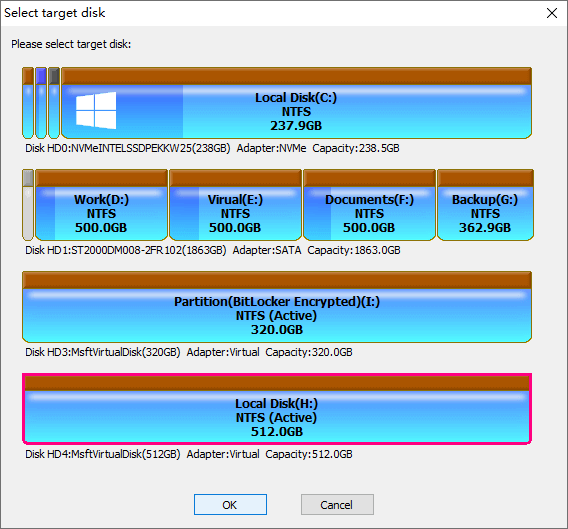
Step 4. Select disk cloning method and click Start button.
DiskGenius provides three modes of cloning disk, copy all files, clone disk sector by sector and copy disk by structure. Place your mouse cursor on each mode, and you can learn their differences.
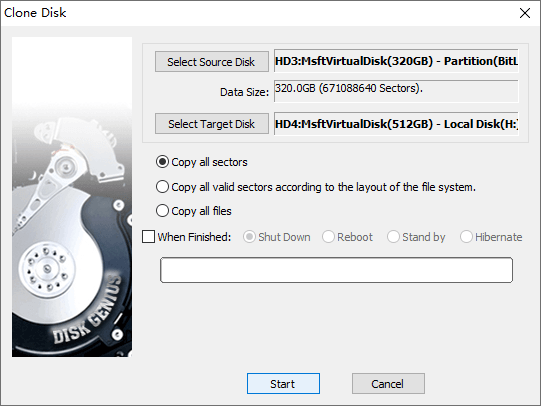
Click OK button to continue.
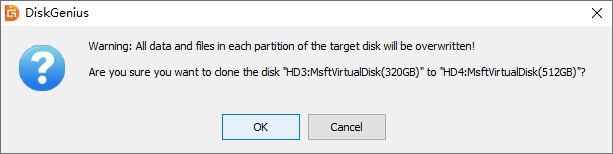
Step 5. Choose the way of cloning disk.
If you hesitate to make the choice, then choose Hot Migration. Hot Migration does not require rebooting system and you won't be disturbed by disk cloning process.
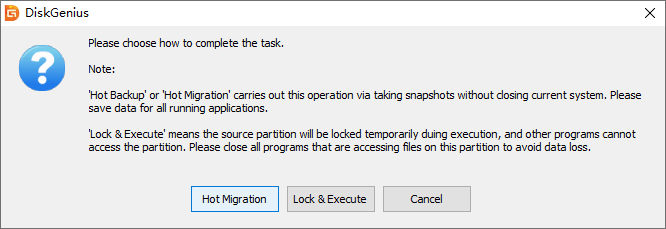
Wait for the process to complete.
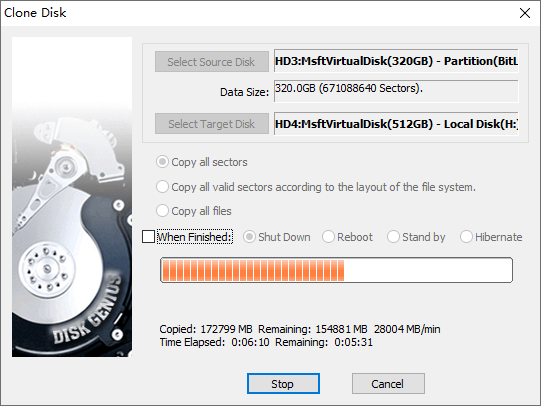
The direct result of a corrupted hard drive is data loss, and yet you can try hard disk recovery as long as the disk does not physically damaged. You can apply DiskGenius to recover data from corrupted internal hard drive or computer that won't boot, and store important files to another working devices. Just follow methods in Phase 1 of previous parts to get access to the disk, then you can follow guidelines below to get data off a corrupted hard disk.
Step 1. After launch DiskGenius, select the partition where lost files are located and click File Recovery button.
When Recover Files window appears, click Start button to start scanning process.
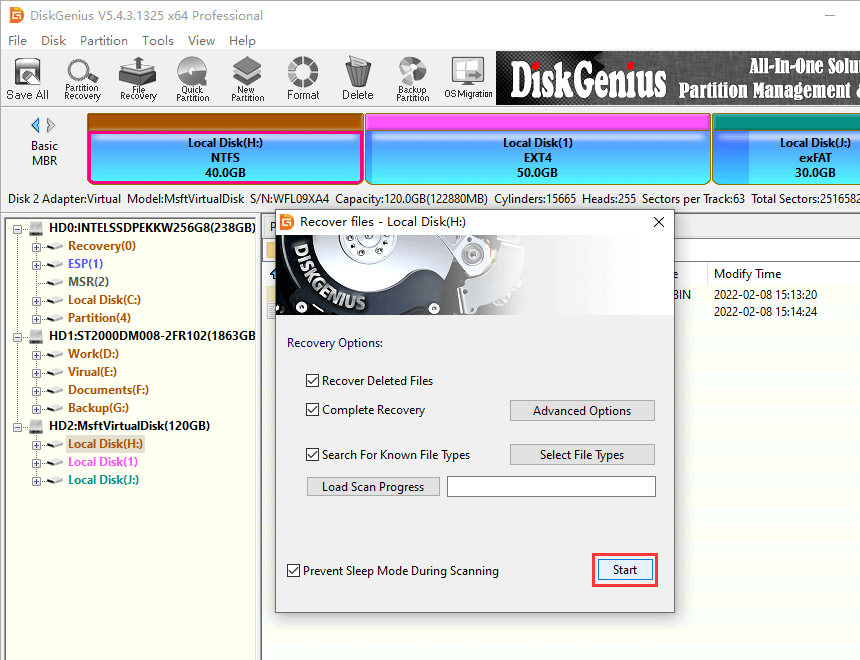
Step 2. Wait for the scanning to complete.
Step 3. Preview files found by the scanning process.
You can preview all recoverable files to check if they are what you want. How to preview files? Double-click photos, video, music, documents or text files to view file content, as follows:
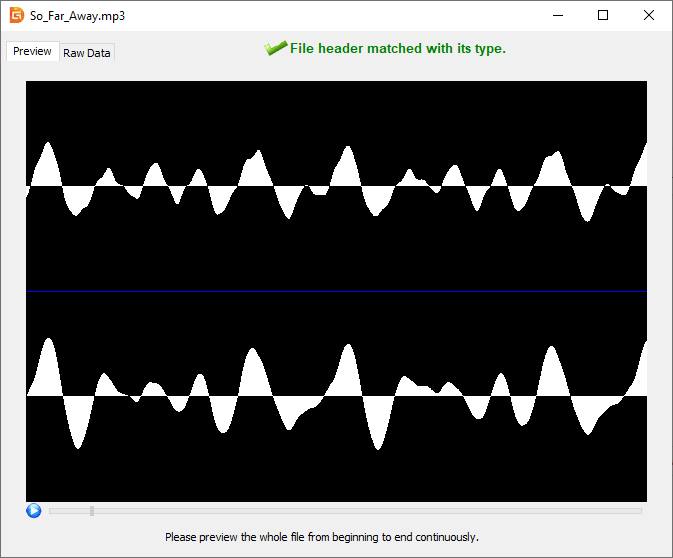
Step 4. Choose and right-click wanted files and click Copy to from the context menu, and you can specify a locate to save recovered data.
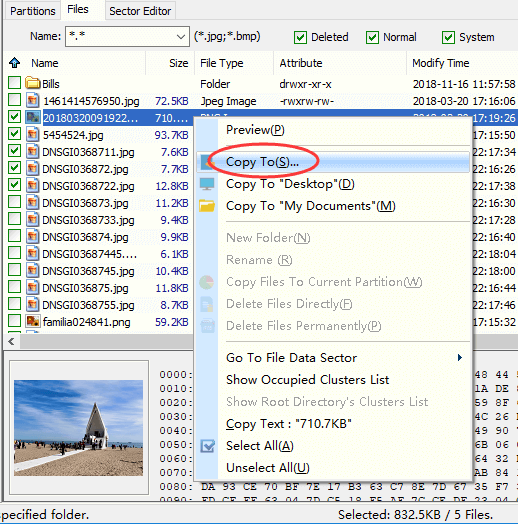
Tip: the file scanning process may stick to somewhere if the corrupted hard drive contains bad sectors. In that case, you can try imaging the disk and then recover files from image instead of the corrupted disk. Here is how to create a sector-by-sector image:
Step 1. In DiskGenius, click Tools > Copy Sectors, as follows:
Copy Sectors is the function designed to create a sector-by-sector copy of source drive or disk, for example image disk, copy partition, clone disk, image partition, etc. You can set whether to skip bad sectors, fill bad sectors, etc. to guarantee the image can be created successfully.

Step 2. Choose source disk and target disk and click Copy button to start.
The process may take long if the disk is very large or there are too many bad sectors, so please wait with patience.
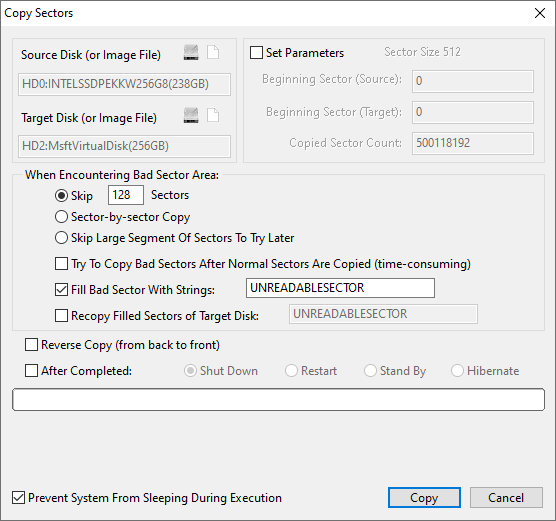
We just talked about how to get files off an old hard drive that won't boot, and hope it is useful to you. Although transferring data from one hard drive to another disk does not require complicated technical skills, it is still recommended to backup files. A good backup strategy can save us from almost all data loss issues. If you have any questions and queries feel free to ask anytime.
DiskGenius - Free cloning software to clone disk, clone HDD to SSD, clone partition, copy sectors, etc.
ô Free Download