Position: How Tos - Data Recovery - Storage Pool: How to Recover Data from Windows 10 Storage Space?
DiskGenius - Recognize all components of Windows Storage Space for data access and recovery of lost files.
ô Free DownloadTable of Contents
"I'm using Windows Storage Pool in Windows 10 which is built on three 1TB hard drives. I created a Storage Space with the parity resiliency, and there is only one single partition on the. There was a system crash and I had to reinstall Windows, after which the Storage Space did not come back. I mean it does not show in File Explorer. In Disk Management, there is an alert saying one disk is no initialized. Of course, I did not initialize it in case of losing all data. In the Storage Pool management window, the Storage Space is labelled with Warning: Reduced resiliency; check the physical drives sectors. It there any way to see the drives and access my files? "
What is Windows Storage Pool? What is Windows Storage Space? Windows Storage Space works like a software configured RAID technology, and yet it is much easier to set up a Storage Space than RAID. All you need to do is grouping two or more physical disks into a Storage Pool where you can create Storage spaces. When a Storage Space is created, you can store files to two or more disks, protecting data from a drive failure. Moreover, a Storage Space can be larger than the amount of available capacity of your Storage Pool, and you can easily add more physical disks when the space runs low on capacity. Windows Storage Space can protect data via redundancy, which provides four resiliency types: Simple, Two-way mirror, Three-way mirror, and parity.
Using Storage Space does not mean your data is absolutely safe, and it is not provided for the purpose of replacing data backup. Without a proper backup, Storage space also has to face data loss issues, for instance:
Are you bothered by such data loss issues? No worries. Finish reading following instructions and you will be able to get back lost files on your own.
Free download Windows 10 Storage Space data recovery software
Is it possible to recover files from Windows Storage Spaces? DiskGenius makes it possible. With DiskGenius, partitions of Storage Spaces can be accessed as a general drive and there seems to be no differences. In addition to common data loss issues like deletion, formatting, RAW drive, it can also access failed Storage Spaces and retrieve files.
DiskGenius supports Windows Storage Spaces created by Windows 10, Windows 8.1, Windows Server 2016, Windows Server 2012 R2, Windows Server 2012, Windows 8, Windows Server 2019 Datacenter, Windows Server 2016 Datacenter, and Windows Server Insider Preview Builds. When drives of your Storage pool are connected to a Windows PC, DiskGenius is able to detect and recognize them automatically, displaying both connected physically disks and Storage Spaces.
After that you can access files stored in the Storage Space, for example, copy them to another partition. If files of your Storage Space get lost due to accidental deletion, formatting, RAW drive, partition missing, faulty Storage Spaces, etc. you can try data recovery using DiskGenius. Recovering files helps restore lost files to another drive instead of fixing errors in Storage Space, as data recovery is read-only to original devices in case of data overwrite.
The step-by-step guide of recovering deleted or lost files from Windows 10 Storage Space
Step 1. Connect all disks of your Storage Space to computer, and launch DiskGenius.
Attach all available components of physical disk to your Windows computer, including the one that system report warning. Then open DiskGenius, and you can see these disks and Storage Space on the left pane of the main interface.
In some cases, the failed Storage Space can be recognized by the software properly, and then you can directly access and copy wanted files to another drive to get data restored. If lost files are not displayed in the software, then move to Step 2 to run file recovery.
Step 2. Select the partition of Storage Space, click File Recovery and click Start button, see the image below:
File Recovery works on various data loss issues, e.g. deleted file recovery, RAW drive recovery, formatted partition recovery, etc. and it can run a deep and complete scanning for selected disk area and list recoverable files. If you want to perform lost partition recovery, then click Partition Recovery button.
The Storage Space under Disks tab is mounted by Windows, and the disks and partition under Storage Pool tab are parsed by DiskGenius. When recovering lost data, you can select the partition listed either Disk tab or Storage Pool tab.
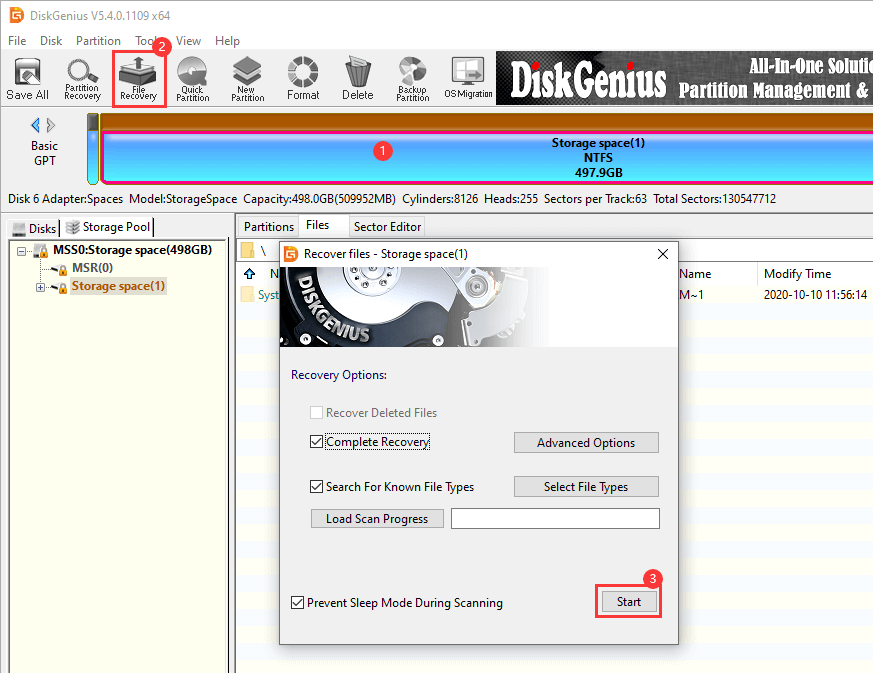
The scanning process has carried out 18% and the software has already found a number of files, see the picture below. You can either wait for the scanning to finish or stop it if wanted files have been listed in the software.

Step 3. Look into scanning result to check if lost files can be recovered correctly.
File preview is available no matter whether the software is registered or not. Double-click a file to open the preview window and view file content, see the following screenshot.
Tip: when files with original names are corrupted, you can try preview those listed under Recovered Types which are recovered via deep scanning and may contains your data.
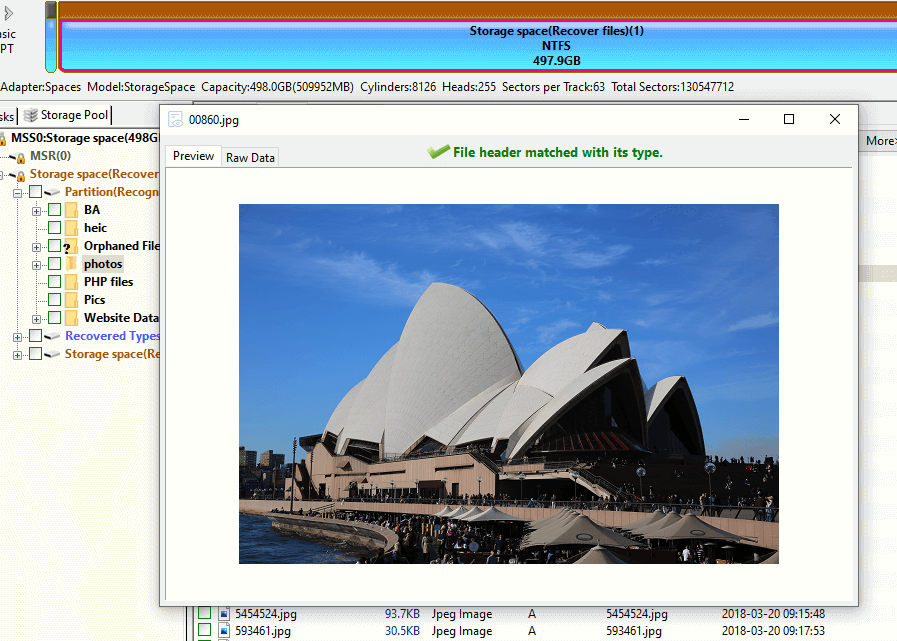
Step 4. Copy found files to a safe place.
Choose files you want to recover > right-click selected data > choose Copy To > specify a location which is accessible and does not need to recover data > wait for file copy process to complete.
There is no need to copy all files listed in the software, as the scanning result may contain many files that you do not need, e.g. those files that were lost long time ago.
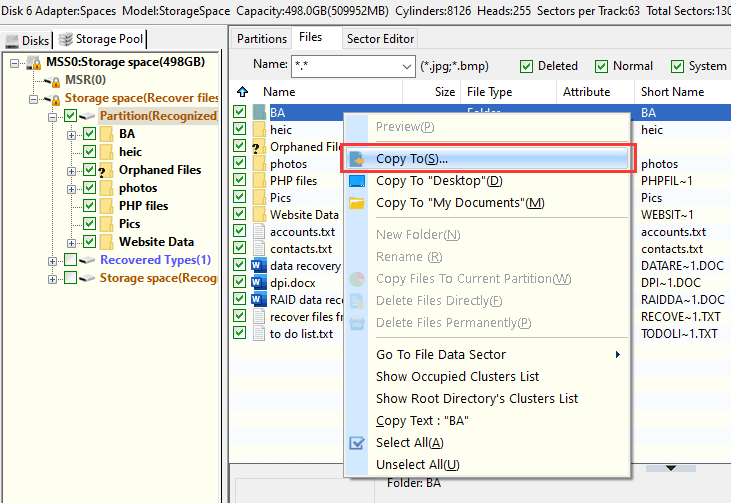
1. How do I add Storage to Windows 10?
It is fairly easy to create Storage Spaces in Windows 10, and you can set it up with these steps:
Step 1: Click Start menu to select Settings button. Then click System > Storage > Manage Storage Spaces > Create a new Pool and Storage Space.
Step 2: Select disks you want to add to the Pool and click "Create Pool" button.
Step 3: Set a name for the Space, choose Resiliency type and click "Create Storage Space" button.
2. What is the difference between a Storage Pool and a Storage Space?
A Storage Pool can logically group two or more physical disks together so that you can create Storage Spaces in a Pool. Storage Spaces is similar to RAID, and it is virtual drive. You can create one or more Spaces in a Pool, and you can also add physical disk to a Pool when the Storage Space is running out of Space.
3. Windows Storage Spaces VS. RAID, which one is better?
For simplicity, RAID means redundant array of independent disks, and it is a data Storage virtualization technology that can group physical disks into one or more logical unit, providing data redundancy, improving performance, etc. Windows Storage Space is similar to RAID, and yet it is implemented in software level. Both have merits, and you can choose one based on your actual requirements.
4. What are the benefits of using Storage Pools?
There are a number of benefits, for instance, with Storage Pools you can create Storage Spaces, which can combine two or more physical disks either internal or external disks into one single logical drive and configure different types of data protection. It is quite easy to create a Storage Pool and make use of it.
5. What drives can be added to a Storage Pool?
The disk added to a Storage Pool can be any capacity and any interface, such as USB2.0, USB3.0, SATA, SAS, ATA, etc. Moreover, a VHD can also be added to a Storage Pool.
DiskGenius makes it easy to recover lost data with original folder structures from Windows 10 Storage Space even though when the Space goes wrong. Just be patient when there is large amount of data to be recovered. Last, RAID or Storage Pool provides some methods to protect data, and yet neither can replace backups. You should always create backups for important data and keep backups on different devices. Should you need any help regarding accessing or recovering files from Storage Pool, feel free to contact DiskGenius tech team.
DiskGenius - Recover data from Windows Storage Space, dynamic disks, RAID, virtual disk, RAW drive, etc.
ô Free Download