Position: Resource - Data Recovery - Get Your Files Back from a Dead Hard Drive
It is very important to know whether your hard drive crashes before you decide to repair it or recover data from it. The most common symptoms of hard drive crash are as follows:
Damaged area on hard drive
If you try to access files stored in these areas, your computer may respond in a frozen manner. When the computer is frozen, there will be no response for a few minutes. Its hardware devices, such as mouse and keyboard keys, and all active programs on the taskbar may go to sleep. If you shut down and restart your computer, the problem should resolve itself to indicate that the drive is OK. However, if the computer crashes again when trying to access files on the drive, the drive may fail soon.
Unscheduled computer maintenance
A characteristic of computers that are rarely maintained is slow processing speed and long boot sessions. Running disk defragmenter once or twice a month is necessary to improve your computer. If you rarely maintain your computer, and your computer will be slower day by day, your hard drive may die at any time.
Mechanical damage
If the head of your hard drive crashes, it will no longer read, write, or store data correctly. You can judge whether the drive has mechanical failure by listening to the noise made by the drive when it is running. If you hear a grinding, clicking or scraping sound, it is a sign that the read-write head is scratched and damaged.
DiskGenius is a safe and effective data recovery tool. You can recover lost videos, photos, music, files, etc. from your computer hard disk, USB drive, external hard disk drive, and other storage devices. It can even retrieve data from a crashed or damaged hard disk.
Tip: If your hard drive has bad sectors, see How To Recover Data from Hard Drive with Bad Sectors in Windows 10?
The specific operation methods are as follows:
Step 1. Select the hard drive where you want to recover data and click the File Recovery button on the toolbar. Then click the Start button to search for the missing data.

DiskGenius will scan the hard drive.

Step 2. After scanning, preview whether the listed files are intact.

Step 3. Copy out the required files, and the recovery process is complete.

When your hard drive fails, you can try using DiskGenius to detect and repair bad sectors. If you can see obvious damage, such as strange sound, obvious crack or damaged printed circuit board, please send the hard drive to the expert in time. The following methods are more suitable for the repair of non-physical damage.
Step 1. Select the hard drive in DiskGenius, click Disk menu and select Verify Or Repair Bad Sectors.
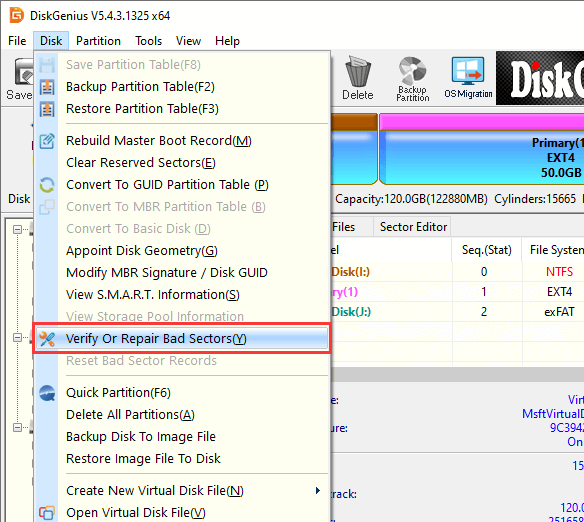
Step 2. Click Start Verify, and DiskGenius starts scanning the drive for bad sectors.
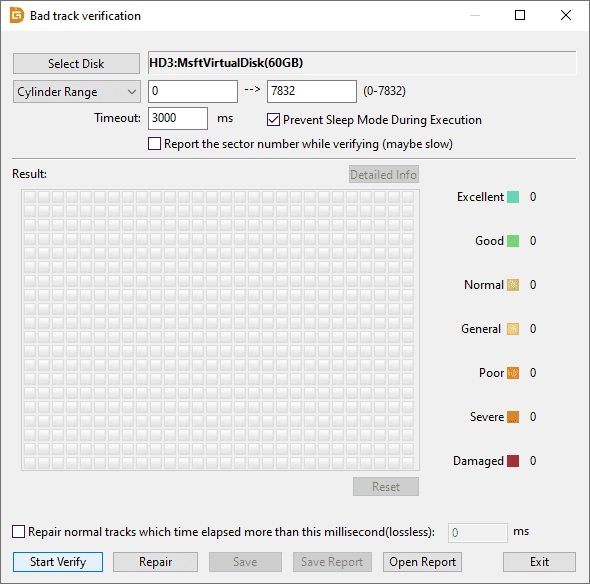
The status of a hard drive is indicated by blocks in different colors. For example, red "Damaged" block indicates a bad sector, and "Severe" block is likely to become a bad sector.
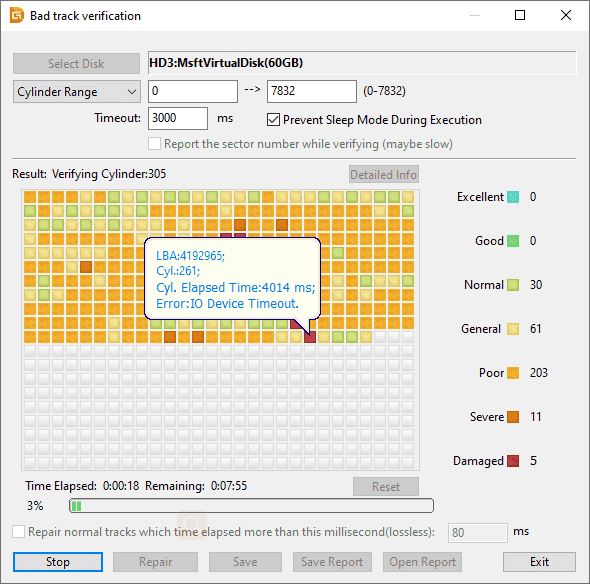
Step 3. When the scan is complete, click the OK button.
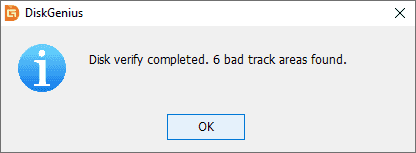
Step 4. After DiskGenius completes scanning for bad sectors, click Repair if bad sectors exist.
Step 5. If you have backed up all the data on the drive, press OK.

Step 6. If you do not need to back up or restore data from the drive, click OK. DiskGenius starts to repair bad sectors.
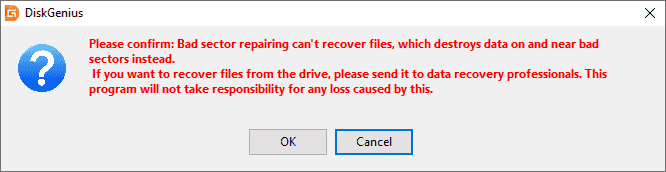
Step 7. When the repair process is complete, click OK.
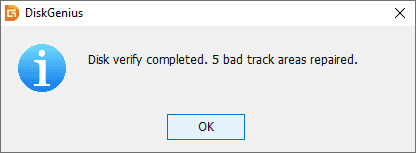
Dead hard drives are a concern because some of the missing data could be extremely important. However, unless missing files is corrupted, you don't have to worry. You can fully recover data from a dead hard drive. These files can be retrieved in full. However, if your hard drive is not currently dead, back up your data to a more secure location. The easiest way to recover data from a dead drive is through DiskGenius data recovery software. Even if you repair the drive and recover all your data, replace it as soon as possible. If I were you, I wouldn't trust this hard drive anymore.
DiskGenius - The best data recovery software to deal with hard drive recovery, SD card recovery, photo recovery, lost partition recovery, RAW drive recovery, etc.

DiskGenius is a one-stop solution to recover lost data, manage partitions, and back up data in Windows.
Download