Position: Resource - Disk Utilities - What To Do If Windows Was Unable to Complete the Format SD Card?
Table of Contents
"I have a phone with a 64GB SD card, which contains a lot of music and pictures, but it may be damaged or infected with a virus. When I connect the SD card to the computer, Windows shows that the SD card needs to be formatted, and when I click on the format prompt that the SD card failed to format and had write protection."
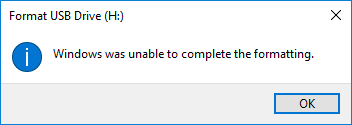
More and more users are encountering the problem of SD card not being able to format, SD card formatting error or Windows not being able to complete SD card formatting. Everyone is looking for the reason why SD card cannot be formatted and how to format SD card successfully. Here are some causes of the issue.
Step 1. Select the SD card where lost files were stored and click "File Recovery" button from toolbar.
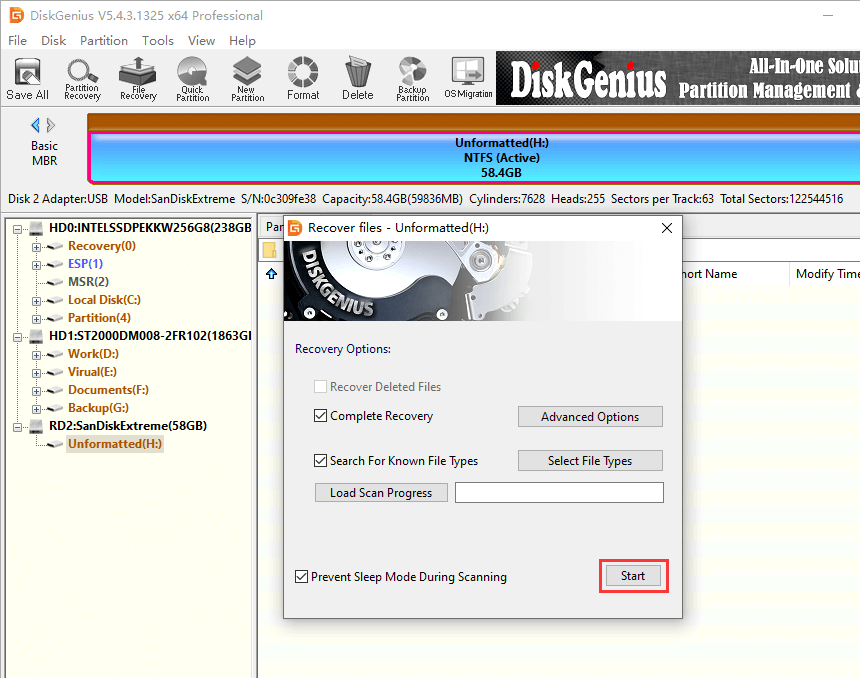
The "Recover Deleted Files" option is used to search for deleted files only, and "Complete Recovery" should be chosen if you want to recover files that are lost due to other causes, such as formatting, RAW drive, unallocated disk space.
It is recommended to select "Search For Known File Types" when there is write operation or file system gets damaged badly. This option will scan selected area deeply to find out more valuable files. Files found in this way will be listed under "Recovered Types" in scanning result.
Then click the "Start" button to search for lost data.
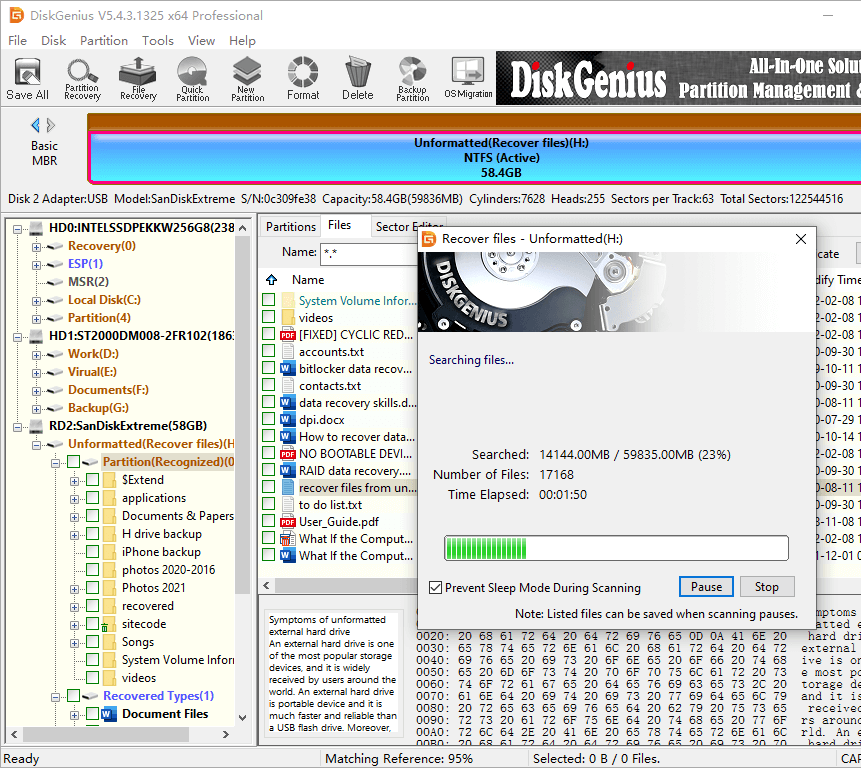
Step 2. Preview files to check if lost files are corrupted.
Double-click a file in the software and you can view file content on the pop-up window, which is the very way to check if a file is corrupted prior to recovery.
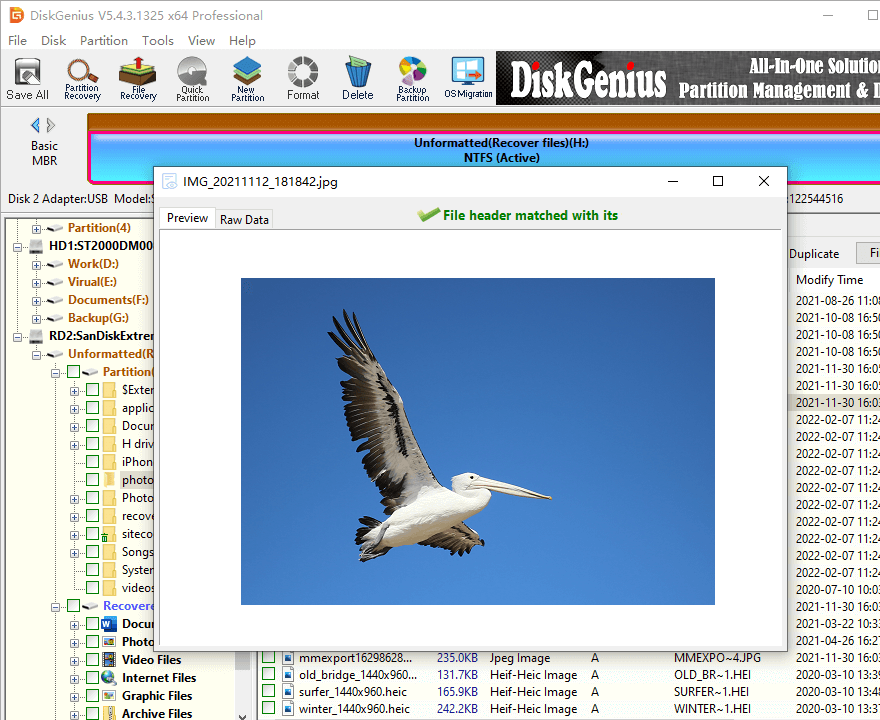
Step 3. Copy files to a different location.
Select files and folders you want to recover data > right-click selected data and choose "Copy To" > specify a location for recovered data.
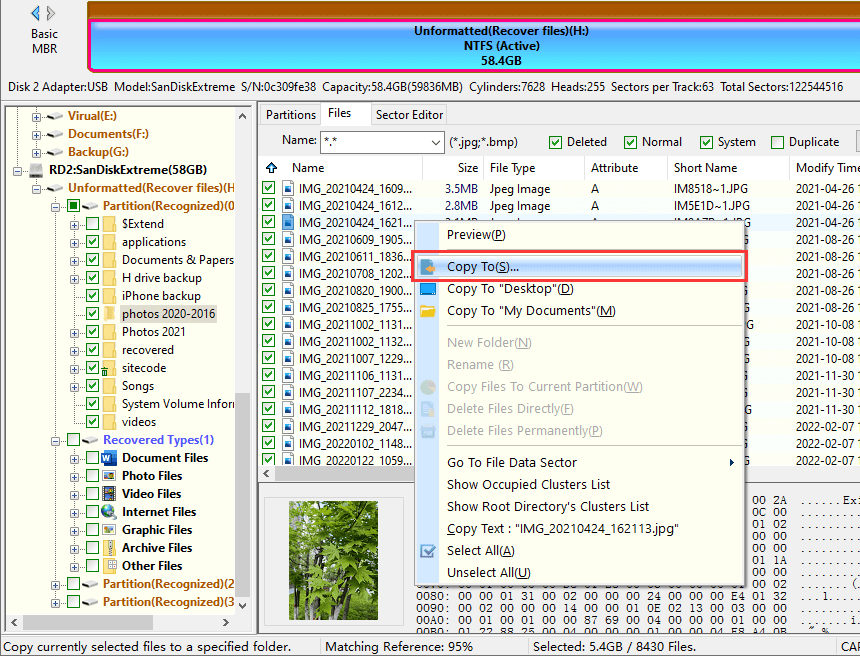
Fix #1. Use Windows Disk Management Utility to Format SD card
If you don't like to use third-party formatting software, you can run to the Windows built-in Disk Management. It allows you to carry out basic disk management operations, including formatting, creating, deleting, shrinking, extending, and more.
Notice: Windows Disk Management won't allow you to format an SD card larger than 32 GB to FAT 32. If you want so, use third-party formatting software such as DiskGenius to complete the format.
Step 1. Right-click the computer icon in Windows and select "Manage." On the pops up window, from the right pane go to "Storage" > "Disk Management."
Step 2. Now find the SD card or USB drive that shows unable to complete the format error. If there are any partitions on the drive, delete them all, and then create a single volume on it.
Step 3. Right-click on the drive and hit "Format". Choose file system for the SD card and start formatting.

Fix #2. Use Diskpart Command to force a disk to format
If you fail to resolve Windows was unable to complete the formatting SD card issue with Windows Disk Management, the Diskpart formatting command can also help you complete the format with the following steps.
This method is suitable for users who have a good command of computer skills. If you are a computer beginner, you'd better use an automatic hard drive formatting tool to avoid data damage due to misoperation.
Step 1. Right-clicking on Windows icon, type "command prompt" in search box, right-click on Command Prompt and select "Run as administrator".
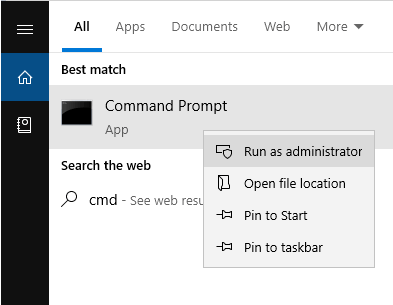
Step 2. Type "diskpart" in Command Prompt and hit "Enter".
Step 3. Hit "Enter" each time when you type below command lines in DiskPart to quick format a drive
list volume
select volume # (Replace # with the volume number of the device that you want to format)
format fs=FAT32 quick (If you need to format a storage device to NTFS or other file systems, replace FAT32 with NTFS, exFAT, etc.)
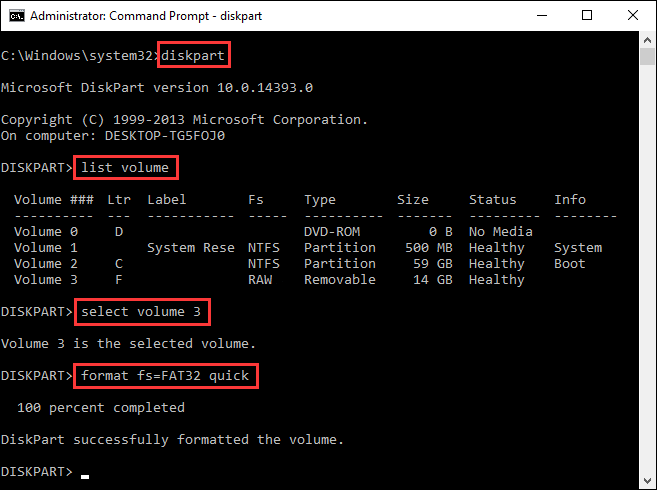
Step 4. Type "exit" and hit "Enter" to close the program when DiskPart reports it has successfully formatted the volume.
Fix #3. Use a Third-Party Format Tool
The DiskGenius partitioning tool is recommended here, Currently, DiskGenius supports formatting partition to NTFS, FAT32, FAT16, exFAT, EXT2, EXT3 and EXT4 file system. Please follow the following steps to format an SD card.
Step 1. Free download and run DiskGenius Free Edition, then connect the SD card that needs to be formatted to your computer.
Step 2. Select the partition you want to format and click "Format" button from toolbar, or right-click on the partition to choose "Format Current Partition".

Step 3. Select file system, cluster size, volume label and click "Format" button.
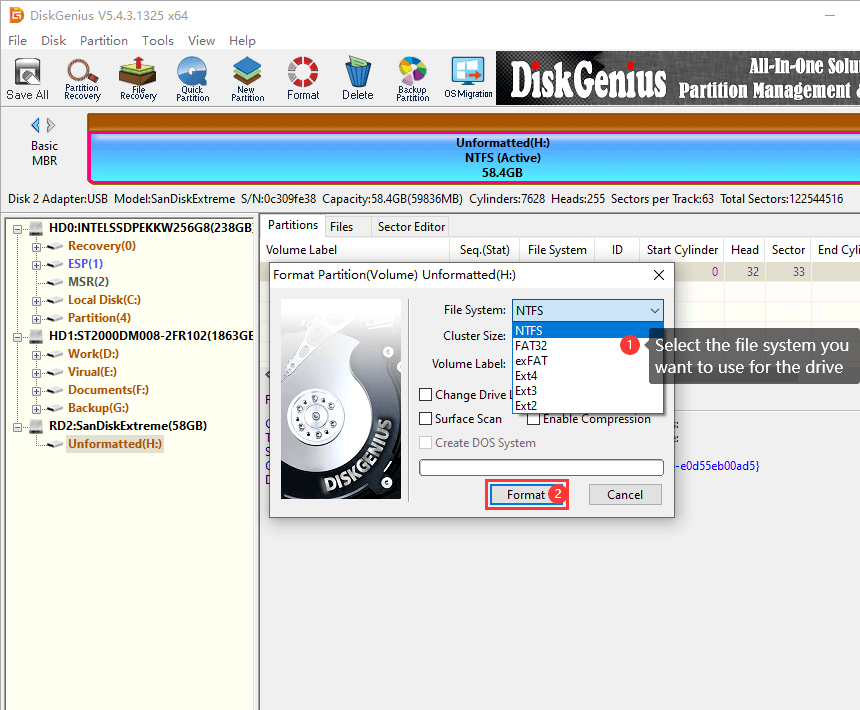
Step 4. Click "Yes" when DiskGenius asks confirmation for the operation, and the partition will be formatted quickly.
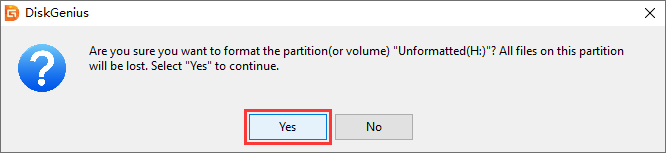
Fix #4. Check and Repair Bad Sectors for the SD Card
Bad sectors on hard drive or other storage devices are not accessible or writeable due to damage on the disk. If you suspect there are bad sectors on your disk, you can use DiskGenius to check or repair bad sectors.
1. Check bad sectors
Step 1. Select the disk you want to check or repair bad sectors and click Tools menu to choose Verify Or Repair Bad Sectors, also, you can right-click the disk and choose the option form context menu.
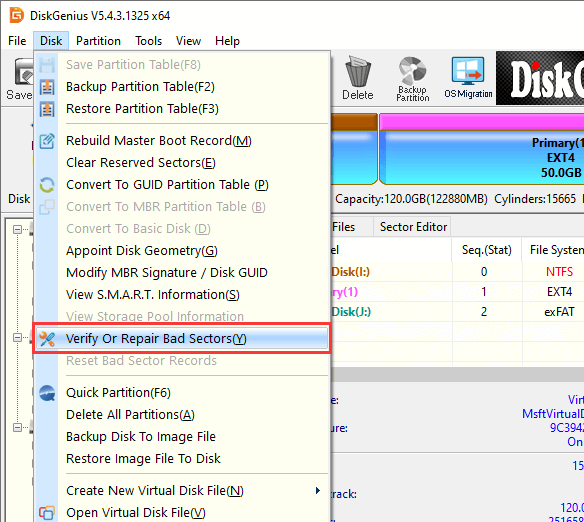
Step 2. Click "Start Verify" button and DiskGenius starts scan the disk and check if there is any bad sector.
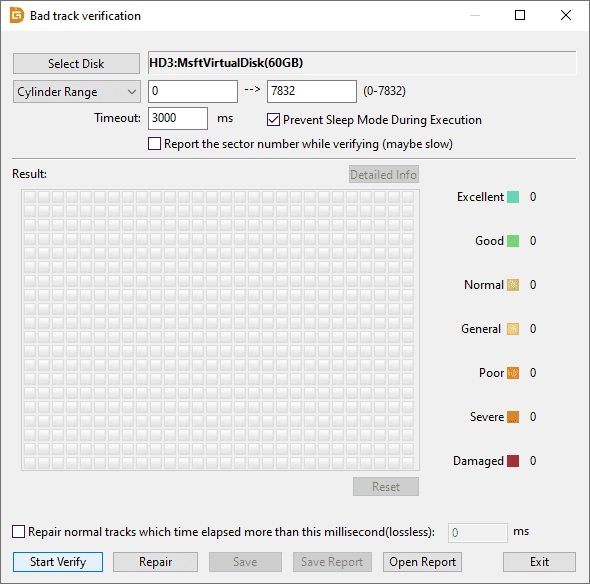
You can set cylinder range and timeout value before verifying bad sectors. If you are not familiar with these settings, then follow default settings.
Disk conditions are presented by blocks in different colors, for example, red block with "Damaged" means bad sectors, and "Severe" blocks are likely to turn to bad sectors.
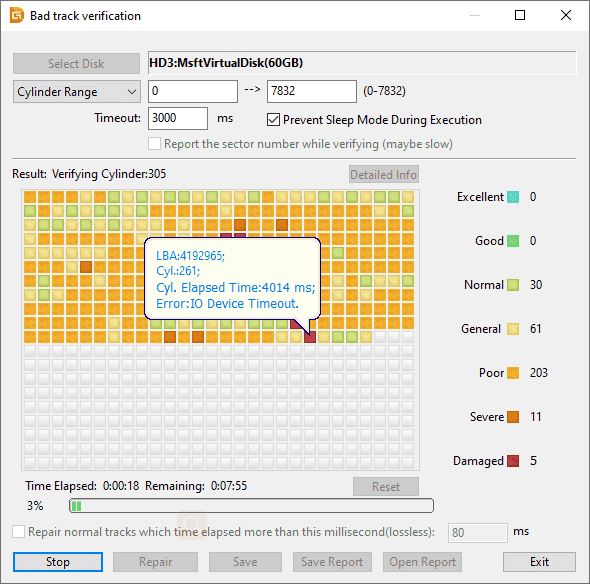
Step 3. Click OK button when scanning finishes.
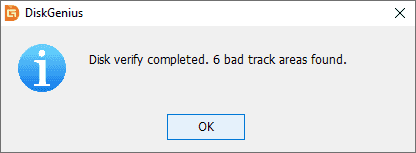
2. Repair bad sectors
Note:
Step 1. Click "Repair" button when DiskGenius finishes bad sector scanning.
Step 2. Click "OK" button if you've backed up all data on the disk.

Step 3. Click "OK" button if there is no need to recover data from the disk. Then DiskGenius starts to repair bad sectors.
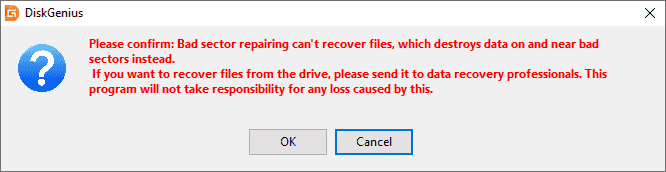
Step 4. Click "OK" when bad sectors get repaired.
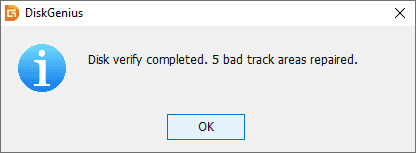
The above provides solutions to the Windows Was Unable to Complete the Format SD Card issue, as well as a tutorial on how to recover lost data from corrupted SD card. Whenever you encounter problems like the format did not complete successfully, you can refer to methods above to get rid of it without losing data. Once again, it is strongly recommended to download and install DiskGenius on your computer, which will help you recover lost data, back up files, fix issues on storage devices. For further questions, feel free to contact the customer service please.
DiskGenius - The best free partition manager software to format SD card or USB flash drive to FAT32 / EXT4 file system in Windows 10/8/7.

DiskGenius is a one-stop solution to recover lost data, manage partitions, and back up data in Windows.
Download