Position: Resource - Disk Utilities - How to Fix Windows 10 Computer Stuck on Restarting?
Your computer did not shut down properly last time.
One or more unresponsive processes are running in the background.
Drivers, programs, software, or hardware are not installed correctly.
New updates are not yet complete.
RAM is affected.
In some special cases, the quick start function is enabled.

Method 1: Forcibly shut down Windows 10
To be honest, the restart process can get stuck for a variety of possible reasons. In most cases, a reboot will solve the problem. First, shut down your Windows 10 computer so that you can restart the program. Simply long press the power button, probably for at least 6 seconds, or until your system shuts down.
Method 2: Try to reboot without connecting peripherals
It may be that the restart process is working fine, but any connected external devices are causing some problems. Maybe a drive problem is to blame. Other hardware drivers may experience some problems, which may cause the restart process to freeze. To do this, forcibly shut down the Windows 10 device. Now, disconnect all external devices, such as USB flash drives, your smartphone, SSD, and any other such peripherals. Your Windows 10 system can only connect to a mouse and keyboard. Finally, try to restart the computer. If all goes well, you can now reconnect all external devices.
Method 3: Update the driver required by the H/W component
If you are still dealing with computer restart problems, try updating all the necessary drivers for the H/W component. You can also reinstall or update the driver in Device Manager. This fixes any bugs during the restart process. Follow these steps to update or reinstall the drivers on your Windows 10 PC to resolve the problem:
Step 1: Open the Windows 10 Search console. To do this, click the Cortana icon next to the Start button. Now, enter Device Manager in the search box. Click on the first result found.
Step 2: Go to the Device Manager page. A list of installed drivers will be found here. All you need to do now is right-click each device driver and click the option "Update driver". Otherwise, you can even select the "Uninstall" option to perform the driver reinstallation process later.
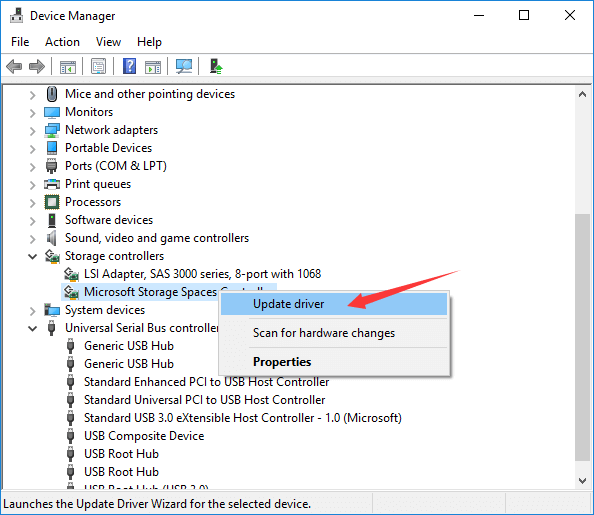
Step 3: Now you just need to restart the system. It is best to keep all system drivers up to date so that the system can run properly.
Method 4: Start Windows 10 Troubleshooting
By using Windows 10's troubleshooter, you can solve the "my computer stuck on reboot" problem. Follow these steps:
Step 1: Go to Windows 10's Search box next to the Start button. Now type Control Panel in the search box and select the first result to display.
Step 2: The Control Panel window will be displayed. Locate and click Troubleshooting. Then click the "View All" option on the left panel. In this way, all the programs for the Windows 10 troubleshooting will be displayed in a list.
Step 3: Click System Maintenance. Then select Apply Repairs Automatically and click Next button.

Step 4: After completing the above steps, simply restart the system. If you're still dealing with the "laptop stuck on reboot" problem, follow the same steps above and run the Power Troubleshooter separately. In addition, you can run system file checks. Run the sfc /scannow command in the command prompt window.
Method 5. Use a third-party tool
How do you recover data from your computer when all solutions fail to fix the problem? After trying different solutions, you should consider retrieving all important data from your computer system so you can use it on other devices. This can be done using third-party recovery tools, specifically using DiskGenius.
DiskGenius is a tool that can be used to safely recover audio, video, images, Word documents and more. In addition to files being inaccessible due to Windows getting stuck on a restart, there are other situations where data can be lost, such as deletion, formatting, hard disk errors, system crashes, etc.
Since your computer system is unbootable, you need to follow these guidelines to create bootable drives before recovery:
DiskGenius Free Edition supports bootable USB disks based on Windows PE to recover lost data, manage disks, and back up data without starting the system.
Step 1. Insert the USB drive and start DiskGenius. Click Tools and select Create WinPE Bootable USB Drive of DiskGenius.
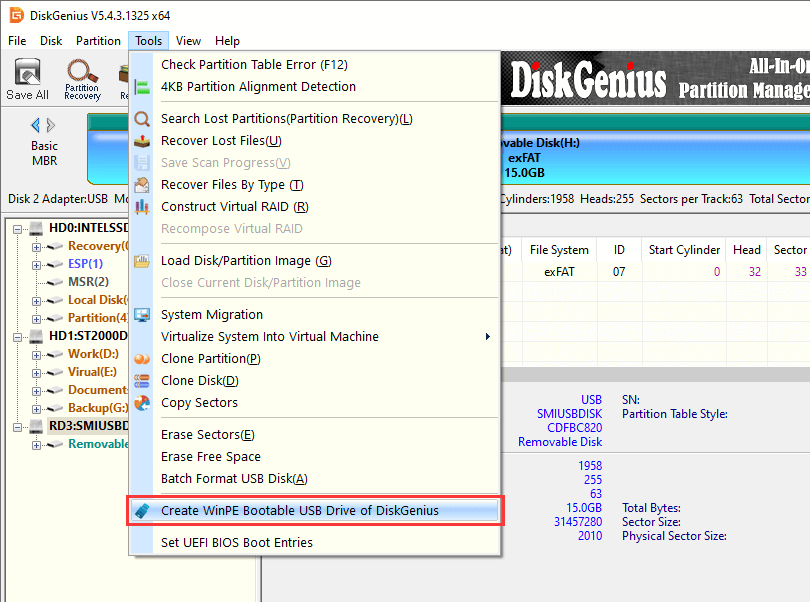
Step 2. Click the OK button from the pop-up window. After a few seconds, a bootable disk will be created.

Step 3. Once the boot disk has been successfully created, click the OK button.
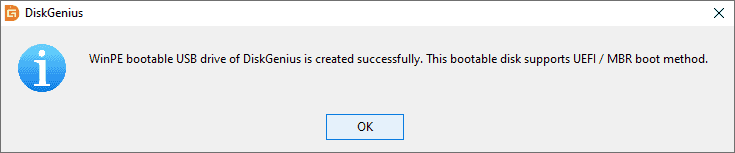
Note:
The USB flash drive must be formatted as an exFAT, FAT32, or NTFS file system and has at least 800MB free space.
This feature does not format the USB flash drive or damage files on the USB flash drive.
If you want to boot a UEFI-based computer from a boot disk, format it to FAT32 before making the boot disk, otherwise the application will not start.
The above provides five solutions to fix the problem that the computer gets stuck when restarting. We strongly recommend DiskGenius to solve the problem that your Windows 10 is stuck in the restart cycle. If you have any other questions about Windows 10 stuck, please feel free to contact us.
DiskGenius - A free disk cloning tool that can clone hard drive to smaller SSD, migrate Windows 10 to HDD/SSD/USB, clone partition, backup a drive to image files, etc.

DiskGenius is a one-stop solution to recover lost data, manage partitions, and back up data in Windows.
Download