Position: Resource - Partition Management - How To Resolve File System Error?
Sometimes, when Windows 11 /10 / 8 / 7 / XP or other versions of the system are running, insert a USB disk, SD card or connect an external hard disk, an error message may pop up: "H:\ is not accessible. The file or directory is corrupted and unreadable". If you check the file system of the storage device, you will find that it becomes a raw file system.
When the "Location Unavailable" window pops up and displays the error "The file or directory is corrupted and unreadable", users will not be able to access their storage devices. The accompanying problem is that many important files of users are lost because they can't access them. In order to help users retrieve important data / files, this article will teach you to fix the "File or directory is corrupted and unreadable" error in Windows 11 / 10 / 8 / 7 / XP / Vista.
1. Computer poisoning causes file damage
Poisoning mainly refers to the fact that our computer is infected by an external virus, and the virus maliciously deletes the internal data and files of the computer, resulting in the loss of the relevant files we have stored. At the same time, the method of poisoning and the situation of data loss are also complicated. It may be that we inadvertently browse a certain website or download a certain file, which may cause data loss.
2. Data loss caused by wrong formatting
For mis-formatting, it is mainly caused by our human error. Why do we format it? Many times when we install the system on the computer or clean up files, we accidentally click the format and cause data loss. After such formatting, in order to ensure that the data is not overwritten, it is necessary to minimize the writing of the disk data.
3. Data loss caused by abnormal power failure
Power failure mainly refers to the sudden power failure when the computer is in use. This situation is likely to cause the loss of the software or program files we have opened, and for the computer itself, it will also affect the life of the computer hardware. If we save before the power is off or the software has an automatic save function, then there will be no data loss, but if these functions are not turned on, there will also be loss.
Some users may want to understand why the "file or directory is corrupted and unreadable" error occurs. We have listed 4 more common reasons.
Cause 1. Damaged MFT or FAT
MTF is the abbreviation of Master File Table and is included in the NTFS file system. MTF records all the information of the file, such as the file size, creation time and access permissions. FAT is similar to MTF in nature. It is included in the FAT file system and mainly tells the operating system where the files are stored. Therefore, FAT or MTF corruption will cause the system to be unable to read data from NTFS or FAT partitions.
Cause 2. Virus Attack
When a computer, USB flash drive or memory card is infected with a virus, the file system will be damaged and the error "File or directory is corrupted and unreadable" is displayed.
Cause 3. Physical factors
A hard disk, USB flash drive, or memory card may have bad sectors. Bad sectors cannot be read or written. Partition information, such as file systems, is stored in a specific location. If that location contains bad sectors, the operating system cannot read from it, and the user receives an error message "File or directory is corrupted and unreadable."
Cause 4. The USB device is not safely removed from the computer
Unsafely removing disks from your computer will result in the loss of important files and is a major cause of "File or directory is corrupted and unreadable".
DiskGenius is a good option to recover lost data from hard drive that becomes unreadable due to file system errors. Here are two methods you can try:
Method 1: Mount the corrupted partition intelligently.
Step 1. Install and launch DiskGenius on your computer. Right-click the drive that needs recovering data, and select "Load Current Partition Intelligently".

Step 2. Preview loaded files and copy them to another drive.
Note: if lost files cannot be found by this feature, then try Method 2.
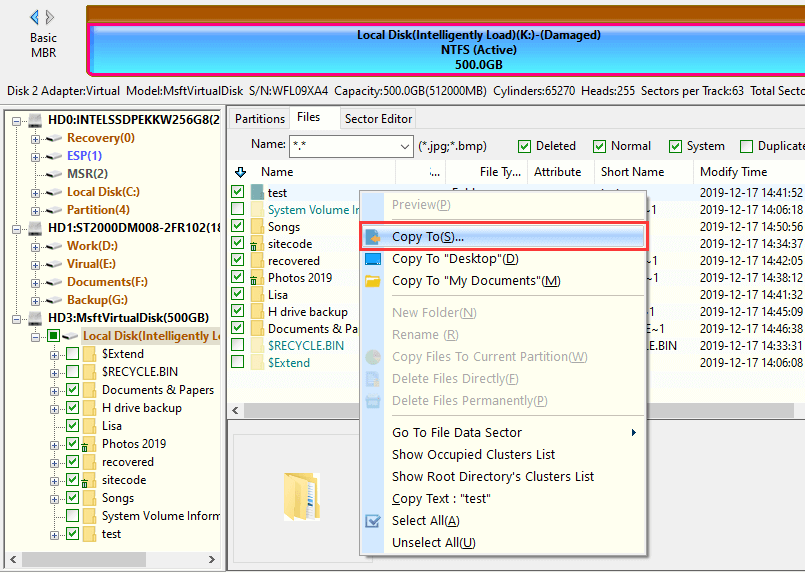
Method 2: Scan the corrupted drive with "File Recovery".
Step 1. In DiskGenius, select the unreadable drive again, click "File Recovery" button and click "Start" button.

Step 2. Wait with patience and let the scanning finish.

Step 3. Preview lost files to estimate recovery quality.

Step 4. Copy found files to another drive.

Method 1: Detect and repair bad sectors
The file shows that the corruption may be due to bad sectors on the disk, and we can use DiskGenius to detect the presence of bad sectors.
Step 1: Run DiskGenius, select the disk whose bad sector you want to check or repair, click "Disk", and select "Verify Or Repair Bad Sectors".
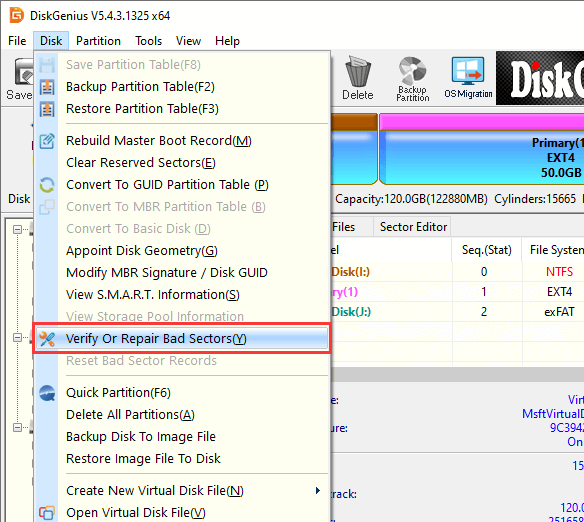
Step 2: Click "Start Verify". DiskGenius scans the disk and checks for bad sectors.
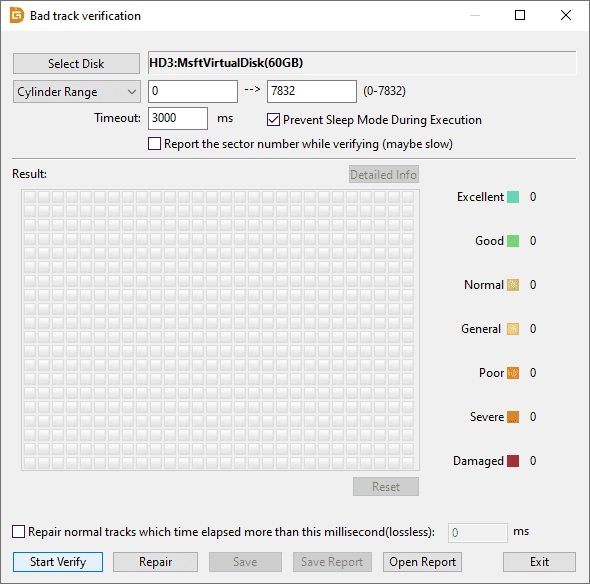
Disk health status is shown in blocks of different colors:
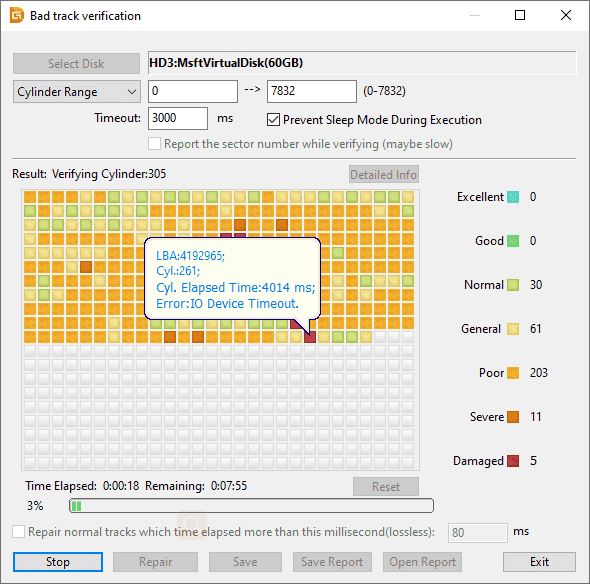
Step 3: Click "OK" after the scan is complete.
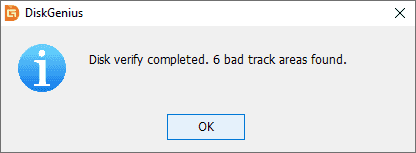
Step 4: When DiskGenius finishes scanning for bad sectors, click "Repair".
Step 5: If you have backed up all data on the disk, click "OK".

Step 6: If you do not want to recover data from the disk, click "OK". DiskGenius then starts repairing bad sectors.
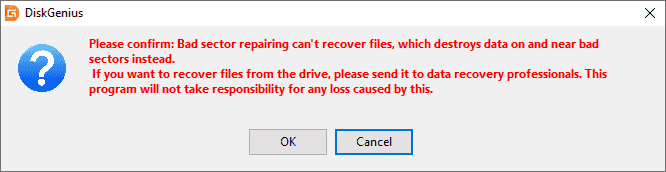
Step 7: After repairing bad sectors, click "OK".
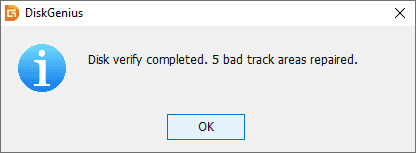
Method 2: Start-up Repair
One way to fix file system error is to perform Start-up Repair. Windows can detect and fix the problem that caused the error by starting fix.
Here's a quick guide on how to do this:
Step 1: Start the computer using the installation media and click "Repair your computer".
Step 2: Click "Troubleshoot" and then "Advanced options".
Step 3: Click "Start-up Repair". Your computer will then reboot and start diagnosing your system.
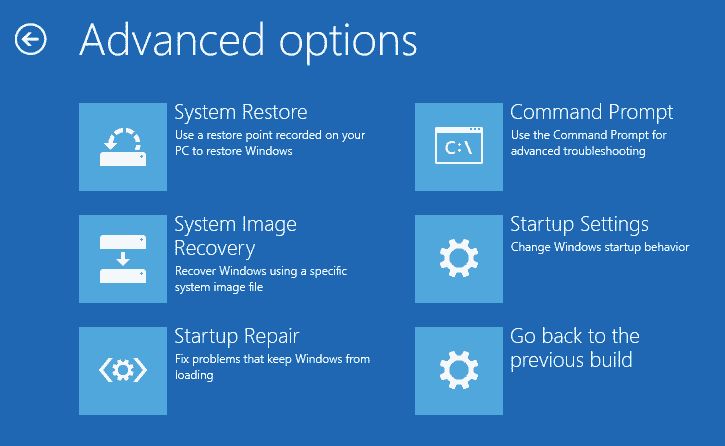
Step 4: Wait for the process to complete, and then your computer can run normally.
Method 3: Update the driver
If the file system error is caused by an outdated or corrupt device driver, you can update the device driver to fix the error. Here's the tutorial:
Step 1: Press Win + X to select "Device Manager".
Step 2: Expand the categories in the Device Manager window, then right-click the driver you want to update to select "Update Driver".
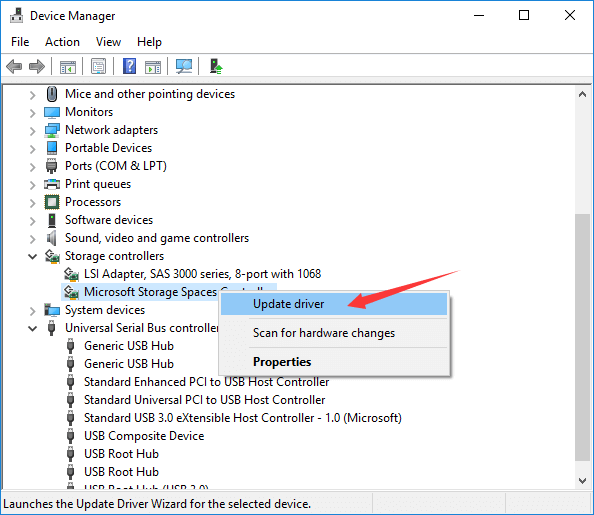
Step 3: If you have not downloaded the latest driver on your computer, select "Search automatically for updated driver" and follow the screen prompts to complete the process.
Step 4: When this process is complete, restart the computer and then check to see if the error occurs again.
Method 4: Run the DISM and SFC tools
To fix the file system error, you can run the DISM and SFC tools to check and repair corrupted system files. Here's a quick guide:
Step 1: Open Command Prompt as an administrator.
Step 2: In the command prompt window, type DISM. exe /Online/Cleanup-image /Restorehealth, and press Enter.
Step 3: Type sfc /scannow and press Enter.
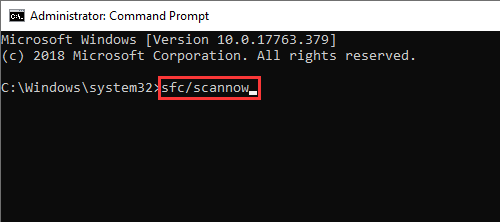
Step 4: Wait for your computer to scan you for corrupted system files. If there are, Windows will fix them automatically.
Step 5: Restart the computer and check whether the error has been fixed.
Method 5: Extend the system partition
If your computer does not have enough space, you may also experience file system errors. Therefore, you should check to see if you have enough space to start Windows. If your system does not have enough space, you can use DiskGenius to extend the system partition. How to Extend Partition without Data Loss - DiskGenius
In our daily use of computers, file system errors are very common. If you encounter this error, you can try the methods provided in this article one by one. If you have any questions, you can contact us by email at any time, and we will answer them for you at the first time.
DiskGenius - A free disk partition manager to fix file system errors, format RAW drive to NTFS/FAT32/EXT4, backup files from corrupted drive, etc.

DiskGenius is a one-stop solution to recover lost data, manage partitions, and back up data in Windows.
Download