Position: Resource - Data Recovery - Portable Hard Drive Data Recovery
Table of Contents:
Can external hard drive data be recovered? Portable hard drives are more stable than flash drives and provide larger storage space, and they are loved by uses to store data. Undoubtedly, files stored on portable hard drives are of great importance to users. If files that are not backed up get lost, the data loss problem brings about trouble to users.
Fortunately, in many cases, lost files can be recovered, and the procedure is very simple. Why portable hard drive data is recoverable? When files are deleted or formatted, they disappear from the portable hard drive. What really happened? File records are removed from file system, making Windows nowhere to locate these files. Thus, files are no longer accessible. However, in fact, these files still stay on the physical drive being invisible. The disk space can be occupied by other files whenever there are new files written to the disk. When that happens, lost files will be overwritten and become unrecoverable.
There are the main causes of portable hard disk data loss:
How do you recover files from portable hard dive? If you are unable to retrieve lost files from previous backups, then use data recovery software to look for lost data. DiskGenius is the top one choice when it comes to portable hard drive data recovery. It supports to recover data from all Windows-based storage devices, including local hard drives, external hard disks, memory cards, USB flash drives, virtual disks, RAID disks, dynamic disks, Windows Storage Spaces, BitLocker drives, and more. Features:
The next content convers 3 step-by-step tutorials for you, helping you deal with common data loss issues with ease, for example, how to recover deleted or formatted files, how to recover data from RAW external hard disk, and how to search for lost partitions.
Steps to recover formattted SD card data:
Step 1. Start DiskGenius and locate the portable hard disk from which you want to recover data. Select the portable hard drive and click "File Recovery" button from the toolbar
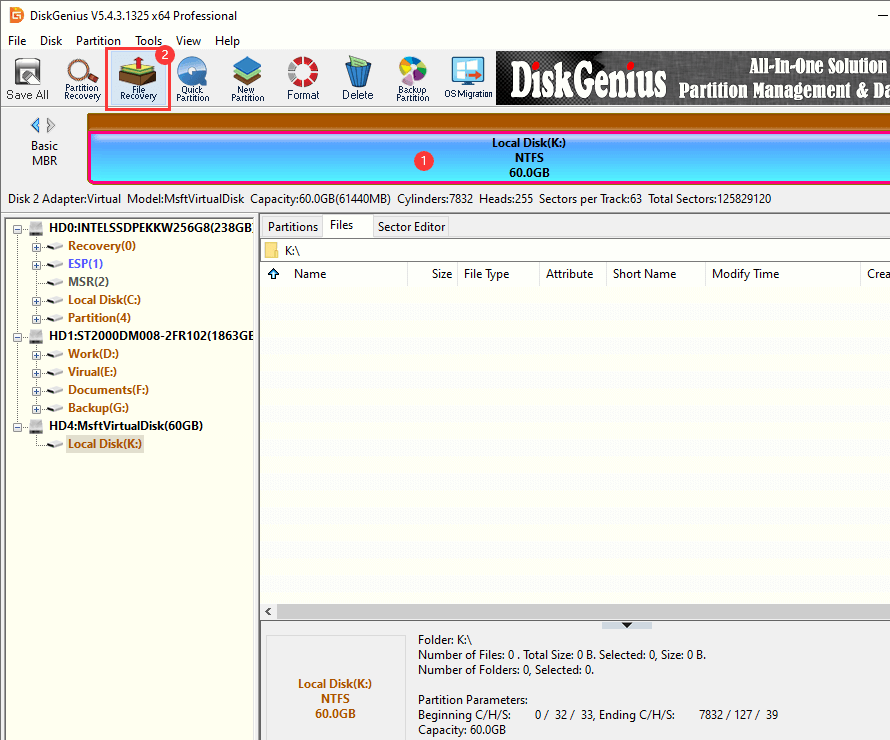
Step 2. Click "Start" button to search for lost files.
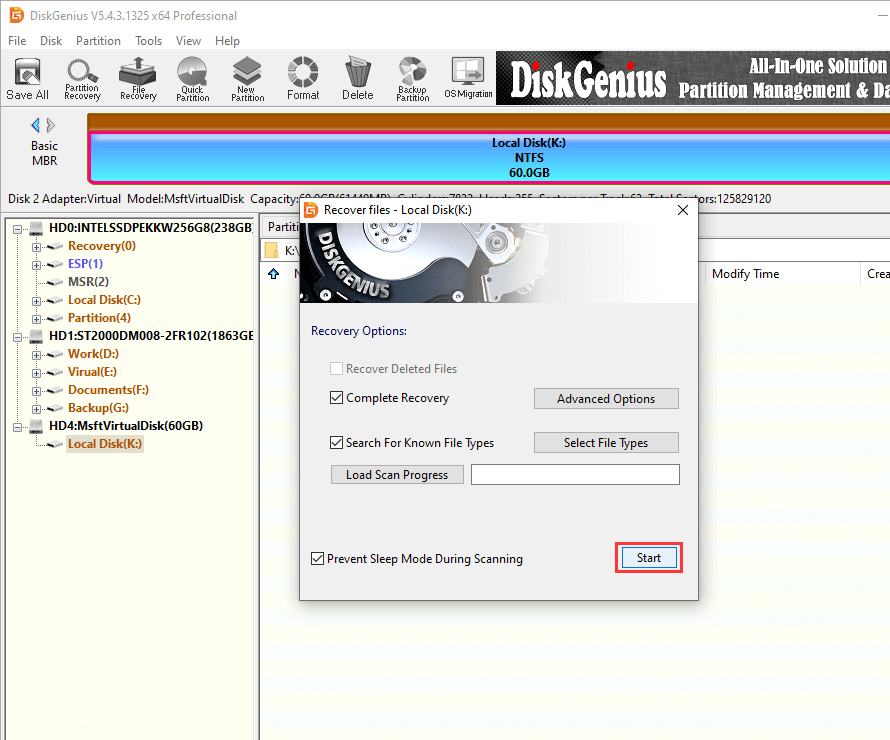
Lost files found during the scanning procedure are listed in the software. Number of files, time elapsed and status bar indicate the entire progress. Scanning can be paused and resumed any time. The scanning may take long time if the portable hard drive is very large and connected via USB 2.0.
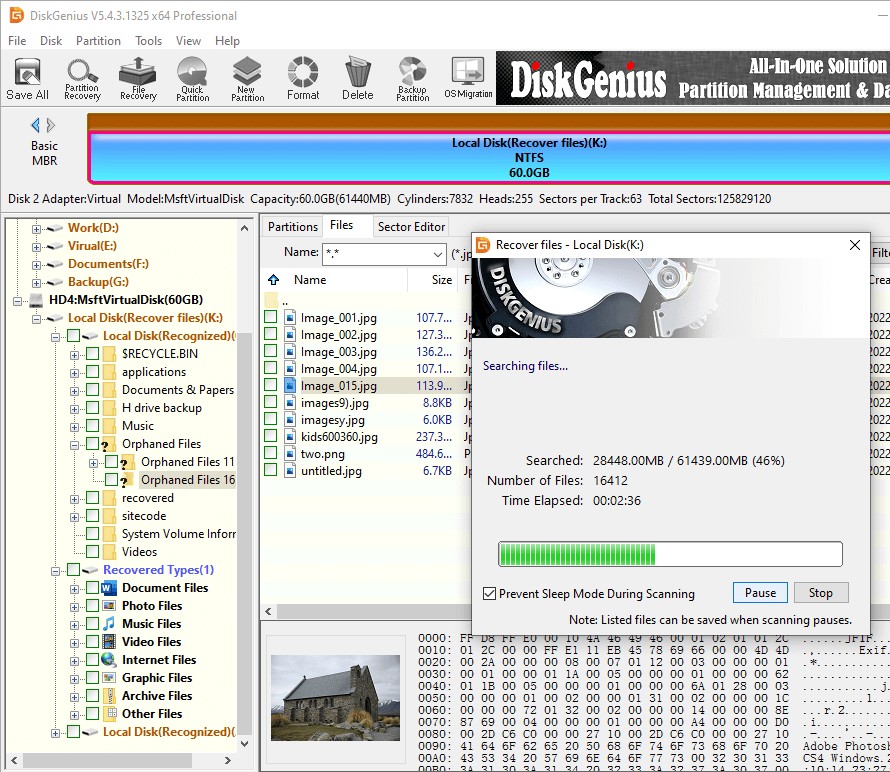
Step 3. View and preview scanning result.
Lost files displayed in scanning result can be previewed so that you can check if they are correct or corrupted. There is a powerful built-in file previewer that can preview photos, pictures, Text files, PDF files, Office Documents, videos and audio files. Double-click a file to preview file content like the picture below:
If the file system part was damaged or overwritten badly, lost files cannot be found and organized by original names. Then look for and preview files listed under "Recovered Types".

Step 4. Copy files you want to restore to another drive.
Select files and folders you want to recover and output them to a different drive. Copying lost files to another location is the point where the registration is needed. With the unregistered edition, files that are smaller than 64KB can be copied.
Tip: If the amount of data to be recovered is smaller than 1GB and you do not want to buy a license code, you can try data recovery freeware Eassos Recovery Free instead.
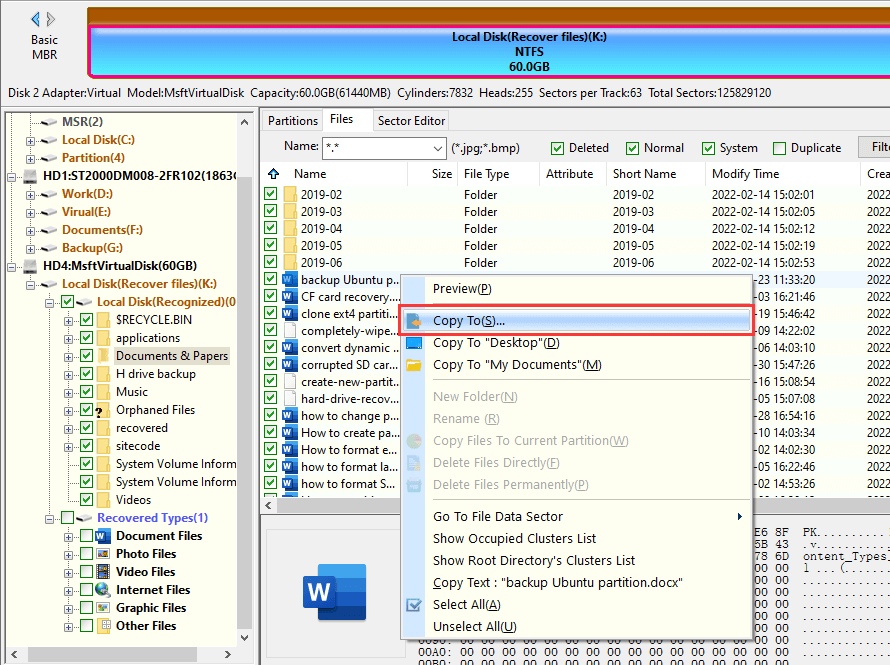
A portable hard disk may get corrupted and become RAW due to various causes. RAW means the file system of the drive cannot be recognized by Windows operating system, and thus files are no longer accessible.
Although the RAW drive is inaccessible, you still can recover files from the RAW portable hard disks with the help DiskGenius Professional Edition. In many cases, the recovery software enables you to see lost files of RAW drives rapidly without fully scanning the drive.
For best recovery results, do not perform chkdsk on the RAW partition, and do not format the partition. Because these operations are likely to destroy the original directory structures, resulting in that lost data cannot be recovered correctly and completely.
Steps to recover data from RAW portable hard drives:
Step 1. Launch DiskGenius, select the RAW drive and click "Files" tab. Then check if your files can be listed in the software directly.
If files cannot be seen in the software after it is launched, then move to step 2.
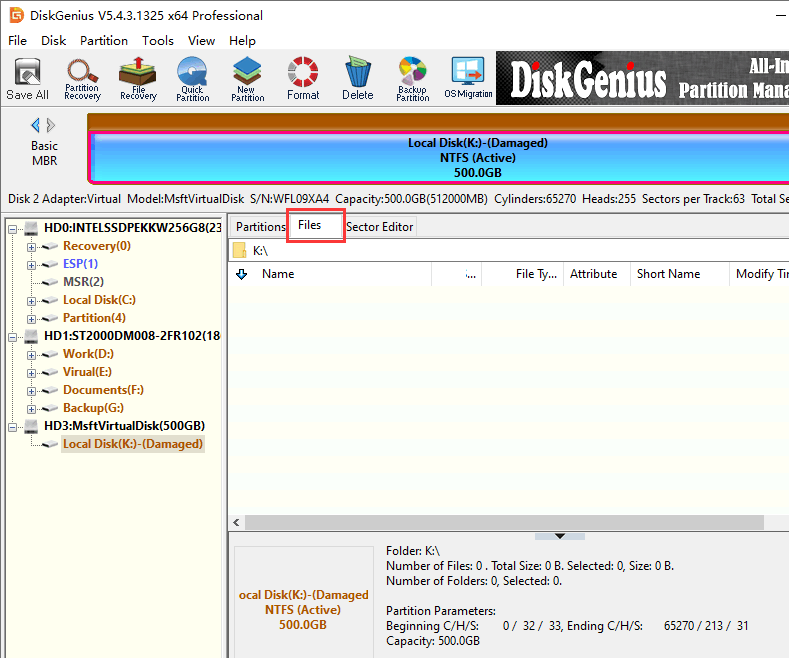
Step 2. Use "Load Current Partition Intelligently" feature.
Right-click on the RAW partition and choose "Load Current Partition Intelligently" option. Wait for a couple of seconds and lost files inside the RAW partition will be displayed.

Now you can view files and copy them to another accessible drive. The RAW drive recovery will be done.
Don't be frustrated if your files are not loaded by this feature, you still have chance to recover lost files. Go ahead with Step 3.
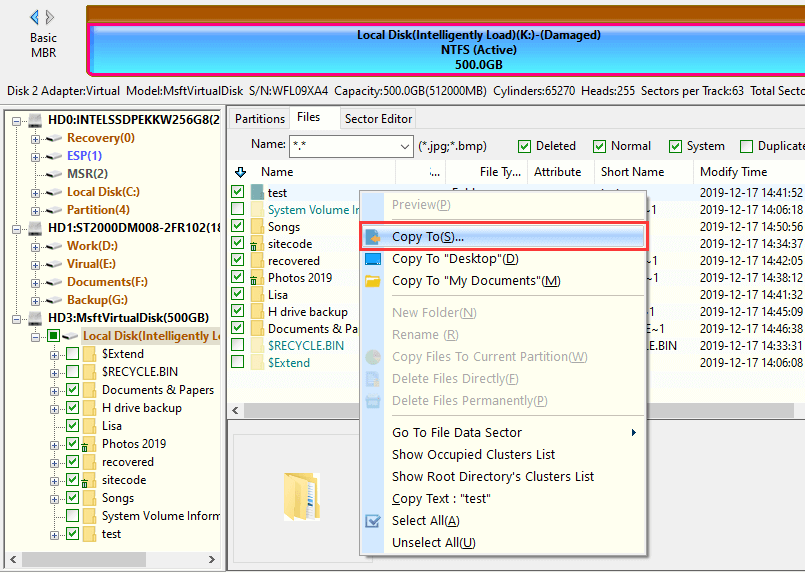
Step 3. Highlight the corrupted drive, choose "File Recovery" button and click "Start" button, as shown in the figure below:
The "File Recovery" feature is a good option to recover files from RAW partition, and it supports to recover data from RAW HDDs, external HDDs, RAW USB flash drives, RAW SD cards, etc.

Let the scanning finish on its own.

Preview lost files to find what you want to restore and check the chance of a successful recovery.

Select files and folders you want to restore and copy them to another partition or hard drive.

Lost partition recovery here indicates deleted or lost partitions can be found by the software and then mounted into Windows again, so that you can access these partitions and files inside them as before. The partition recovery can be finished on the original hard disk directly, which means you don't have to copy files to another disk in the end if you don't want to.
Lost partitions and files will be displayed in DiskGenius after it finishes scanning, and then you can view files to examine if they are correct. Then you can decide the recovery method: save lost partitions to partition table and mount them to Windows again or copy lost files to another hard disk.
The following guide shows how to recover deleted/lost partitions from unallocated disk space.
Step 1. Select the disk where you want to restore lost partition, and click "Tools" – "Search Lost Partitions (Partition Recovery)".
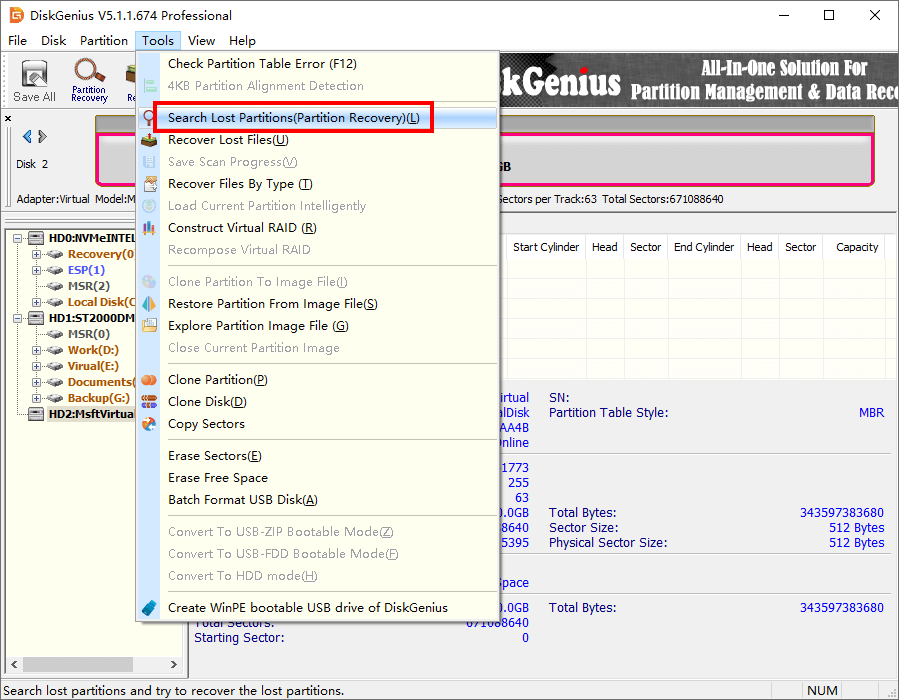
Step 2. Click "Start" button on the pop-up window, and DiskGenius starts to search for lost partitions.
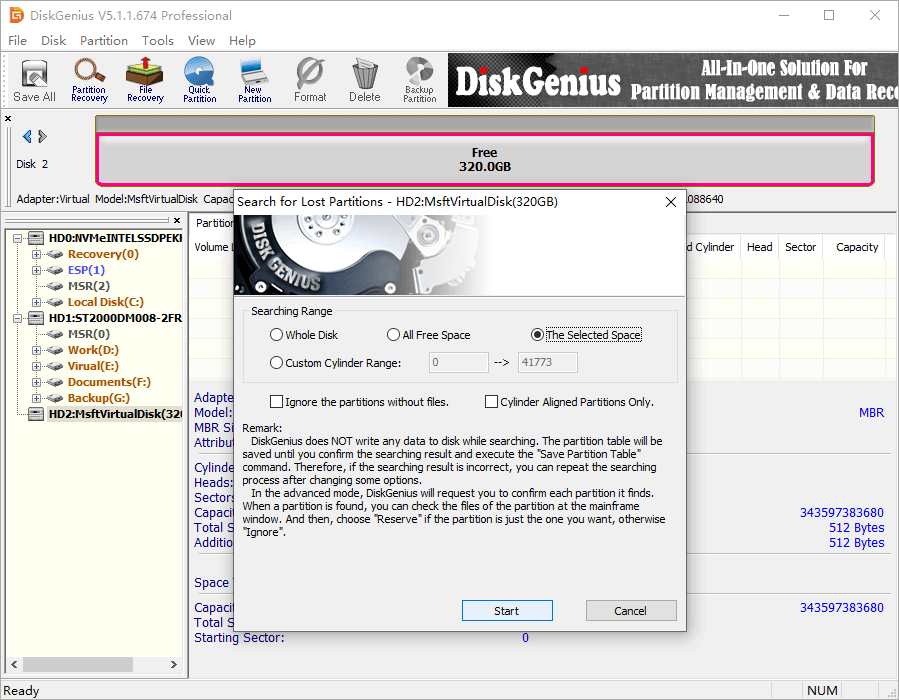
Step 3. Choose "Reserve" or "Ignore" for each partition found during the scanning.
Preview files inside the partition to make sure if it is one of the lost partitions to be restored. Click "Reserve" if you want to keep and recover the partition, otherwise click "Ignore".
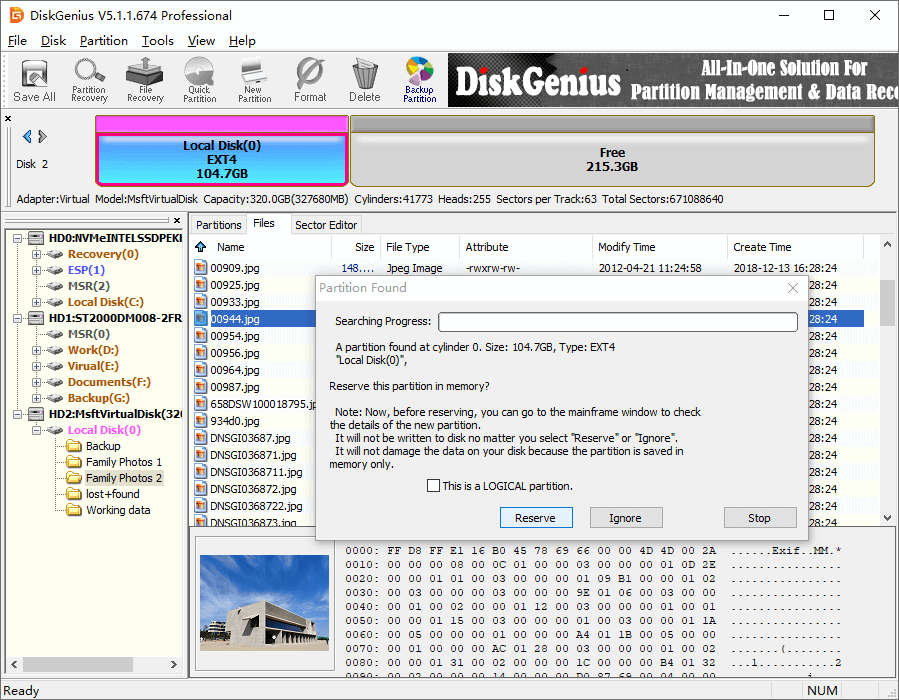
Click "OK" when the scanning finishes.
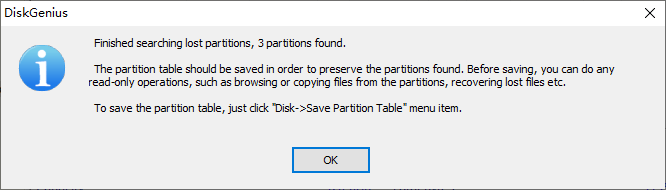
Step 4. Restore lost partitions by saving them to partition table. Then these partitions will be assigned drive letters automatically and mounted into Windows. After that you can see and open them in Windows File Explorer to access files.
Click "Disk" – "Save Partition Table".
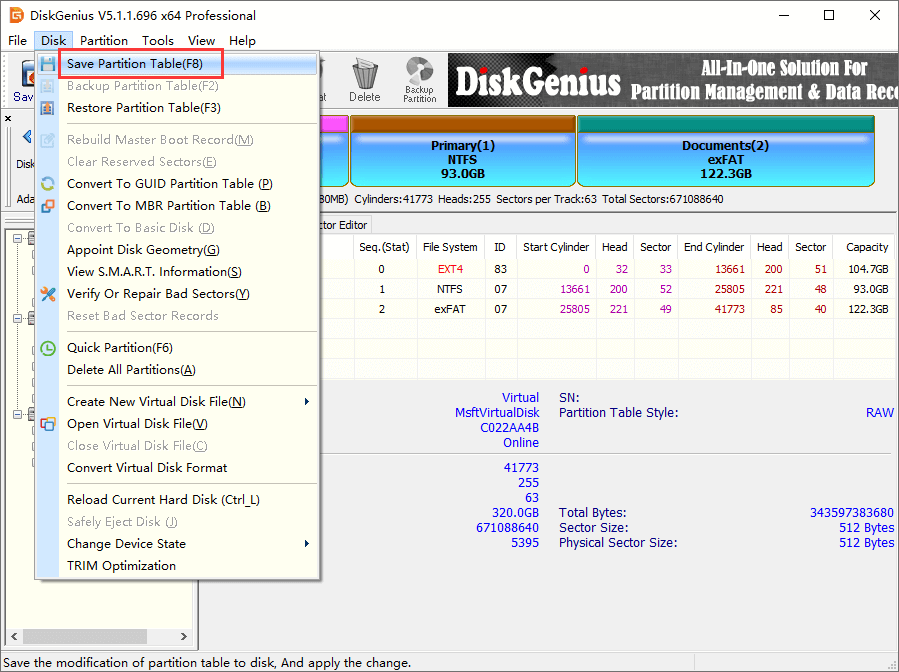
Choose partition table type between MBR and GUID, and click "OK".
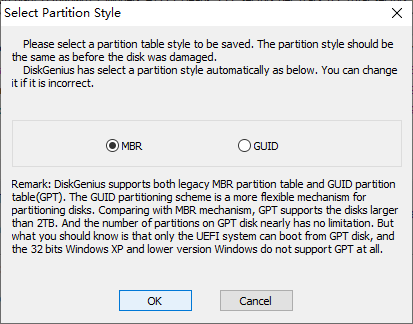
Q1. How much does it cost to get an external hard drive recovered?
The cost of external hard drive data recovery depends on the recovery method. If you use free hard disk recovery software, the cost is 0; if you use paid recovery software, the cost usually ranges from 30 USD to 200 USD, based on the software you choose. However, if you hire an expert to help you recover data, the cost will be hundreds of dollars.
Q2. How can I recover my portable data?
Here is brief guide to recover data from portable devices:
Step 1. Connect the portable disk to your computer.
Step 2. Launch DiskGenius Professional Edition and use "File Recovery" feature to run a complete scanning for the portable device.
Step 3. Preview lost files and copy them to another disk.
Q3. How do I recover data from a physically damaged external hard drive?
When an external hard drive is physically damaged, the best way to recover data is sending the drive to a professional data recovery company. The data recovery can be achieved by opening the hard disk in a dust-free laboratory and changing heads. The recovery requires the operator be specialized and experienced.
Q4. How to recover data from external hard disk which is not deleting?
The non-detecting external hard drive can be caused by factors such as I/O device error, bad sector, loose connection, damaged heads, corrupted partition table, etc. To recover data from the external hard disk, you can try following:
Step 1. Fix the not detecting issue by reconnecting the external HDD, try different enclosure and USB cables, etc.
Step 2. Use data recovery software DiskGenius to recover either lost files or partitions.
Q5. How to recover data from an external hard drive that won't boot?
It's easy to recover files from an external hard drive that won't boot. Here are steps:
Step 1. Free download external hard drive data recovery software full version DiskGenius Professional Edition on a Windows computer that can boot into Windows 11/10/8/7.
Step 2. Connect the external hard disk to that computer as well.
Step 3. Use "File Recovery" feature to scan the external hard disk, and lost files will be listed in the software.
Step 4. View and preview lost files. Then copy lost files to local hard disk or another external hard drive.
Frustrating as it is when critical files get lost from portable hard drives, and yet you can easily restore lost portable hard drive data following instructions above. Whatever the cause of data loss, calmly deal with data recovery using DiskGenius Professional Edition. Feel free to contact us whenever you need further help.
DiskGenius - The best free partition manager software to format a RAW external hard disk to FAT32/NTFS, completely erase data, export directory to an html file, check and repair bad sectors, etc.

DiskGenius is a one-stop solution to recover lost data, manage partitions, and back up data in Windows.
Download